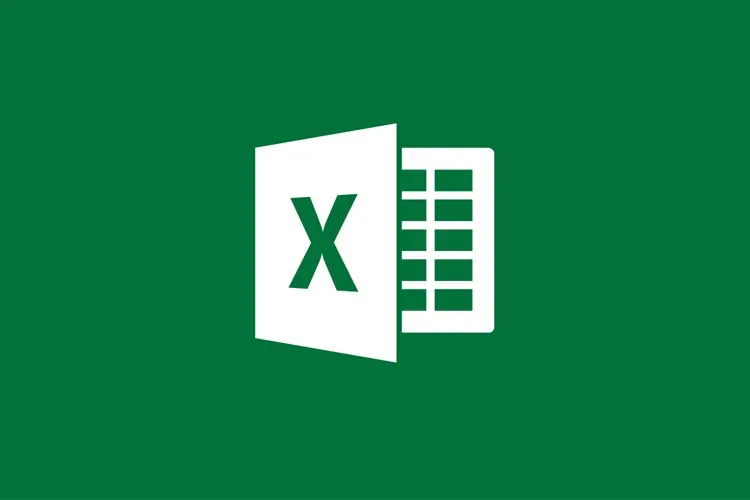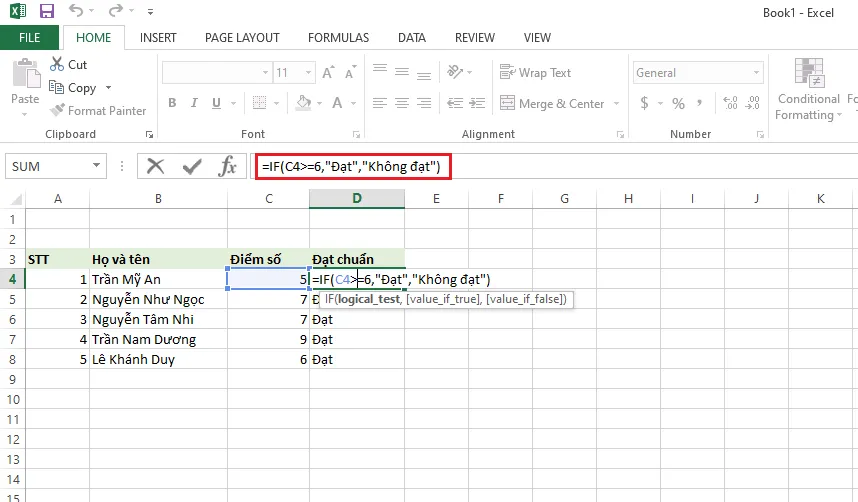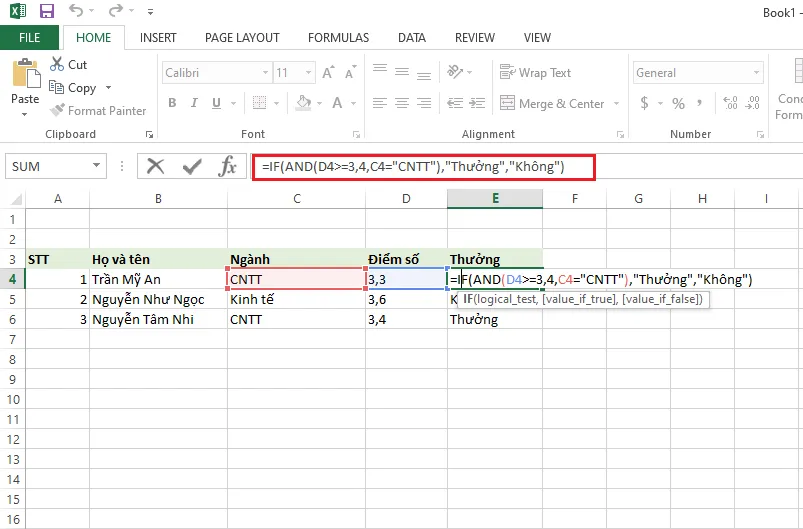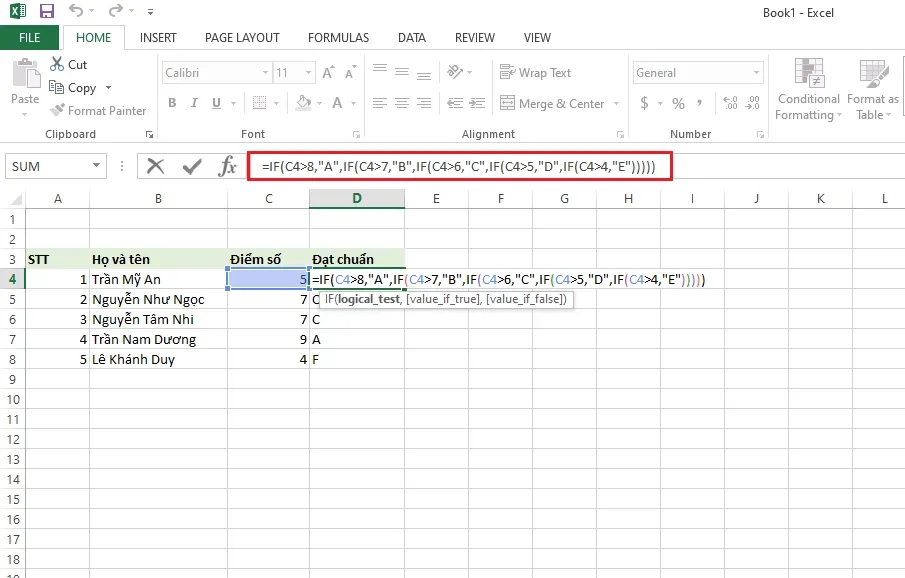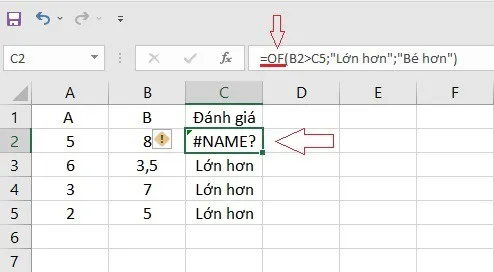Một trong những hàm được sử dụng nhiều nhất trong Excel chính là hàm IF. Trong bài viết này, hãy cùng Blogkienthuc.edu.vn tìm hiểu các cú pháp sử dụng của hàm IF nhé!
Hàm IF được sử dụng làm gì?
Hàm IF được sử dụng rất phổ biến trong phần mềm Excel để kiểm tra điều kiện và trả về kết quả. Kết quả trả về của hàm phụ thuộc vào điều kiện đánh giá là đúng hoặc sai. Đây là hàm có thể sử dụng nhiều lần trong một công thức cũng như dễ kết hợp với các hàm khác trong Excel.
Bạn đang đọc: Hàm IF trong Excel là gì? Hướng dẫn chi tiết cách sử dụng hàm IF
Hàm IF có cú pháp sử dụng như sau:
=IF(Logical_test, Value_if_true, Value_if_false)
Dễ thấy trong cú pháp trên, hàm IF yêu cầu 3 tham số, trong đó:
- Logical_test: Điều kiện cần kiểm tra. Bạn bắt buộc phải nhập một giá trị hay một biểu thức có giá trị đúng hoặc sai. Bạn có thể nhập vào đó ký tự, ngày tháng, con số hay một biểu thức so sánh nào đó
- Value_if_true: Giá trị mà hàm sẽ trả về nếu thỏa yêu cầu của điều kiện
- Value_if_false: Giá trị mà hàm trả về nếu không thỏa yêu cầu của điều kiện
Hướng dẫn chi tiết cách sử dụng hàm IF
Sử dụng hàm IF cho các phép so sánh cơ bản
Người dùng có thể sử dụng hàm IF để thực hiện phép so sánh các bài toán cơ bản như lớn hơn, bé hơn, bằng, khác, lớn hơn hoặc bằng, bé hơn hoặc bằng.
Ví dụ: Bạn cần xếp các học sinh đạt và không đạt trong bài kiểm tra của lớp học. Trong đó trên hoặc bằng 6 điểm sẽ đạt và dưới 6 sẽ không đạt.
Bạn sẽ áp dụng công thức như sau: =IF(C4>=6,”Đạt”,”Không đạt”) tại ô D4, trong đó:
- C3>=6: Kiểm tra ô C4 với điều kiện lớn hoặc bằng 6 điểm. Đây là điều kiện của hàm.
- “Đạt”: Trên hoặc bằng 6 điểm, hàm sẽ trả kết quả đạt.
- “Không đạt”: Dưới 6 điểm, hàm sẽ trả kết quả không đạt.
Sử dụng kết hợp hàm IF với hàm AND trong Excel
Thông thường, hàm IF thường được dùng với hàm AND trong trường hợp cần hai hoặc nhiều điều kiện cùng xảy ra là đúng.
Giả sử bạn đang muốn chọn ra những bạn có điểm lớn hơn hoặc bằng 3,2 và có ngành học là CNTT để thưởng. Hãy sử dụng kết hợp hai hàm với nhau như ví dụ dưới đây:
Bạn dùng hàm IF và AND ngay ô E với công thức =IF(AND(C9>=3,2,D9=”CNTT”),”Thưởng”,”Không”), trong đó:
- C9>=3,2;D9=”CNTT”: Kiểm tra ô C9 xem có thỏa hai điều kiện lớn hơn hoặc bằng 3,2 điểm và thuộc ngành CNTT
- “Thưởng”: Thỏa điều kiện
- “Không”: Không thỏa điều kiện
Hoặc bạn có thể sử dụng cùng lúc hai hàm IF với hàm AND để ra 3 giá trị kết quả.
Ví dụ, bạn cần xếp loại học sinh Khá, Giỏi và Không Đạt. Trong đó, Giỏi là trên 7, Khá là từ 5 đến 7 điểm và Không đạt là dưới 5.
Công thức sẽ là =IF(AND(C4>=5,C47,”Giỏi”,”Không đạt”)) tại ô D4, trong đó:
- (C4>=5,C4 Điều kiện 1 để kiểm tra ô C4 xem có thỏa điều kiện trên 5 điểm và dưới 7 điểm
- “Khá”: Thỏa điều kiện 1 sẽ là Khá
- C4>7: Điều kiện 2 để kiểm tra ô C4 xem có thỏa điều kiện trên 7 hay không
- “Giỏi”: Nếu đạt điều kiện 2 sẽ là Giỏi
- “Không đạt”: Nếu không thỏa điều kiện 2 là Không đạt
Tìm hiểu thêm: Schema là gì? Cách tạo Schema như thế nào?
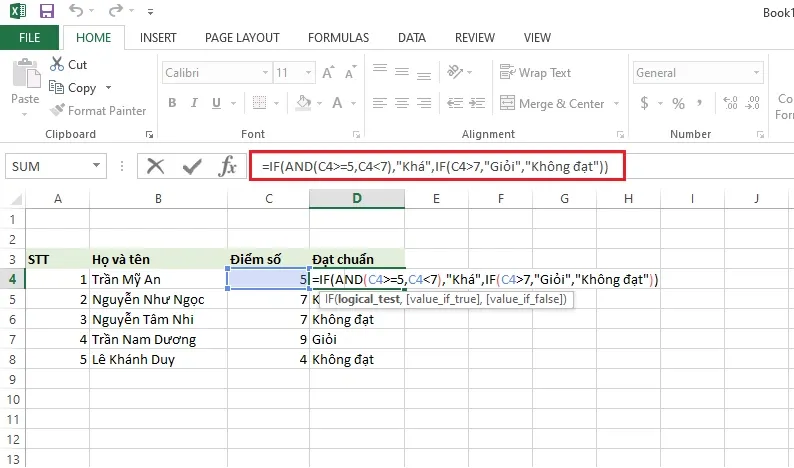
Thực hiện hàm IF nhiều điều kiện
Trong trường hợp, bạn cần thực hiện nhiều điều kiện IF cùng lúc, hãy áp dụng cách dưới đây.
Ví dụ bạn đã biết điểm số của học sinh nhưng muốn quy đổi ra từng xếp hạng khác nhau. Bạn có thể dùng công thức sau:
IF=(C4>8,”A”,IF(C4>7,”B”,IF(C4>6,”C”,IF(C4>5,”D”,IF(C4>4,”E”))))), trong đó:
- C4>8: Điều kiện 1 để kiểm tra xem ô C4 có lớn hơn 8 không
- “A”: Thỏa điều kiện lớn hơn 8
- C4>7: Điều kiện 2 để kiểm tra xem ô C4 có lớn hơn 7 không
- “B”: Thỏa điều kiện lớn hơn 7
- Lần lượt cho các điều kiện còn lại
Những lỗi thường gặp khi sử dụng hàm IF trong excel
Kết quả trong ô là #NAME?
>>>>>Xem thêm: Hướng dẫn cách khắc phục điện thoại Samsung bị đơ cảm ứng
Excel sẽ trả về kết quả hiển thị cho một ô là #NAME? nếu công thức bạn điền vào bảng bị sai chính tả. Hãy xem lại cú pháp mà bạn điền vào bảng và đảm bảo rằng không mắc lỗi chính tả, gõ nhầm phím hay thiếu dấu ngoặc nào.
Lỗi sai giá trị #VALUE!
Đây là lỗi xuất hiện khi dữ liệu mà bạn nhập không cùng kiểu dữ liệu mà hàm sử dụng. Ví dụ như khi hàm IF sử dụng số nhưng bạn lại chọn điều kiện kiểm tra ở ô có chuỗi văn bản. Vậy nên hãy kiểm tra kỹ cú pháp hàm để chọn đúng giá trị kiểm tra.
Trên đây là những chia sẻ của Blogkienthuc.edu.vn về cách sử dụng hàm IF trong Excel. Mong rằng những thông tin trong bài sẽ giúp cho bạn thành thạo việc sử dụng hàm IF trong Excel nhé!
Xem thêm:
Hướng dẫn cách khóa cột trong Excel cực đơn giản
3 cách đánh số thứ tự trong Excel thông dụng nhất
3 cách lọc dữ liệu trong Excel cực nhanh và chính xác