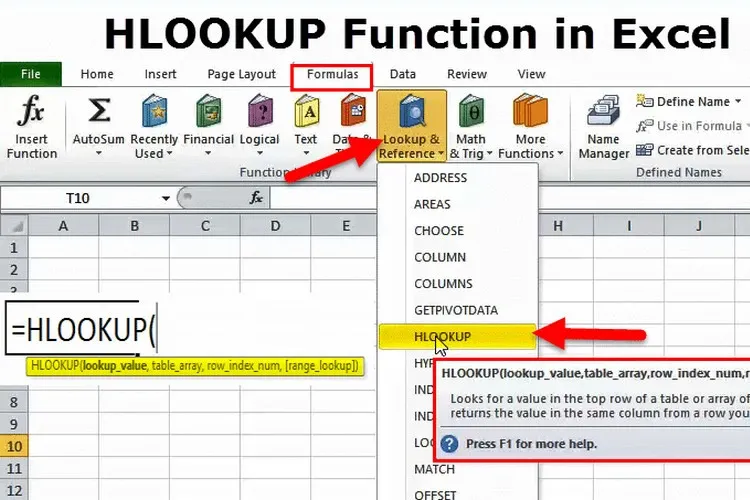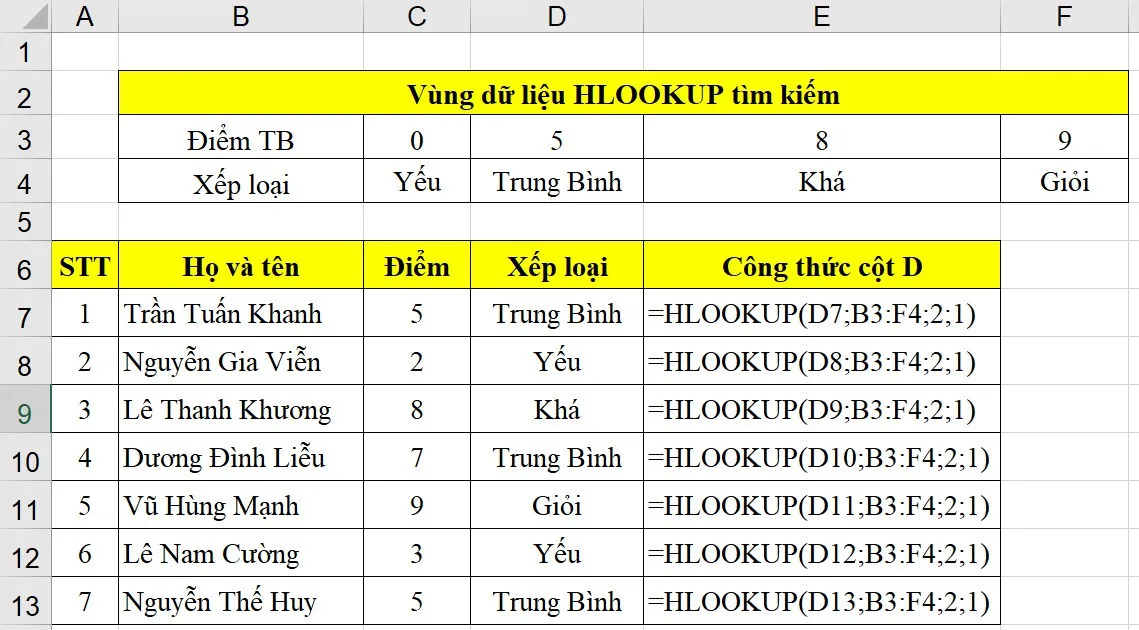Mặc định Excel có tới ba hàm tra cứu giá trị gồm LOOKUP, VLOOKUP và HLOOKUP. Trong hướng dẫn này, FPTShop sẽ hướng dẫn các bạn cách sử dụng hàm HLOOKUP trong Excel với những ví dụ đơn giản nhất.
Hàm HLOOKUP trong Excel là gì?
Hàm HLOOKUP trong Excel được thiết kế để tra cứu theo chiều ngang. Cụ thể hơn, nó sẽ thực hiện việc tìm kiếm một giá trị nhất định trong hàng đầu tiên của bảng và trả về một giá trị khác trong cùng một cột từ một hàng mà bạn chỉ định.
Bạn đang đọc: Hàm HLOOKUP trong Excel và các ví dụ sử dụng dễ hiểu
Cú pháp và cách sử dụng HLOOKUP trong Excel
Hàm HLOOKUP trong Excel có các đối số sau:
HLOOKUP(lookup_value, table_array, row_index_num, [range_lookup])
Trong đó:
- Lookup_value (bắt buộc): Là giá trị cần tìm kiếm, đó có thể là một tham chiếu ô, giá trị số hoặc chuỗi văn bản.
- Table_array (bắt buộc): Là các hàng dữ liệu có giá trị cần tìm kiếm. Lưu ý rằng giá trị tra cứu phải luôn nằm ở hàng đầu tiên của bảng dữ liệu cần dò tìm.
- Row_index_num (bắt buộc): Là số hàng trong bảng dữ liệu cần dò tìm mà từ đó giá trị sẽ được trả về.
- Range_lookup (tùy chọn): Giá trị logic hướng dẫn HLOOKUP tìm kiếm với kết quả khớp chính xác hoặc gần đúng. Nếu Range_lookup là TRUE (1) hoặc bị bỏ qua: Kết quả gần đúng sẽ được trả về. Nếu Range_lookup là FALSE thì chỉ một kết quả chính xác được trả về.
Xem thêm: Hàm Vlookup trong Excel là gì? Hướng dẫn cách sử dụng hàm Vlookup đơn giản, dễ hiểu
Ví dụ sử dụng hàm HLOOKUP trong Excel
Để giúp cho mọi thứ dễ hiểu hơn, bạn có thể xem các qua ví dụ sử dụng hàm HLOOKUP của Excel dưới đây.
Ví dụ 1: Xếp loại sinh viên với kết quả tương đối
Trong ví dụ này, bạn có bảng dữ liệu Excel như hình dưới đây trong đó nhiệm vụ cần làm là xếp loại sinh viên dựa trên điểm thi của họ. Đây cũng là ứng dụng rất phổ biến của hàm HLOOKUP khi sử dụng trong trường học.
Trong công thức HLOOKUP sẽ được sử dụng trong bảng Excel trên, chúng ta sẽ sử dụng các đối số sau:
- Lookup_value là D7 – ô xếp loại sinh viên mà bạn muốn tìm.
- Table_array là B2:F4 – Bảng dữ liệu mà hàm sẽ tra cứu giá trị.
- Row_index_num là 2 vì xếp loại sinh viên là hàng thứ 2 trong bảng với điều kiện cho trước.
- Range_lookup là TRUE (1) với kết quả gần đúng sẽ được trả về.
Như vậy khi bạn đặt các đối số lại với nhau và công thức để xếp loại sinh viên khi sử dụng hàm HLOOKUP sẽ là:
=HLOOKUP(C9;B3:F4;2;1)
Kết quả trả về sẽ dựa vào điểm số trung bình mà sinh viên đó đạt được để xếp loại cho phù hợp. Tiếp theo bạn chỉ cần copy công thức trên ô C7 xuống các ô phía dưới để có được kết quả xếp loại cho các sinh viên khác.
Lưu ý: Để vùng dữ liệu mà HLOOKUP không thay đổi trong quá trình tìm kiếm khi chuyển sang các ô khác, bạn nên khóa vùng B3:F4 bằng phím $. Lúc này công thức tại ô D7 sẽ là =HLOOKUP(C9;$B$3:$F$4;2;1). Bây giờ khi copy xuống ô D8, D9… sẽ không bị thay đổi vùng dữ liệu.
Ví dụ 2: Phân loại tiền thưởng với kết quả tuyệt đối
Một cách áp dụng hàm HLOOKUP trong Excel trong thực tế được sử dụng rất phổ biến trong tất cả các cơ quan, đơn vị đó là tính tiền thưởng cho mọi người dựa vào phân cấp, chức vụ trong cơ quan. Ví dụ có bảng dữ liệu Excel dưới đây và nhiệm vụ của bạn là phân chia tiền thưởng theo chức vụ của mọi người trong đơn vị.
Tìm hiểu thêm: Cách tìm kiếm Google cho ra kết quả trang web nước ngoài
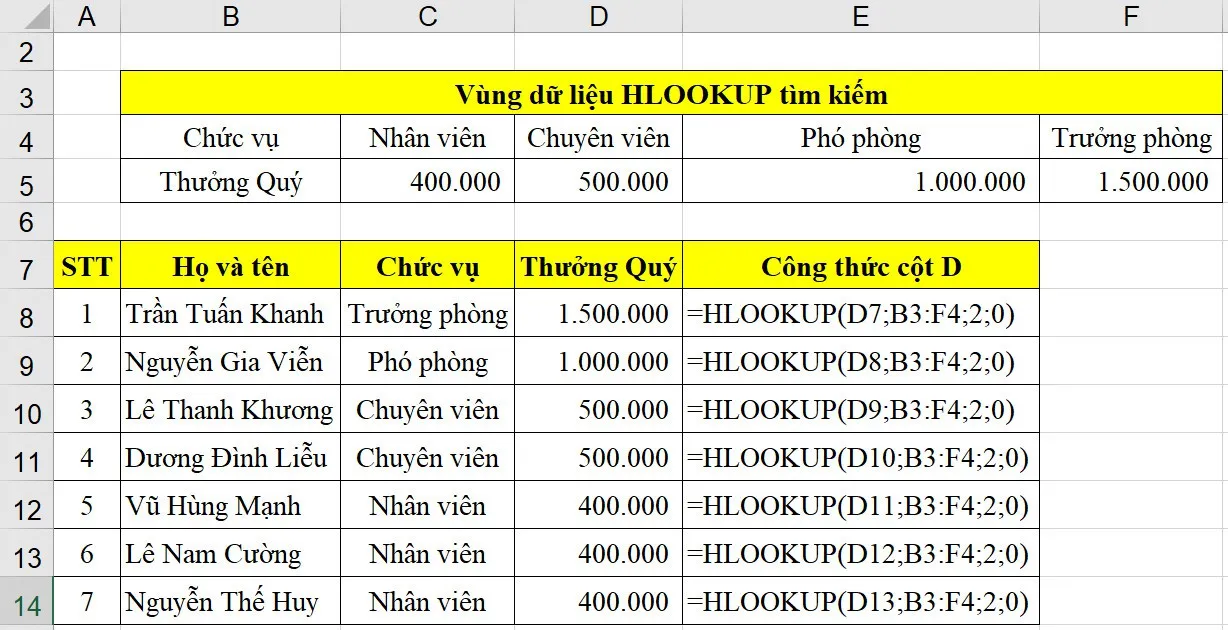
>>>>>Xem thêm: MagSafe là gì? MagSafe trên iPhone 12 khác gì trên MacBook?
Trong công thức HLOOKUP sẽ được sử dụng trong bảng Excel trên, chúng ta sẽ sử dụng các đối số sau:
- Lookup_value là D7 – ô tiền thưởng mà bạn muốn tìm dựa trên chức vụ của cột C.
- Table_array là B2:F4 – Bảng dữ liệu mà hàm sẽ tra cứu giá trị.
- Row_index_num là 2 vì xếp loại sinh viên là hàng thứ 2 trong bảng với điều kiện cho trước.
- Range_lookup là FALSE (0) với kết quả chính xác sẽ được trả về.
Như vậy khi bạn đặt các đối số lại với nhau và công thức để xếp loại sinh viên khi sử dụng hàm HLOOKUP sẽ là:
=HLOOKUP(C7;B3:F4;2;0)
Kết quả trả về sẽ dựa vào chức vụ của người đó trong cột C để chọn mức tiền thưởng chính xác. Tiếp theo bạn chỉ cần copy công thức trên ô D7 xuống các ô phía dưới để có được kết quả chính xác tiền thưởng của những người khác.
Những điều cần biết về hàm HLOOKUP trong Excel
Bất cứ khi nào bạn thực hiện tra cứu theo chiều ngang trong Excel, hãy nhớ những điều sau:
- Hàm HLOOKUP chỉ có thể tìm kiếm trong hàng trên cùng của bảng dữ liệu cần dò tìm.
- HLOOKUP trong Excel không phân biệt chữ hoa và chữ thường.
- Nếu range_lookup trả về TRUE hoặc bị bỏ qua, các giá trị trong hàng đầu tiên của bảng dữ liệu cần dò tìm phải được sắp xếp theo thứ tự tăng dần (AZ) từ trái sang phải.
Nguyên nhân khiến hàm HLOOKUP không hoạt động
Trong quá trình sử dụng hàm HLOOKUP trong Excel, nếu bạn không nhận được kết quả phù hợp hoặc bị lỗi thì có thể do một trong những lý do sau.
- HLOOKUP trong Excel không thể tự “nhìn lên trên”: HLOOKUP chỉ có thể tìm kiếm ở hàng trên cùng của bảng do đó nếu trong trường hợp các giá trị tra cứu nằm ở một số hàng khác, thì kết quả sẽ trả về lỗi N/A.
- Các số được định dạng dưới dạng văn bản: Các chuỗi văn bản trông giống như số luôn là yếu tố khiến nhiều công thức trong Excel gặp lỗi, bao gồm cả HLOOKUP.
- Đối sánh gần đúng so với đối sánh chính xác: Khi thực hiện tra cứu trong Excel theo chiều ngang, trong hầu hết các trường hợp bạn đang tìm kiếm một thứ cụ thể và do đó yêu cầu một kết quả khớp chính xác. Khi tìm kiếm với đối sánh gần đúng (range_lookup được đặt thành TRUE hoặc bị bỏ qua), hãy nhớ sắp xếp các giá trị trong hàng đầu tiên theo thứ tự tăng dần.
- Giá trị tra cứu vượt quá 255 ký tự: Tất cả các hàm tra cứu trong Excel chỉ hoạt động miễn khi giá trị tra cứu dưới 255 ký tự. Nếu lớn hơn bạn sẽ gặp lỗi #VALUE!.
- Tham chiếu mảng của bảng thay đổi khi sao chép công thức: Khi sử dụng nhiều HLOOKUP để truy xuất thông tin về một hàng giá trị tra cứu, bạn phải khóa ($) tham chiếu bảng.
- Đường dẫn đầy đủ đến vùng dữ liệu tra cứu không được chỉ định: Nếu tra cứu từ một file hoặc Sheets khác, hãy nhớ cung cấp đường dẫn đầy đủ và chính xác.
- Chèn hoặc xóa một hàng mới trong bảng: HLOOKUP trong Excel lấy thông tin về giá trị tra cứu dựa trên số chỉ mục hàng mà bạn chỉ định. Ví dụ bảng dữ liệu tra cứu của bạn ở trên là B3:F4 với số liệu tại hàng 2, nhưng nếu chèn thêm một hàng vào thì lập tức nó sẽ trở thành hàng 3. Lúc này HLOOKUP sẽ ngừng hoạt động. Lỗi tương tự có thể xảy ra khi bạn xóa một hàng hiện có khỏi bảng.
- Khoảng trống bổ sung: Khi công thức HLOOKUP trả về lỗi #N/A, hãy kiểm tra bảng và giá trị tra cứu để tìm khoảng trống thừa.
Trên đây là những thông tin cần biết về hàm HLOOKUP cũng như ví dụ minh họa cách sử dụng. Hãy thực hiện theo hướng dẫn trên và cho biết kết quả bên dưới phần bình luận nhé, chúc bạn thành công!
Xem thêm:
- Làm thế nào để tính căn bậc 2 trong Excel?
- Pivot Table là gì? Cách sử dụng Pivot Table để thống kê dữ liệu trong Excel