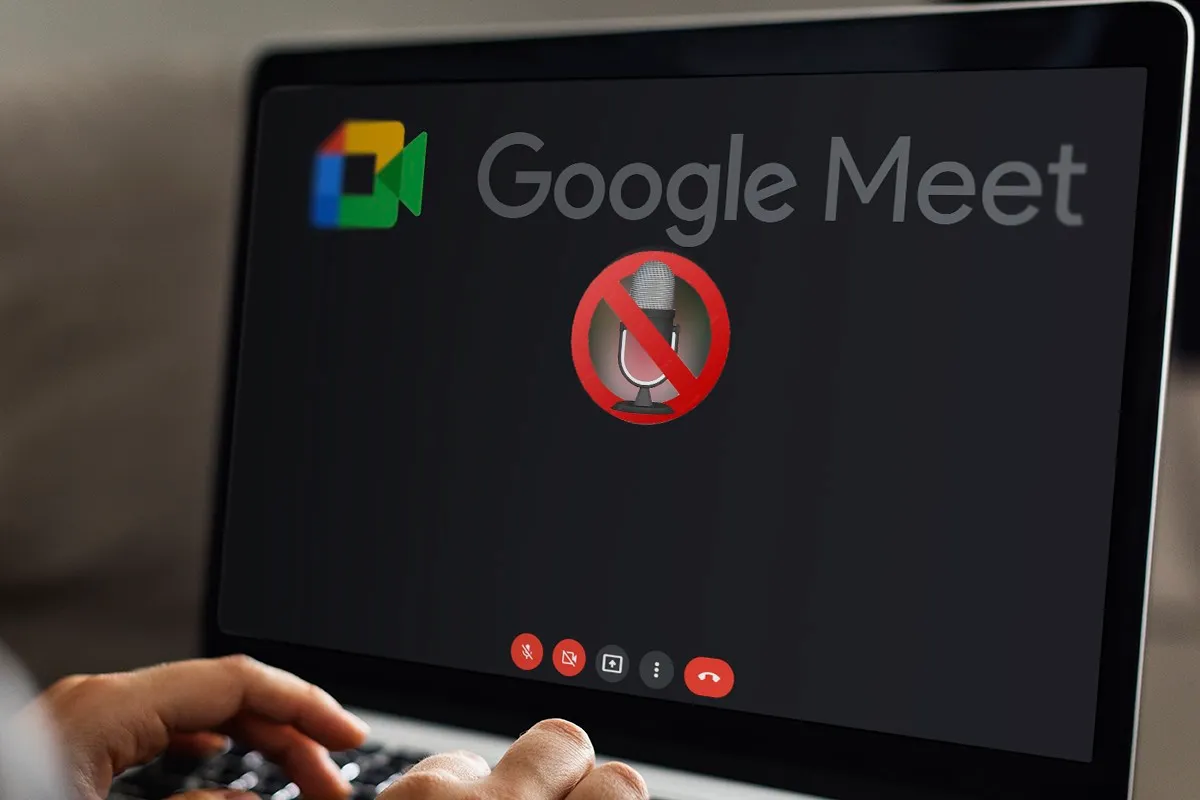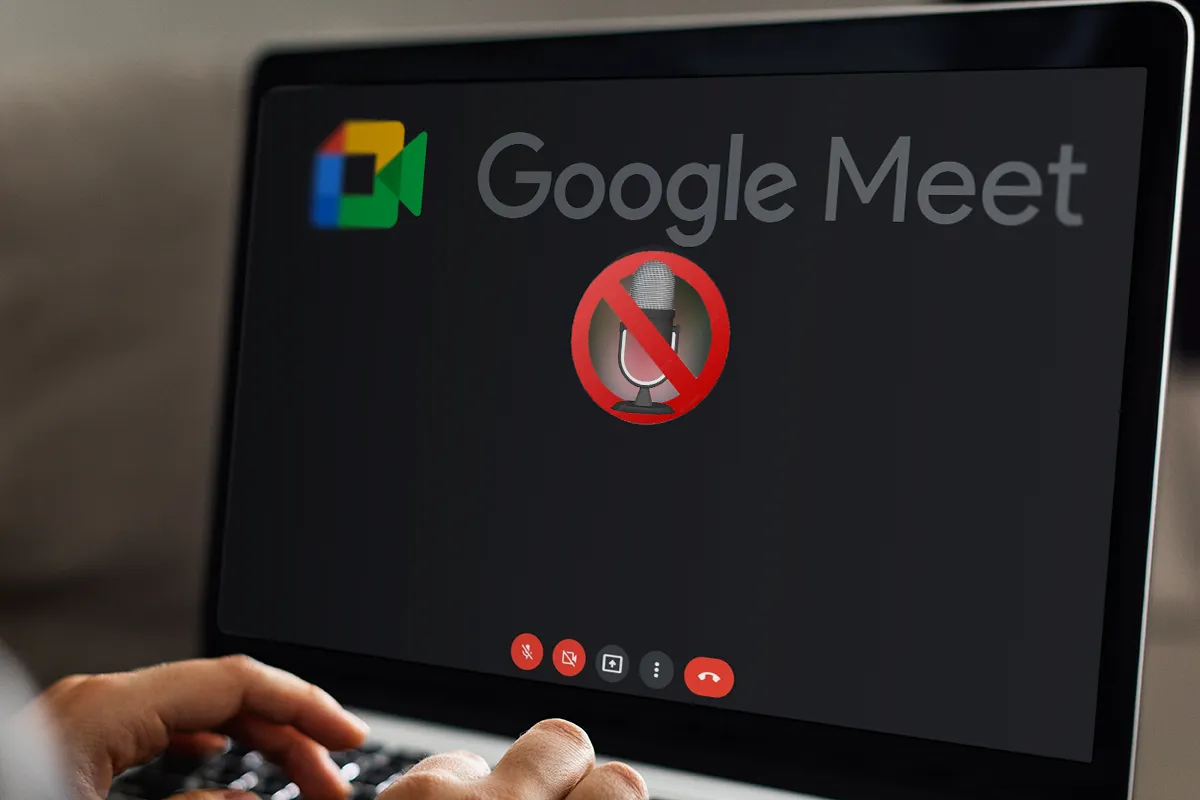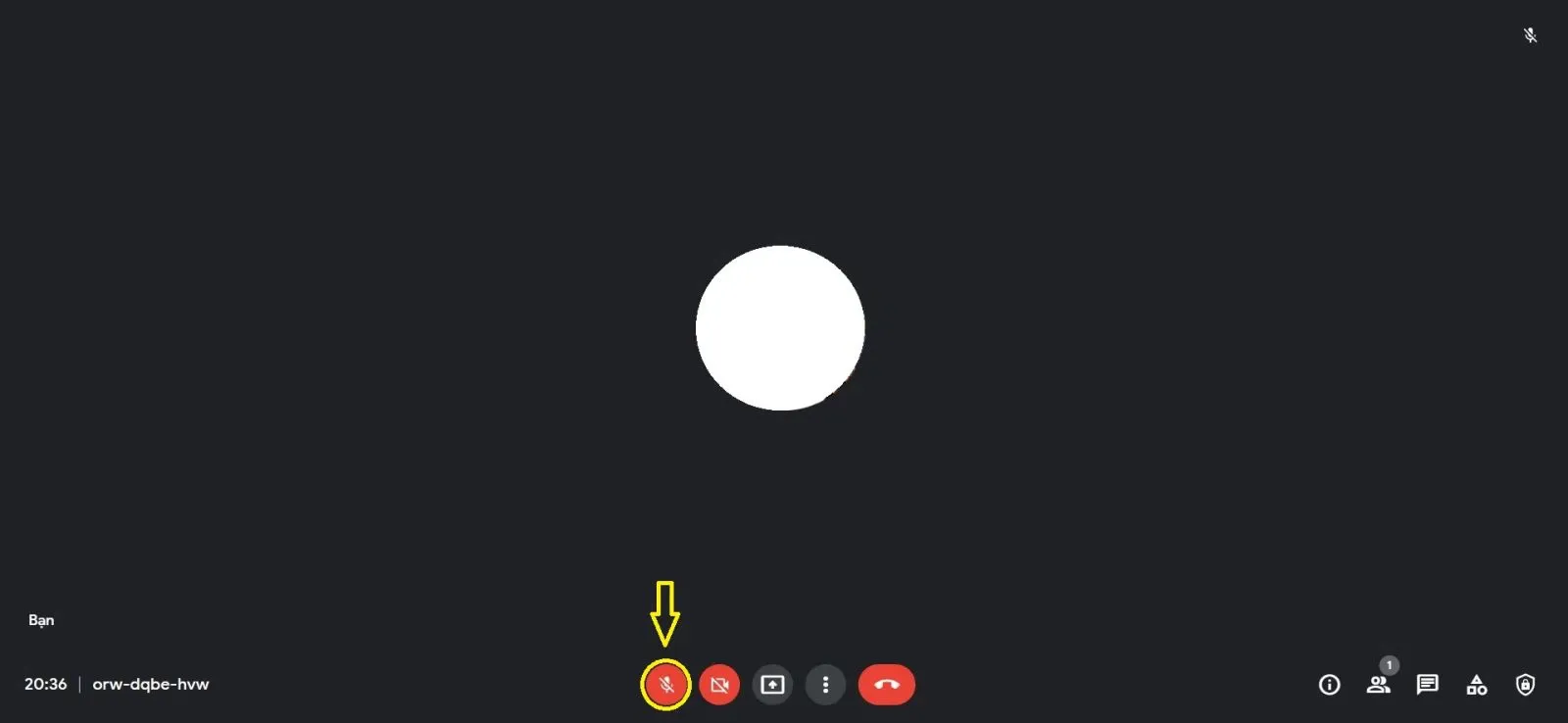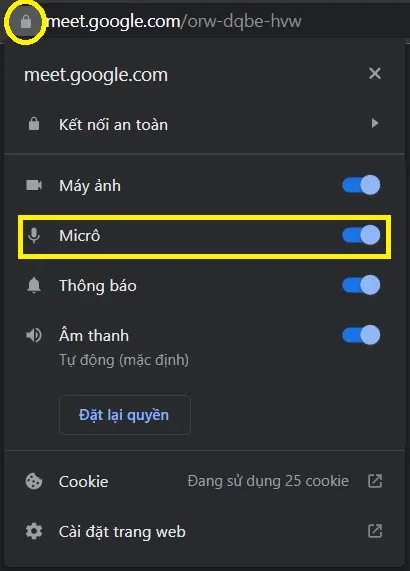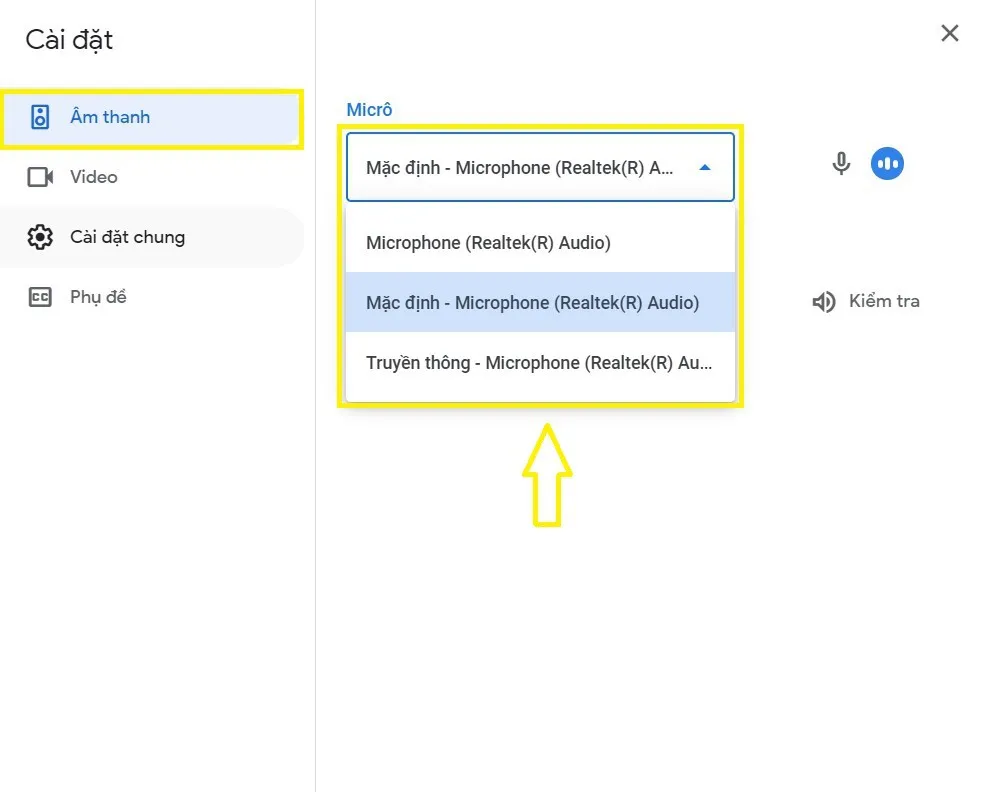Cần học họp online mà mic không nhận phải làm sao? Đừng lo, hãy để FPTShop cùng bạn khắc phục lỗi Google Meet không nhận mic nhé.
Thời gian dịch bệnh diễn ra, chúng ta gần như chuyển hết mọi hoạt động sang online. Từ tổ chức lớp học cho đến những cuộc họp với team hoặc với khách hàng,…Và Google Meet trở thành địa chỉ quan trọng cho buổi họp hành, học tập của bạn. Nhưng đôi khi bạn sẽ gặp trục trặc với cái mic của mình, và không biết phải làm sao. Hôm nay cùng FPTShop tìm hiểu 4 cách khắc phục google meet không nhận mic nhé.
Bạn đang đọc: Google Meet không nhận mic và cách sửa cực dễ
Kiểm tra xem bạn đã bật mic chưa nào
Hãy kiểm tra ngay xem bạn có lỡ tay hay vô tình tắt mic của Google Meet không nhé. Hãy nhìn vào cuối màn hình trong cuộc họp – ở biểu tượng micrô nếu có màu đỏ với dấu gạch chéo thì đó là mic đang bị tắt tiếng. Hãy click chuột vào biểu tượng này để mở lại mic nhé!
Ngoài việc bạn tự tắt tiếng (cố ý hoặc vô tình), kết nối với cuộc họp Google Meet sau khi đã có 5 người tham gia thì mic của bạn cũng sẽ tự động tắt. Ngoài ra, người tổ chức cuộc họp cũng có thể tắt tiếng micro của bạn từ xa. Trong cả hai trường hợp này, bạn hãy tự mở lại mic của mình nhé.
Cung cấp quyền truy cập của Micro
Theo mặc định, hầu hết các trình duyệt web đều chặn quyền truy cập của micrô vào các trang web và ứng dụng web như Google Meet. Trình duyệt của bạn hẳn đã nhắc bạn cho phép truy cập micrô vào lần đầu tiên bạn khởi chạy cuộc họp Google Meet. Tuy nhiên, bạn có thể đã loại bỏ thông báo do nhầm lẫn nào đó.
Trong trường hợp này, bạn phải cung cấp cho ứng dụng web các quyền cần thiết theo cách thủ công. Đối với mỗi trình duyệt sẽ có cách cấp quyền khác nhau.
Đối với Chrome và Edge (nhân Chrome): Nhấp vào biểu tượng hình ổ khóa ở góc trái của thanh địa chỉ, sau đó đặt bật Micro thành Cho phép.
Safari: Vào Safari => Tùy chọn, nhấp vào tab Trang web, chọn Micrô, sau đó đặt meet.google.com thành Cho phép.
Chọn đúng mic bạn muốn sử dụng
Đôi khi máy tính của bạn kết nối với nhiều thiết bị âm thanh, Google Meet có thể sử dụng một micro bất kì. Vậy nên bạn cần check lại để chỉ định đúng thiết bị mà bạn muốn sử dụng micro.
Bước 1: Sau khi truy cập cuộc họp online, hãy chọn “Tùy chọn khác” biểu tượng dấu ba chấm dọc
Tìm hiểu thêm: Cách thay đổi giao diện đa nhiệm trên điện thoại Samsung cực độc đáo
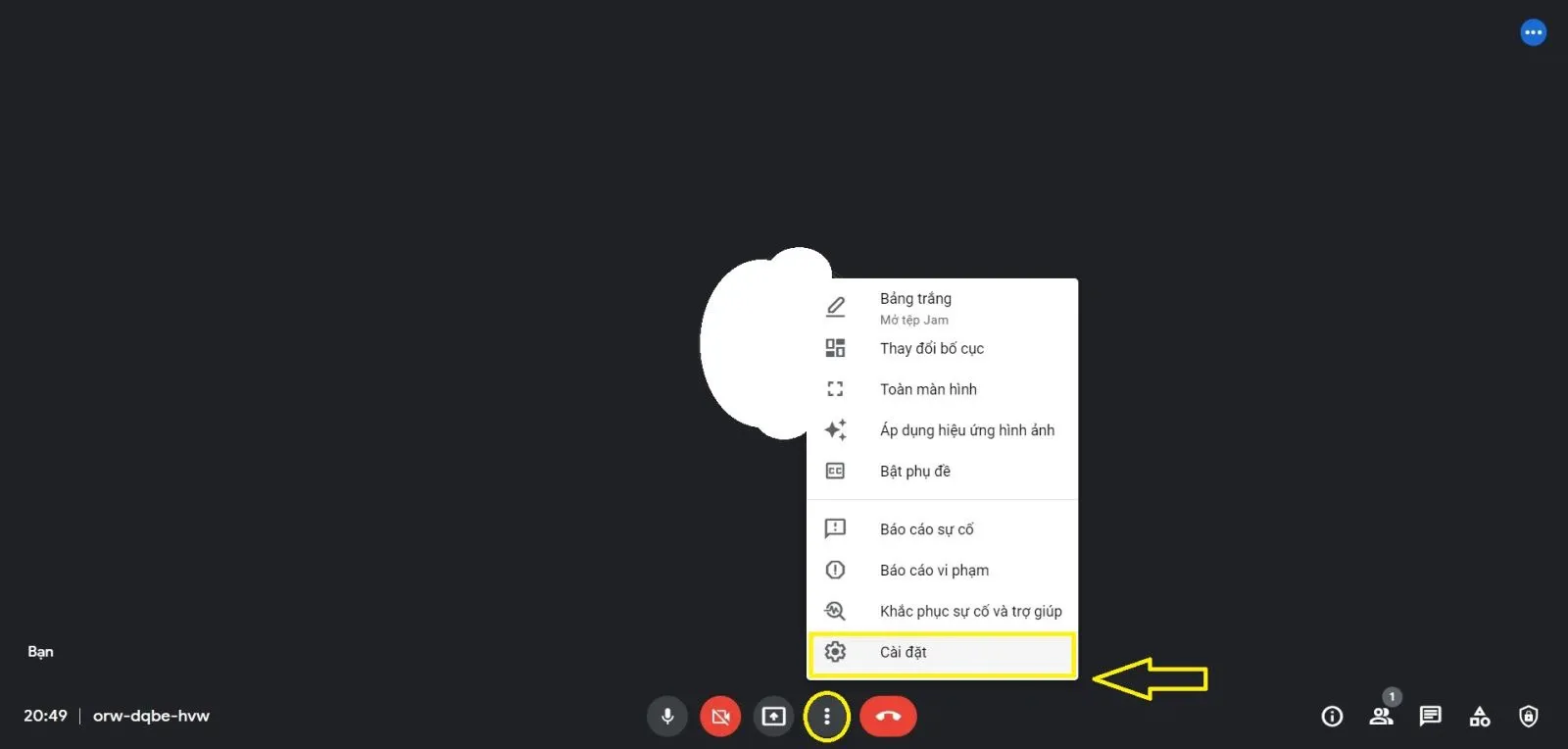
Bước 2: Chọn “Cài đặt” rồi chọn “Âm thanh” sau đó chọn đúng micro bạn muốn sử dụng nhé.
Khởi động lại trình duyệt/máy
Nếu bạn tham gia cuộc họp được một lúc và mic đột nhiên không kết nối lại được thì hãy tắt trình duyệt và tham gia lại.
Trên Mac, đảm bảo thoát khỏi trình duyệt qua thanh menu trước khi tham gia trở lại.
Một lưu ý nhỏ là hãy sử dụng những dịch vụ của Google trên trình duyệt Chrome hoặc trình duyệt sử dụng nhân Chrome như Edge. Bởi những dịch vụ của Google sẽ hoạt động ổn định nhất trên Chrome.
Và nếu khởi động lại trình duyệt không hiệu quả, hãy thử tắt máy và khởi động trở lại. Điều này cũng giúp khắc phục các lỗi của mic.
>>>>>Xem thêm: Cách tìm Facebook qua Zalo cực đơn giản và hiệu quả nhất – Bạn thử chưa?
FPTShop đã hướng dẫn các bạn một số cách để khắc phục lỗi Google Meet không nhận mic. Bạn còn cách nào nữa hãy để lại comment để mọi người cùng tham khảo nhé.