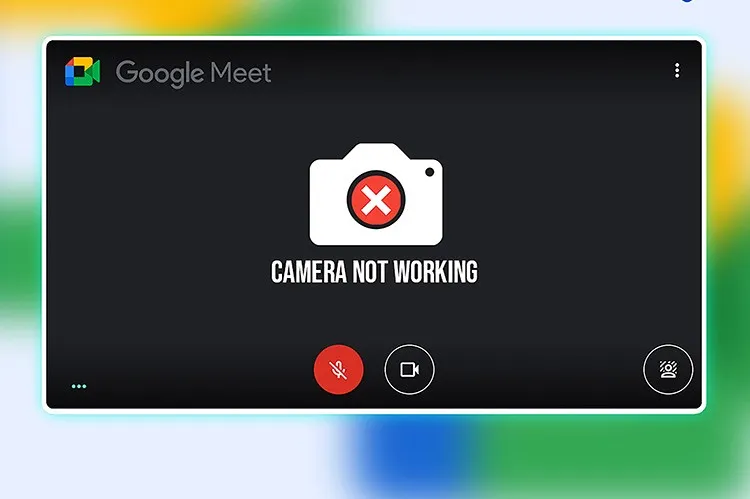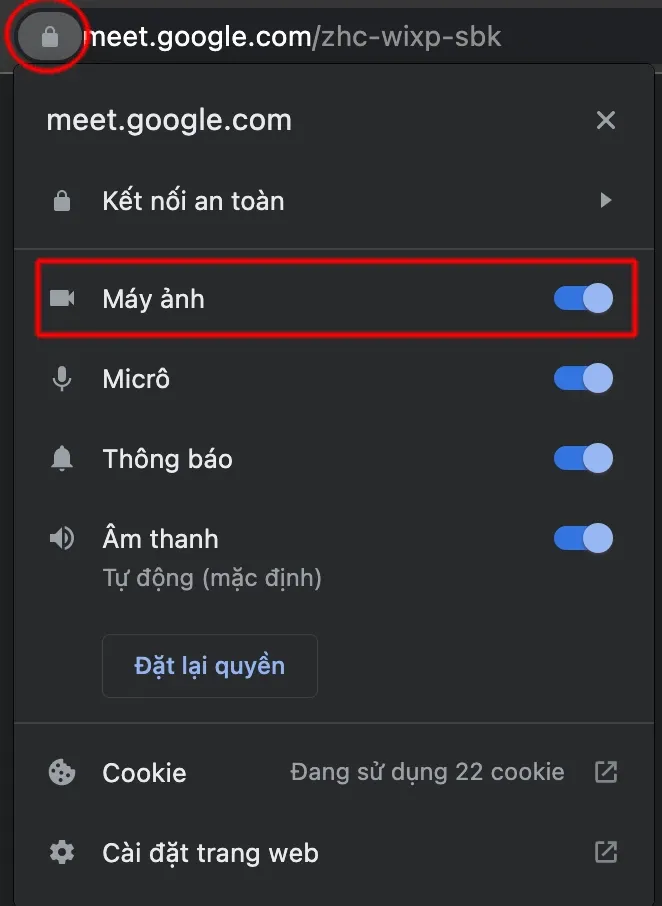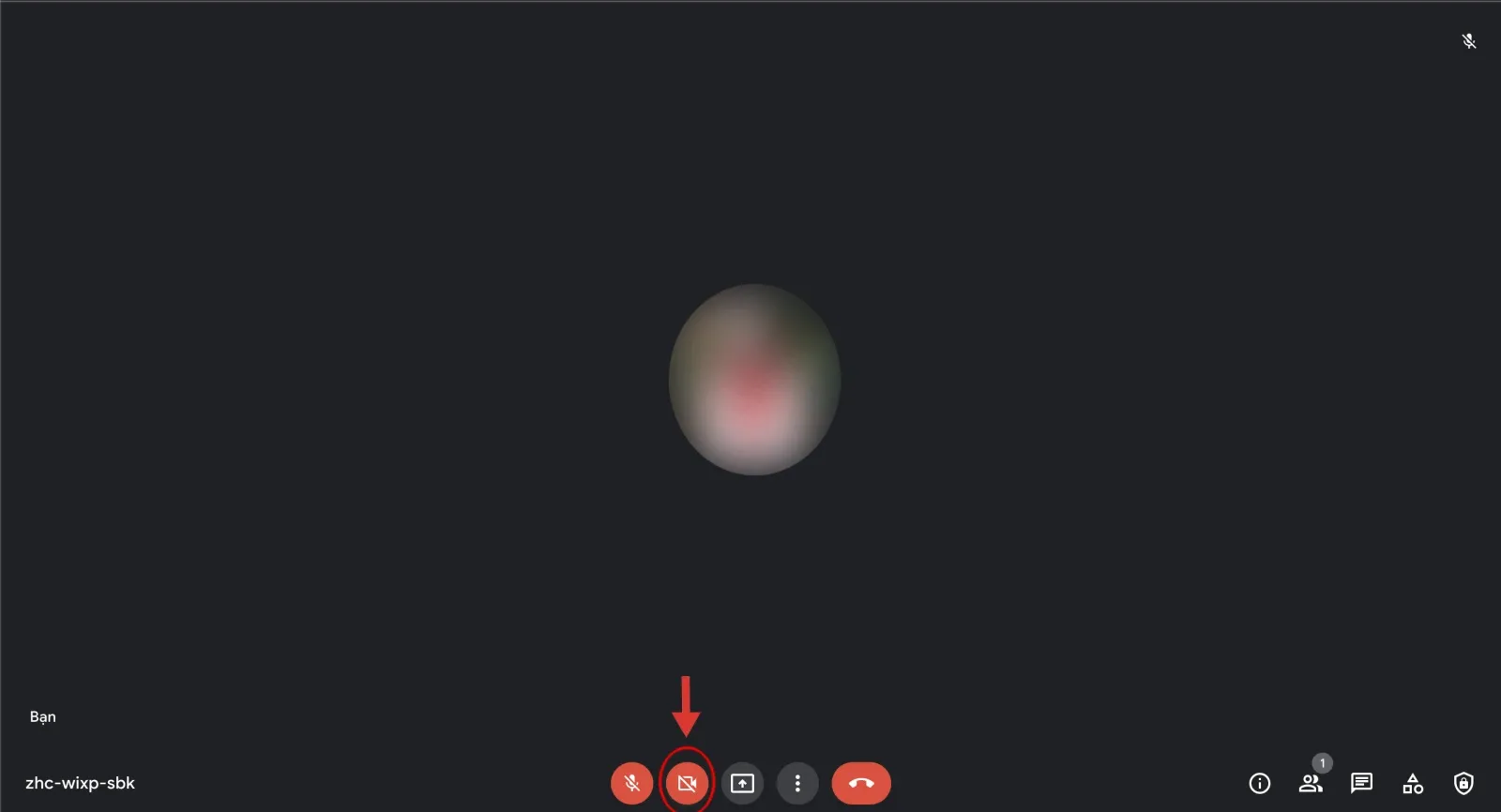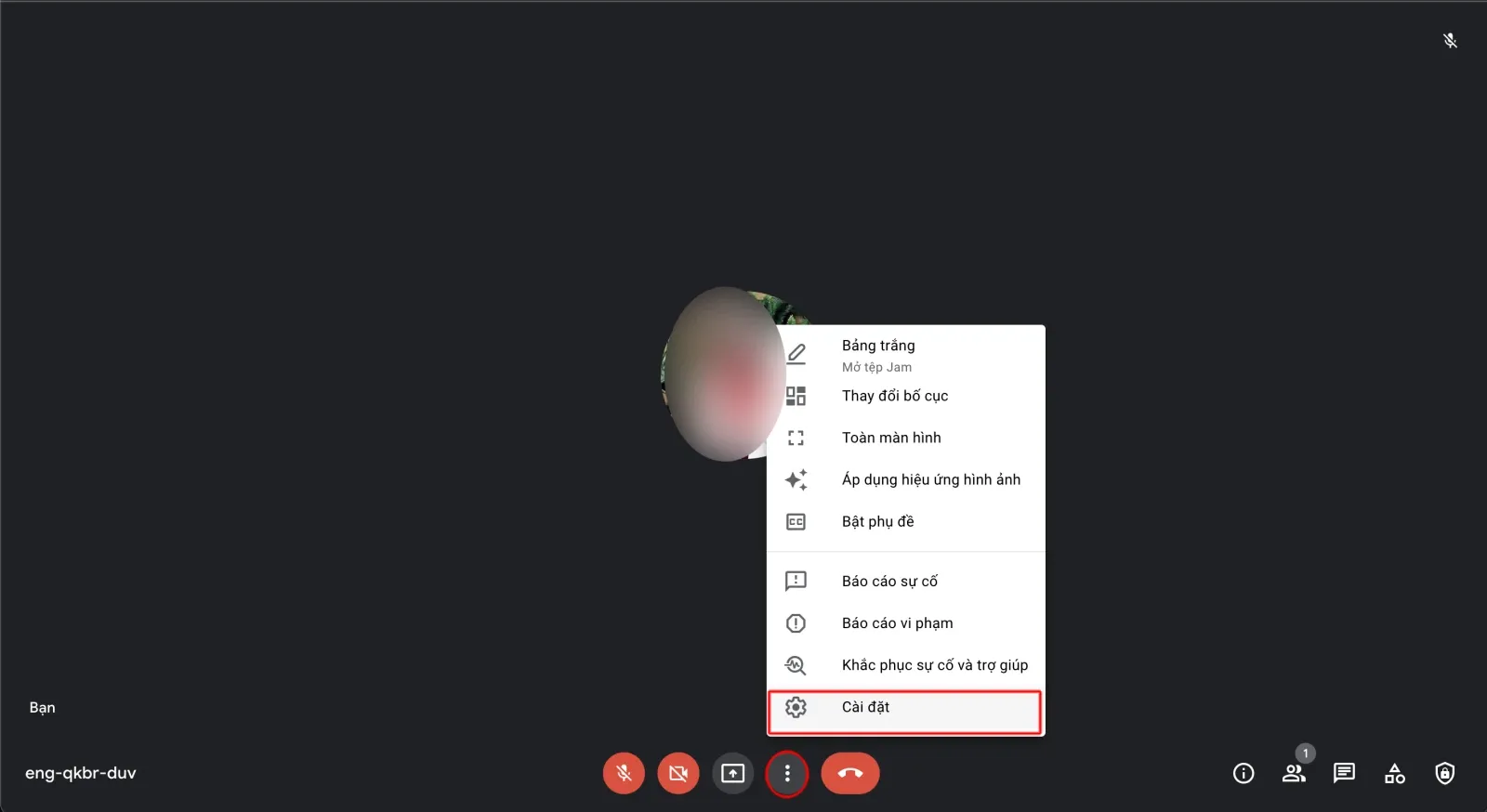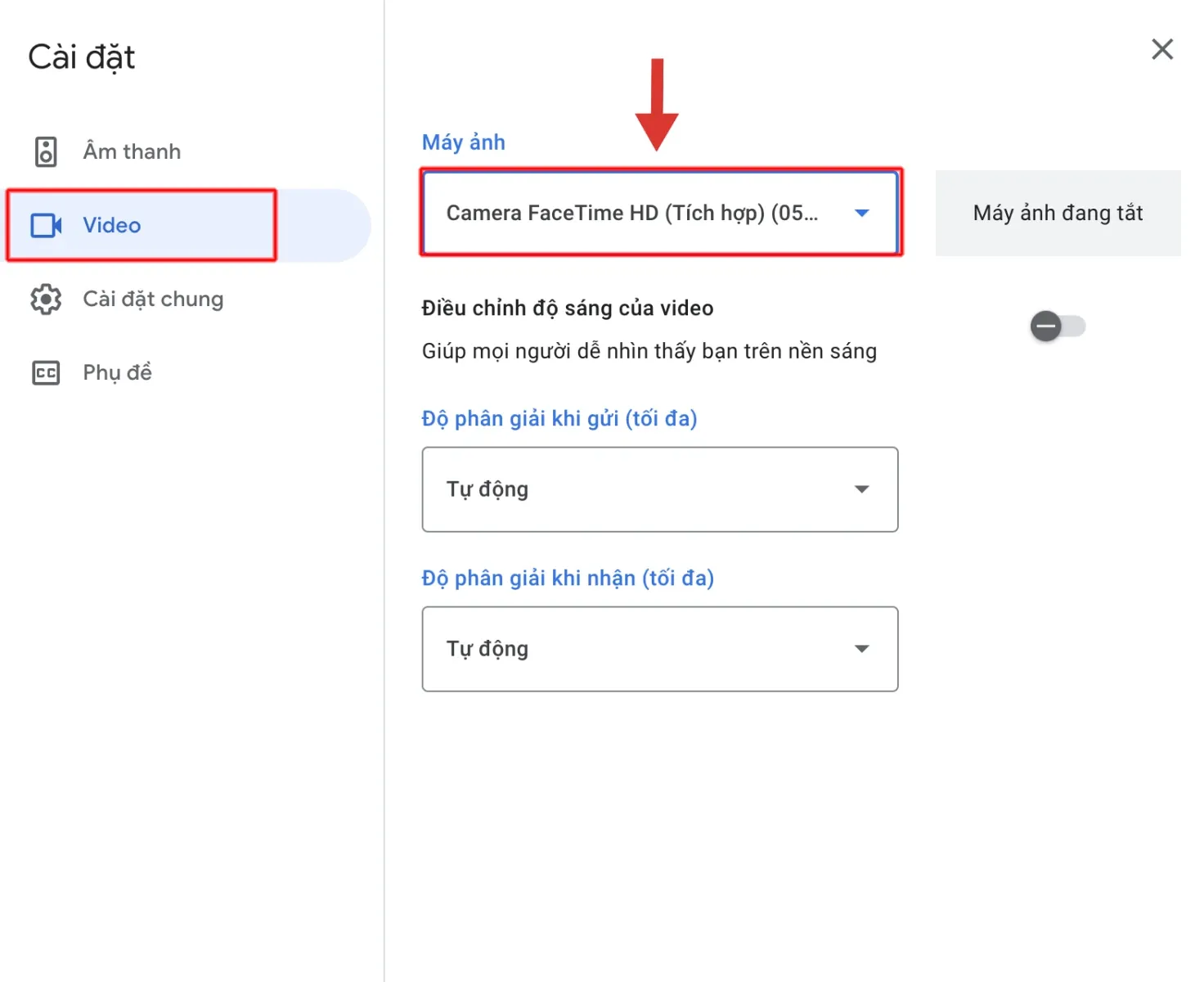Google Meet dần trở nên quen thuộc với chúng ta, từ học tập đến làm việc và đôi khi làm họp nhóm online cũng Google Meet cho tiện. Nhưng thỉnh thoảng bạn vẫn gặp phải những sự cố như Google Meet không mở được camera. Vậy hãy tìm hiểu những cách khắc phục FPTShop nhé.
Lỗi camera là một trong những lỗi mà người dùng Google Meet hay gặp phải. Để thuận lợi cho bạn khắc phục lỗi này, hôm nay FPTShop sẽ liệt kê một vài cách giúp bạn có thể tự sửa ở nhà mà không phải lo lắng nhé.
Bạn đang đọc: Google Meet không mở được camera và cách sửa lỗi cực dễ
Kiểm tra xem camera có đang bị che không
Vì một số nguyên nhân bảo mật, tránh đánh cắp hình ảnh cá nhân của người dùng thông qua webcam. Mà nhiều hãng máy tính đã thiết kế nút che vật lý, giúp người dùng khi không sử dụng sẽ gạt qua để che camera lại. Nút che này khá nhỏ và được thiết kế khá tinh tế nên có thể bạn gạt qua nhưng quên mất mở lại. Nên hãy kiểm tra xem nút che vật lý này có đang che mất camera của bạn không nhé.
Tương tự, có nhiều bạn hay dùng băng keo để dán camera của mình lại. Hãy nhở gỡ bỏ trước khi tham gia các cuộc họp mà bạn cần sử dụng camera nhé
Cho phép truy cập camera khi sử dụng Google Meet
Hầu như khi lần đầu sử dụng Google Meet trên máy tính, bạn đều nhận được hộp thoại cho phép Meet truy cập camera và micro. Nhưng đôi khi bạn đã vô tình bỏ qua nó, và giờ bạn cần cài đặt lại. Đừng lo lắng, hãy thực hiện theo … bước sau đây, cực dễ dàng:
Bước 1: Sau khi tham gia vào cuộc họp Google Meet hãy nhấn vào biểu tượng “Ổ khóa” trên thanh địa chỉ
Bước 2: Hộp thoại sẽ xuất hiện, hãy gạt nút ngay camera để mở quyền. Nếu nút hiển thị màu xanh dương là đã mở
Đảm bảo camera đã được bật trong quá trình sử dụng Google Meet
Trước khi và trong khi tham gia cuộc họp, bạn cần kiểm tra lại xem camera có được mở chưa. Hãy nhìn cuối màn hình, xem biểu tượng camera đang ở trạng thái bật hay tắt. Nếu biểu tượng này hiển thị như hình bên dưới là camera đang tắt, hãy click chuột để bật camera lên nhé.
Đối với ứng dụng Google Meet trên điện thoại, đảm bảo đã cập nhật bản mới nhất
Nếu bạn đang kết nối với cuộc họp online bằng điện thoại, hãy đảm bảo ứng dụng Google Meet đã được cập nhật lên phiên bản mới nhất. Kiểm tra bằng cách vào App Store đối với điện thoại iPhone và vào CH Play đối với điện thoại Android gõ tên ứng dụng xem có bản cập nhật mới không.
Tìm hiểu thêm: Hướng dẫn cách sửa lỗi tập tin bị hỏng trên Windows 11
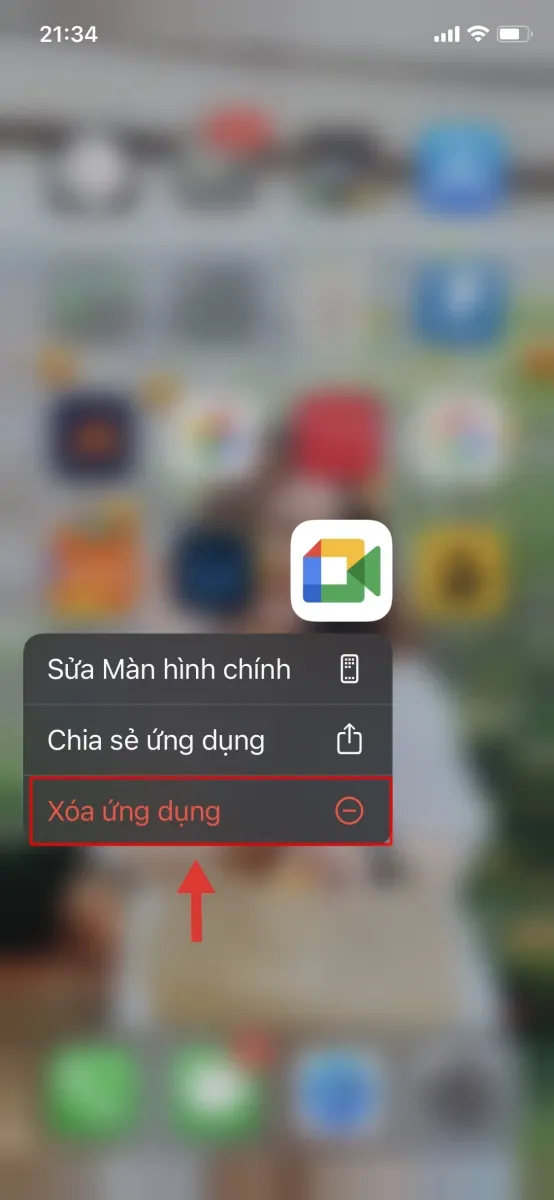
Hoặc cách nhanh hơn là bạn có thể xóa ứng dụng đi và vào cửa hàng ứng dụng để tải lại.
Kiểm tra xem có ứng dụng nào đang dùng Camera trong nền không
Việc Google Meet không mở được camera đôi khi còn do bạn đã vô tình sử dụng một ứng dụng nào đó cũng đang sử dụng camera. Cách kiểm tra nhanh chóng là nhìn xem đèn Led có đang sáng đèn hay không. Nếu đèn sáng, thì có nghĩa là đang có một ứng dụng nào đó xài camera của bạn. Hãy tìm và tắt nó đi rồi quay lại cuộc họp thử xem nhé.
Thay đổi tùy chọn camera trong Google Meet
Có khi bạn đã từng kết nối nhiều camera khác nhau, vậy nên hãy đảm bảo bạn đang sử dụng đúng camera mà bạn muốn khi tham gia cuộc họp online trên Google Meet.
Cách để thay đổi tùy chọn camera trong Google Meet rất dễ với 2 bước như sau
Bước 1: Tham gia vào cuộc họp online và chọn “Tùy chọn khác” ở cuối trang
Bước 2: Chọn “Cài đặt” và hộp thoại sẽ xuất hiện. Chọn “Video” và chọn camera mà bạn muốn sử dụng
>>>>>Xem thêm: Có cách xóa lịch sử giao dịch MB không? Thực hiện thế nào? Hướng dẫn chi tiết
Khởi động lại trình duyệt/máy tính khi không truy cập được camera
Bạn có thể sử dụng cách khởi động lại trình duyệt. Hãy tắt trình duyệt, truy cập lại và vào lại cuộc họp để khắc phục lỗi camera. Đối với hệ điều hành macOS, hãy nhấn giữ tổ hợp phím “Command” + “Q” để đảm bảo thoát hẳn khỏi trình duyệt.
Nếu vẫn chưa được, bạn hãy khởi động lại máy tính và truy cập lại cuộc họp nhé.
Sử dụng Google Meet trên Chrome hoặc trình duyệt nhân Chrome
Những dịch vụ của Google sẽ được tối ưu hơn khi sử dụng trên trình duyệt Chrome hoặc trình duyệt nhân Chrome như Edge. Nên bạn hãy sử dụng Google Meet trên những trình duyệt này để tránh những lỗi vặt nhé.
Vậy là FPTShop đã hướng dẫn những cách khắc phục lỗi khi Google Meet không mở được camera. Bạn có thể tham khảo thêm một số lỗi thường gặp trên Meet và cách khắc phục ở bài viết Google Meet bị lỗi và cách khắc phục cực dễ nhé.
Xem thêm: Điểm danh trong Google Meet nhanh và chính xác