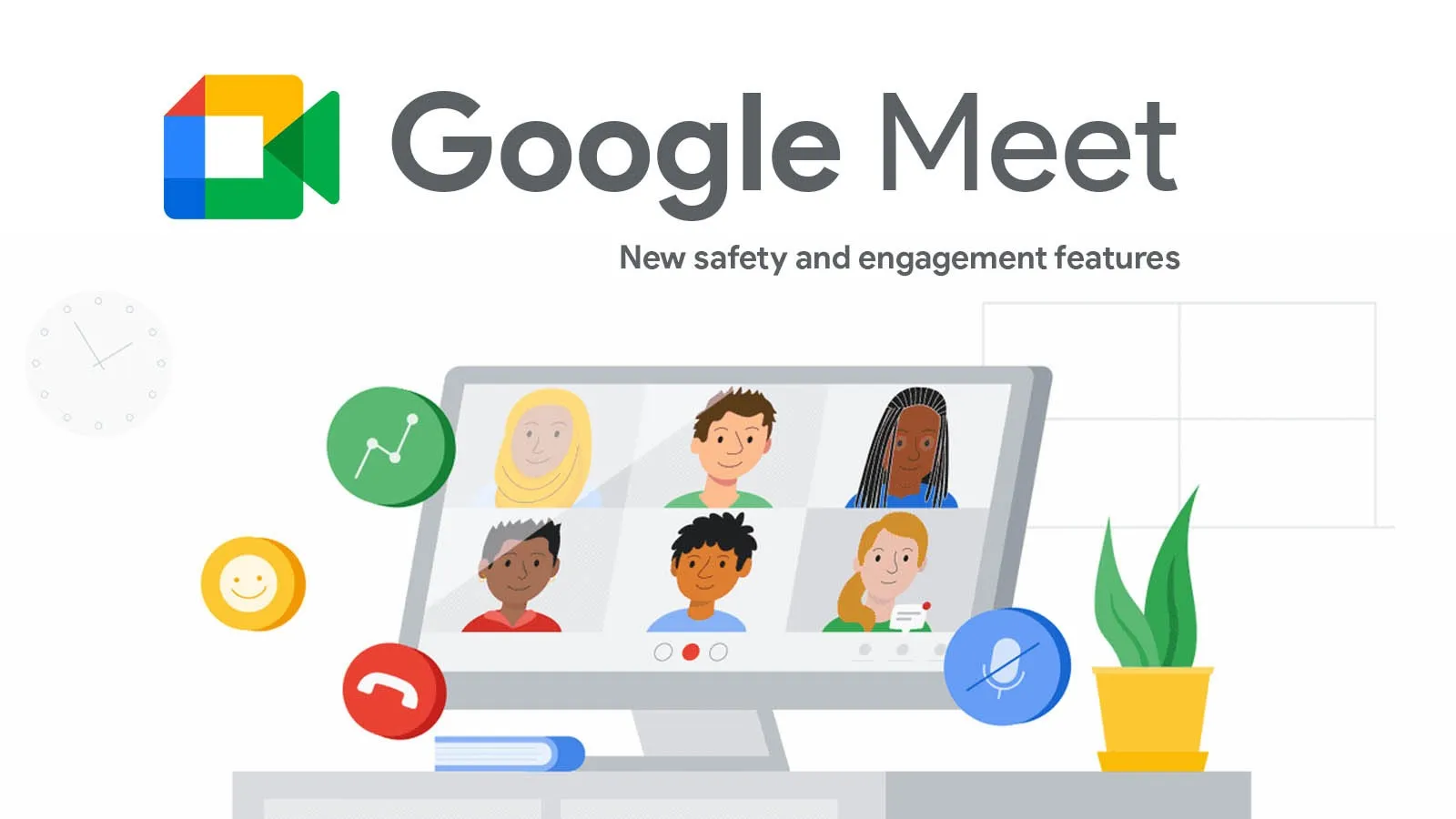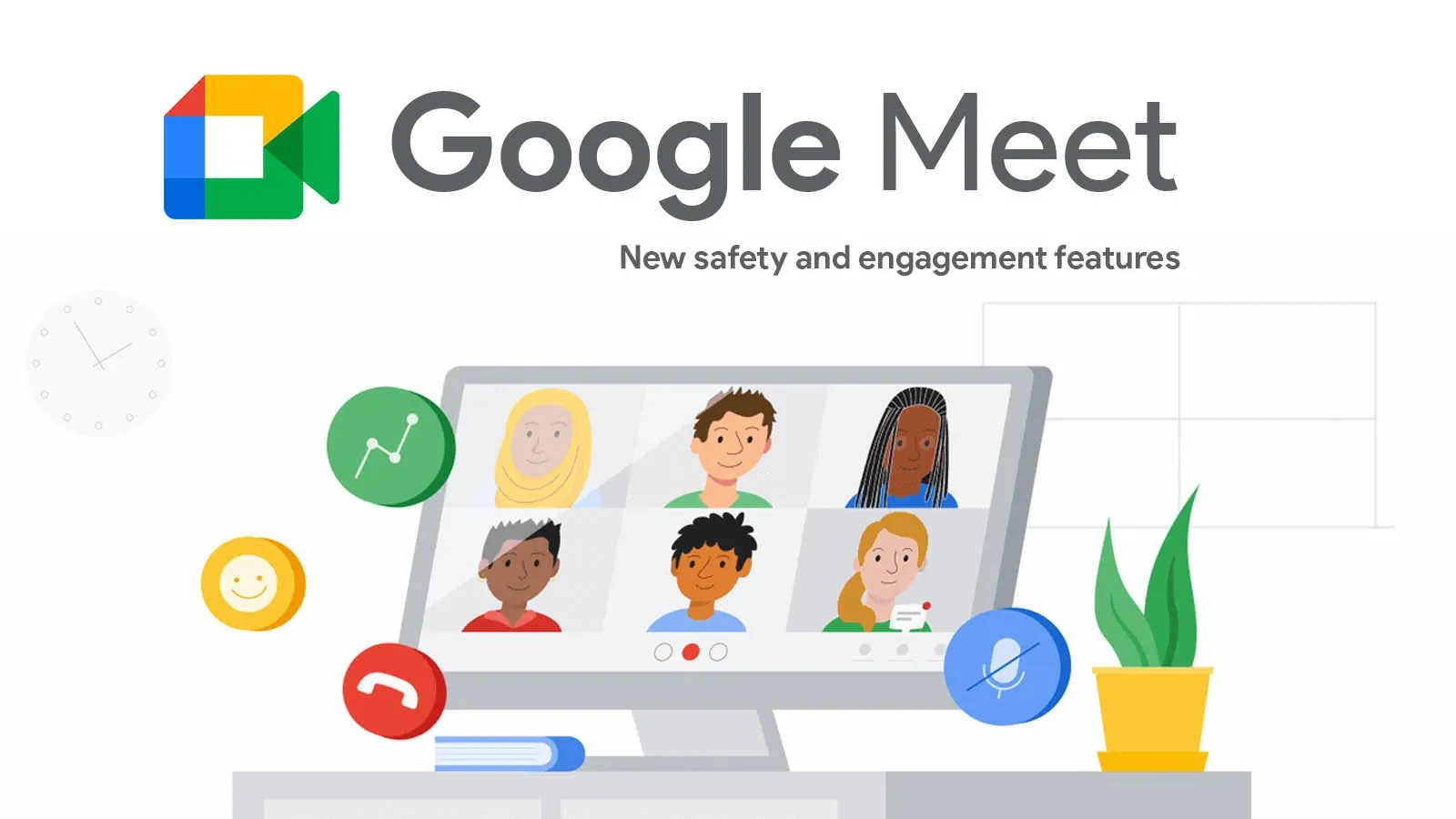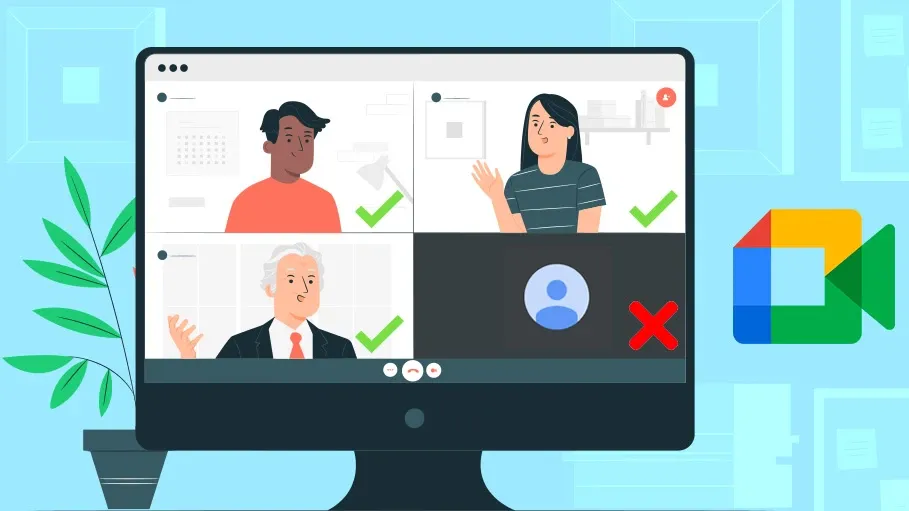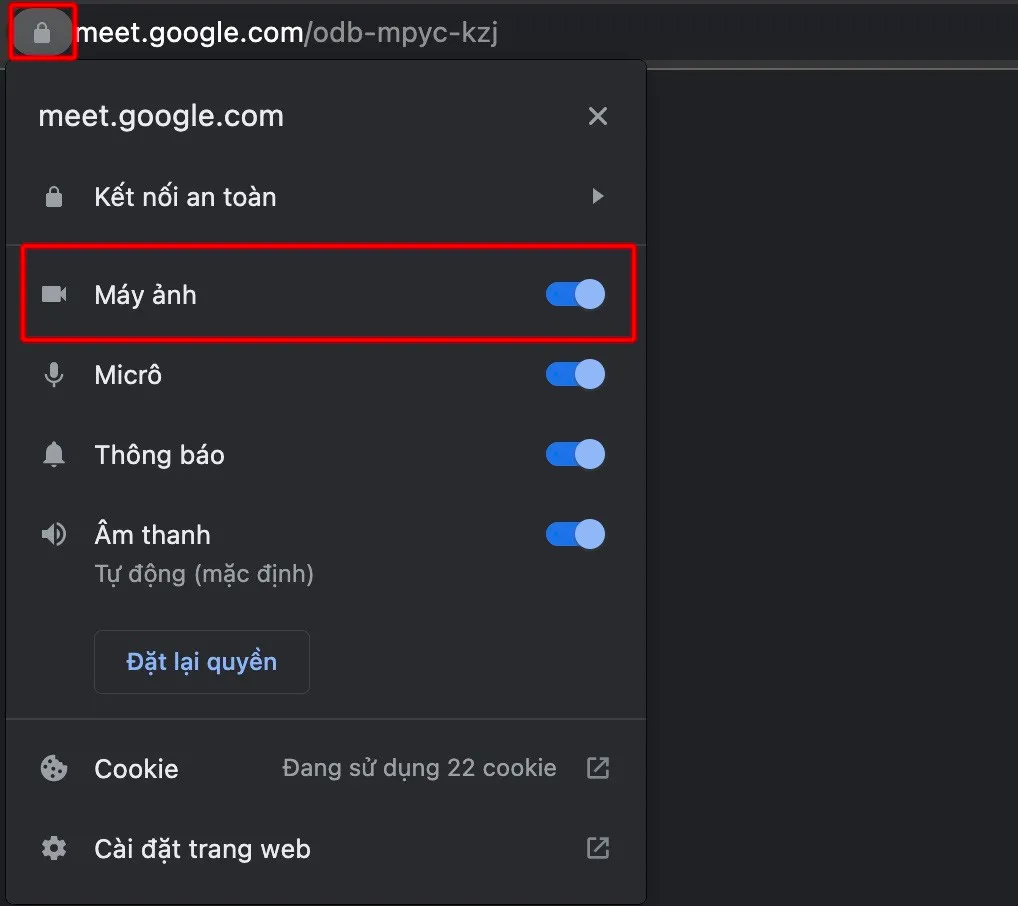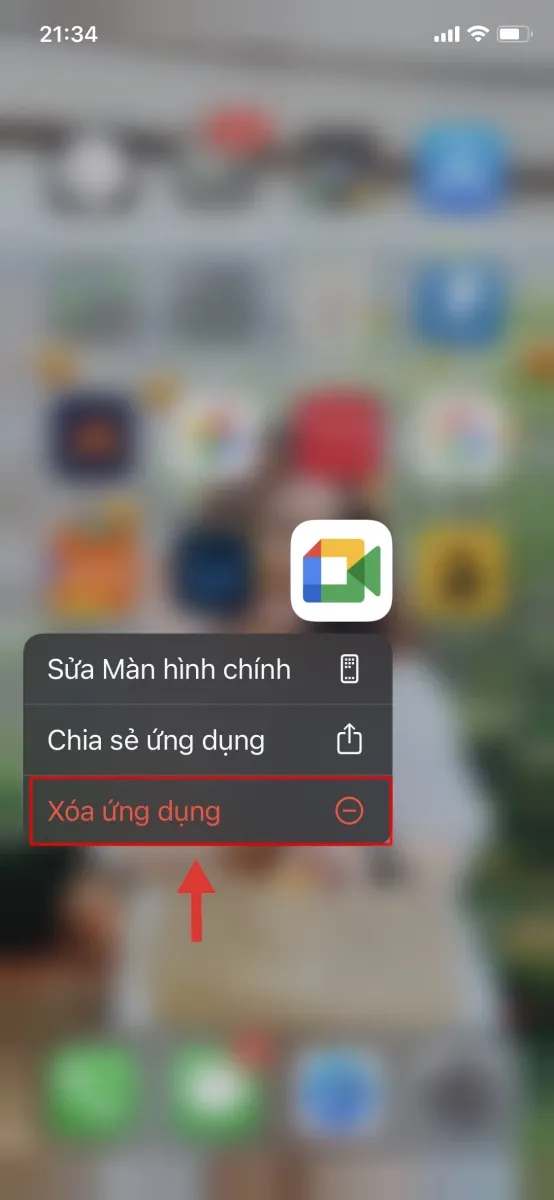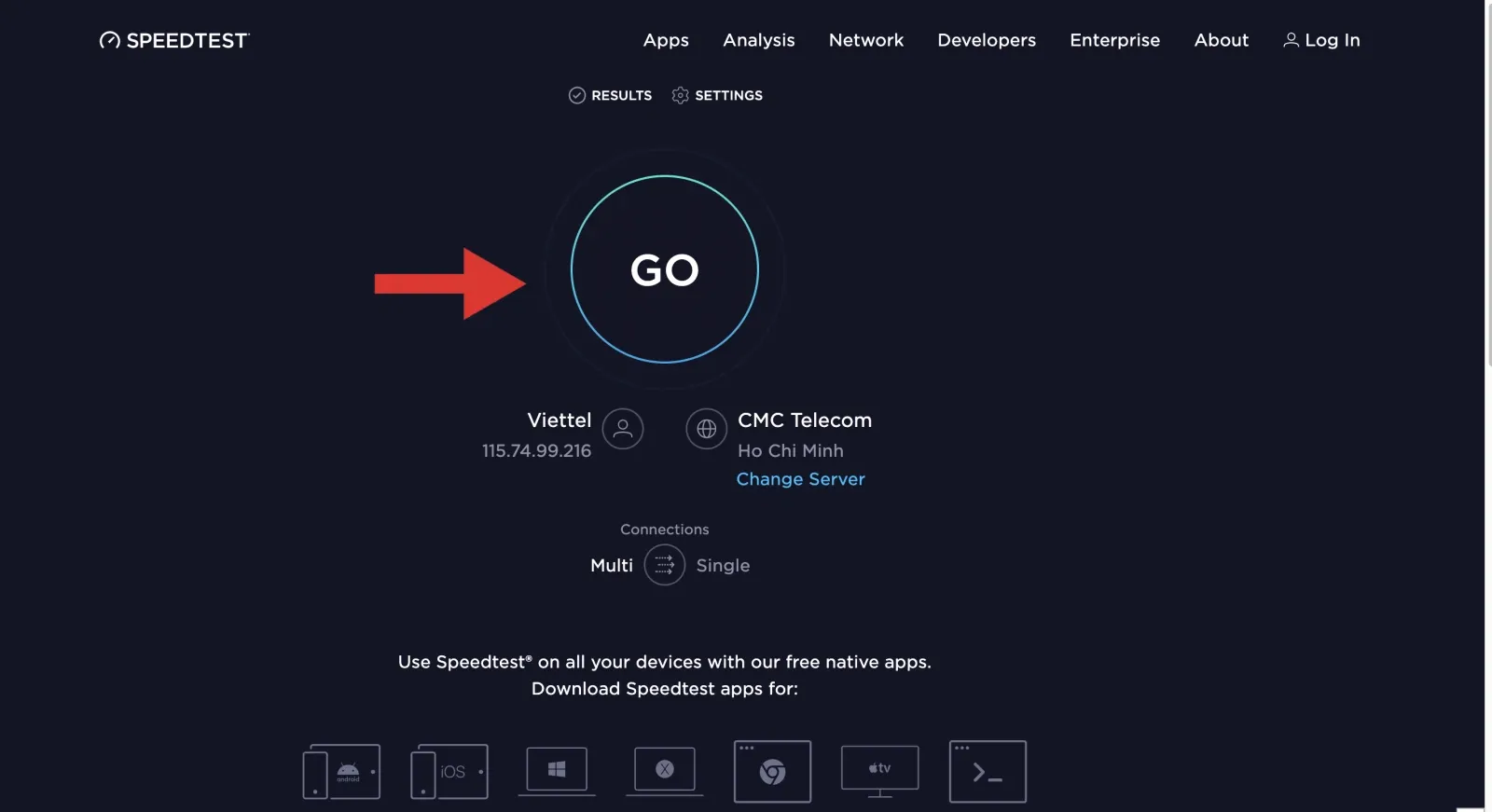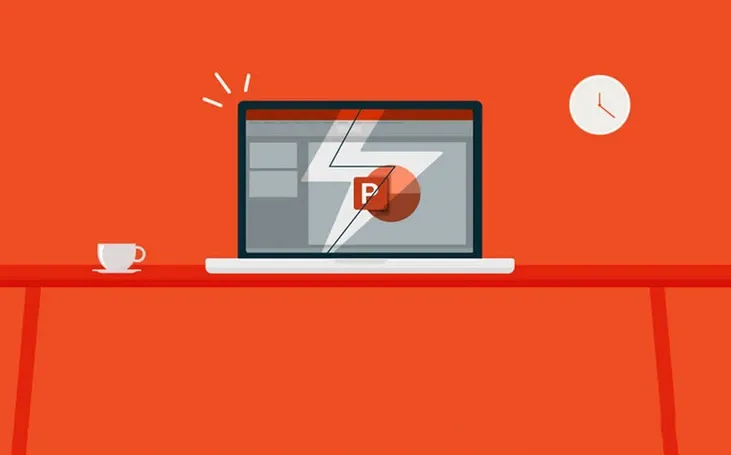Bạn xài Google Meet nhưng thường gặp những lỗi vặt và chưa biết phải xử lý làm sao. Vậy xem ngay bài viết dưới đây để có cách khắc phục khi Google Meet bị lỗi nha.
Dưới đây là bài viết tổng hợp 10 lỗi thường gặp trên Google Meet và cách khắc phục. Hãy cùng FPTShop tìm hiểu xem bạn có đang gặp lỗi nào và phải làm sao để không phải bối rối trong cuộc họp/lớp học vì những tình huống lỗi không đáng có nhé!
Bạn đang đọc: Google Meet bị lỗi và cách khắc phục cực dễ
Google Meet không nhận camera hoặc không nhận Mic
Nếu trong lúc bạn sử dụng mà Google Meet không nhận camera. Bạn có thể kiểm tra lại xem bạn có lỡ tay tắt camera ở cuối màn hình không. Hoặc nếu camera của bạn có nút che vật lý bạn cần check lại xem nút có đang che camera không.
Ngoài ra có thể bạn đã vô tình không cho Google Meet truy cập camera. Bạn có thể kiểm tra bằng cách
Bước 1: Chọn biểu tượng ổ khóa
Bước 2: Bật nút gạt để cho phép truy cập máy ảnh.
Còn nếu bạn gặp trường hợp micro không nhận. Bạn có thể tham khảo bài viết Google Meet không nhận mic và cách sửa cực dễ
Không thể tạo hoặc tham gia cuộc họp video trên Meet
Để tạo cuộc họp video mới trên Meet hoặc thêm đường liên kết vào sự kiện trên Lịch Google, bạn phải đăng nhập vào Tài khoản Google. Chỉ những người dùng có quyền truy cập vào Lịch Google mới có thể thêm đường liên kết vào sự kiện trên Lịch Google.
Tìm hiểu thêm: 2 cách xuống dòng trong Word mà ai cũng phải nắm rõ
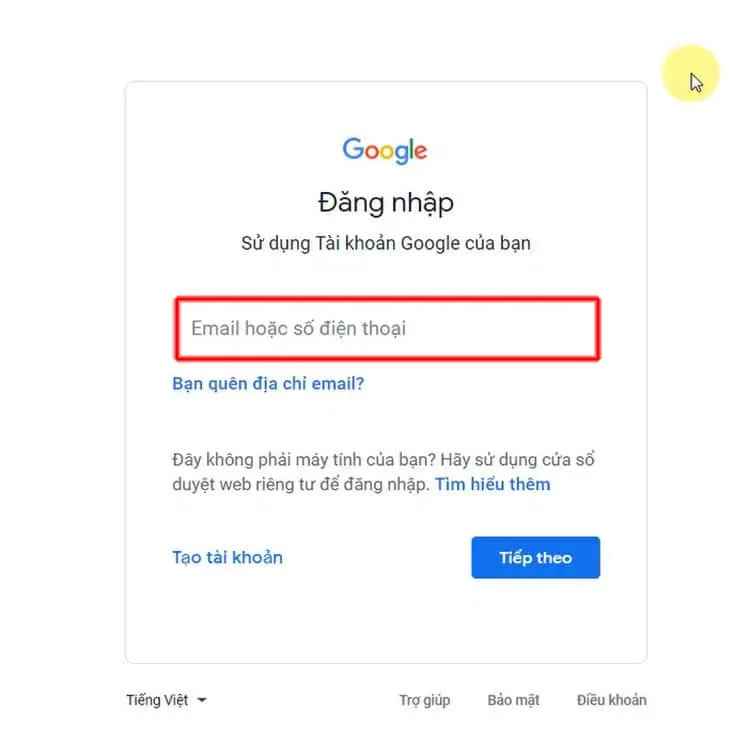
Nếu bạn có thể tham gia cuộc họp video trên Meet nhưng lại không thể tạo hoặc thêm cuộc họp, thì quản trị viên có thể cần phải bật tính năng gọi video cho tổ chức của bạn. Hãy hỏi quản trị viên của bạn để biết thêm thông tin.
Chất lượng video/âm thanh kém trong khi gọi
Đôi khi video hoặc âm thanh cuộc họp có chất lượng kém, khiến người tham gia không thể nghe hoặc nhìn rõ bạn. Có thể khắc phục điều này bằng cách:
- Hãy chắc rằng bạn đang sử dụng tai nghe có micrô.
- Đảm bảo bạn đã thiết lập Meet với đúng camera, micrô và loa.
- Nếu bạn đang kết nối với màn hình ngoài, hãy tạm ngắt kết nối.
- Nếu sử dụng tai nghe Bluetooth, hãy đảm bảo tai nghe hoạt động được với Meet. Vì một số tai nghe Bluetooth có thể hoạt động tốt khi nghe, gọi, xem phim, nghe nhạc nhưng lại không hiệu quả trên Meet.
Google Meet không mở được trên thiết bị di động
Nếu khi bạn tham Meet bằng ứng dụng Google Meet trên điện thoại, nhưng lại không mở được. Đừng lo lắng, hãy thử kiểm tra trong CH Play đối với điện thoại Android hoặc App Store đối với điện thoại iOS xem ứng dụng Google Meet có được cập nhật chưa và hãy cập nhật lên phiên bản mới nhất. Hoặc cách nhanh nhất là hãy xóa app và tải lại nhé. Bạn có thể tham khảo bài viết Cách tải Google Meet trên điện thoại cực dễ nếu bạn không biết cách tải nhé.
Hạn chế tiếng vọng trong lúc họp
Đôi khi trong cuộc họp sẽ xuất hiện tiếng vọng gây khó chịu. Tuy Meet sẽ tự động tìm cách khắc phục tiếng vọng này nhưng bạn vẫn có thể hạn chế tiếng vọng bằng cách:
- Sử dụng tai nghe có thể giúp giảm tiếng vọng
- Giảm âm lượng của loa và hãy tắt micro khi bạn không nói để tránh bị thu âm ngược.
Mạng yếu khiến cuộc gọi bị ngắt đoạn
Vấn đề về băng thông là nguyên nhân chính gây ra chất lượng âm thanh/video kém. Có thể video và âm thanh của bạn ổn, nhưng những người khác tham gia cuộc họp vẫn có thể gặp sự cố không nghe hoặc không nhìn thấy bạn. Hãy thử các cách sau để khắc phục vấn đề về băng thông.
Kiểm tra tốc độ Internet để đảm bảo bạn có đủ băng thông tham gia những cuộc gọi video chất lượng cao.
Bạn có thể kiểm tra tốc độ Internet bằng cách search speedtest.net và chọn “Go” để kiểm tra tốc độ Internet.
Ngoài ra hãy cố gắng dùng những cách sau để đảm bảo có một tốc độ mạng ổn định:
- Sử dụng kết nối Ethernet có dây (nếu có) để xem chất lượng video có cải thiện không.
- Sử dụng kết nối Wi-Fi 5 GHz thay cho băng tần 2,4 GHz, vì chúng ta thường rất hay dùng băng tần 2,4 GHz.
Trình duyệt bị treo khi bạn cố chia sẻ màn hình
Đôi khi bạn cố chia sẻ màn hình trên Google Meet và khiến cho trình duyệt bị treo. Thì lý cho có thể là do bạn đang xuất nội dung lên một màn hình khác nhưng cáp xuất màn hình hoặc driver card màn hình xung đột với Google Meet. Hãy thử đổi cổng xuất màn hình hoặc nâng cấp driver để khắc phục lỗi này.
Người tham gia từ bên ngoài domain không thể tham gia cuộc họp education
Đối với những cuộc họp được tạo từ tài khoản Google Workspace for Education Fundamentals hoặc tài khoản Education Plus thì chỉ có người tạo cuộc họp có thể phê duyệt yêu cầu tham gia của những người bên ngoài. Nên khi người tổ chức cuộc họp hiện không tham gia cuộc gọi khi có yêu cầu tham gia từ người ngoài, thì người bên ngoài sẽ không được duyệt và trang “yêu cầu tham gia” sẽ đóng lại.
Để khắc phục lỗi này, người tổ chức cuộc họp phải đảm bảo vẫn tiếp tục cuộc gọi cho đến khi tất cả những người tham gia có địa chỉ email bên ngoài đều có mặt
Bản trình bày không hiển thị nội dung hoặc bị méo hình khi bạn chia sẻ một cửa sổ
Đôi khi bạn sẽ gặp sự cố khi chia sẻ bản Powerpoint bằng cách chia sẻ một cửa sổ nhưng những thành viên khác không thấy được nội dung bạn chia sẻ. Đó là do khi bạn bật chế độ “Phát” hoặc “Chế độ trình chiếu” thì mặc định nội dung sẽ được mở ở chế độ toàn màn hình, nên chia sẻ cửa sổ sẽ không thấy được. Vậy nên những lúc này, hãy chuyển sang chế độ chia sẻ toàn bộ màn hình của bạn trước khi mở bản trình bày ở chế độ “Phát” hoặc “Trình chiếu”
>>>>>Xem thêm: Lý do màn hình điện thoại Samsung bị kẻ sọc là gì? Cách khắc phục và xử lý tình trạng này
Điện thoại hai sim không tham gia được cuộc gọi video qua Meet
Nếu bạn đang sử dụng điện thoại hai sim và sử dụng 3G/4G để tham gia cuộc gọi Google Meet và gặp lỗi. Bạn có thể thử khắc phục bằng cách tắt SIM 2 hoặc kết nối Wi-Fi để có thể tham gia cuộc họp.
Trên đây là tổng hợp các lỗi Google thường gặp và cách khắc phục những lỗi này. Nếu có gì thắc mắc hãy để lại bình luận bên dưới để FPTShop hỗ trợ cho bạn nhé!
Xem thêm: Cách tải Google Meet và cài đặt Google Meet cho MacBook và máy tính Windows