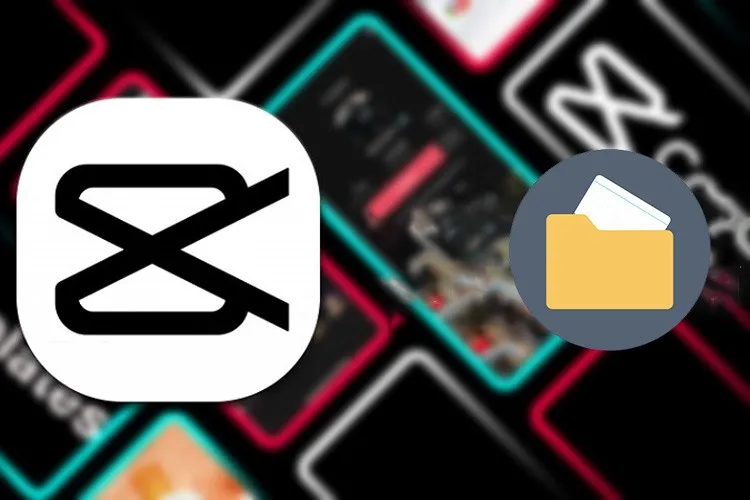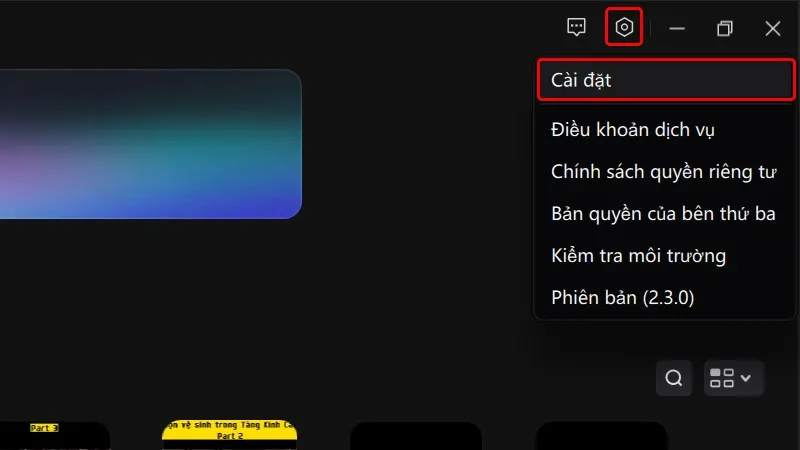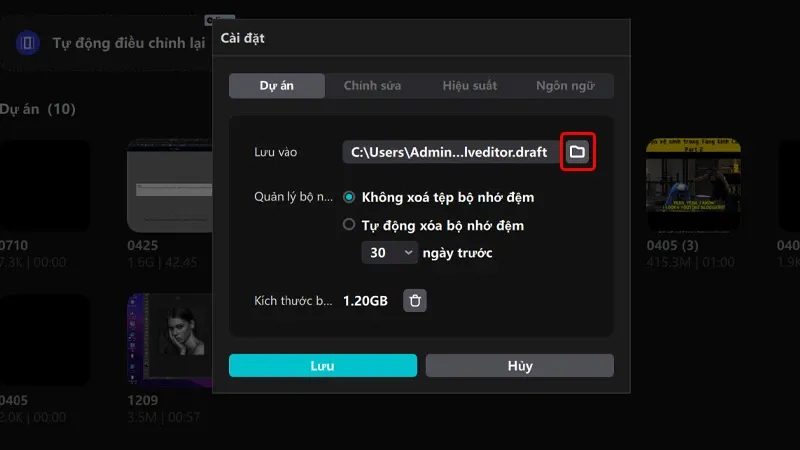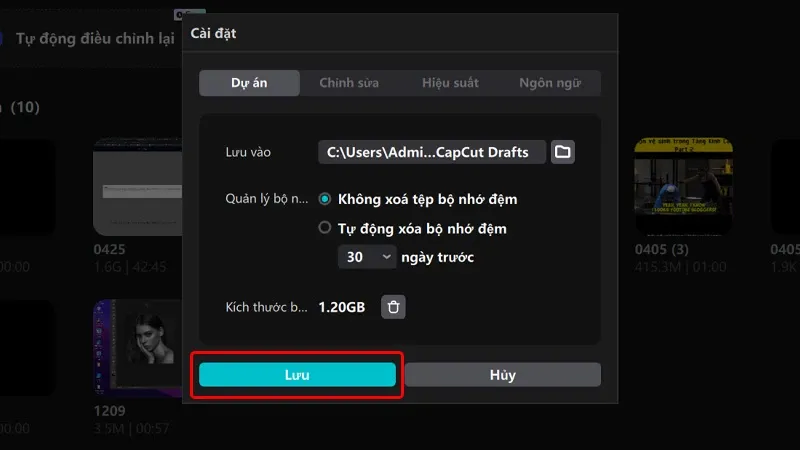CapCut là ứng dụng giúp bạn có thể tận dụng toàn bộ tính năng và công cụ mạnh mẽ để chỉnh sửa video trên màn hình lớn, sáng tạo và hấp dẫn hơn. Bạn cũng có thể dễ dàng thay đổi vị trí lưu trữ tệp video chỉnh sửa theo sở thích cá nhân của mình.
Nếu bạn đang sử dụng ứng dụng CapCut để chỉnh sửa video với màn hình lớn trên máy tính, bạn có thể muốn thay đổi vị trí lưu tệp của các video đã chỉnh sửa. Điều này có thể giúp bạn dễ dàng quản lý các tệp của mình và tiết kiệm không gian lưu trữ cho thiết bị của mình. Dưới đây là hướng dẫn chi tiết về cách thay đổi vị trí lưu tệp CapCut trên máy tính, cùng theo dõi nhé!
Bạn đang đọc: Giúp bạn thay đổi vị trí lưu tệp trên CapCut PC siêu nhanh chóng
Video hướng dẫn cách thay đổi vị trí lưu tệp trên CapCut PC:

Cách thay đổi vị trí lưu tệp trên CapCut PC
Bước 1: Truy cập vào ứng dụng CapCut trên máy tính của bạn → Click chuột vào biểu tượng Cài đặt → Chọn Cài đặt.
Bước 2: Tại vị trí Lưu vào, bạn nhấn vào biểu tượng Tệp thư mục bên cạnh đường dẫn.
Bước 3: Lựa chọn Thư mục mà bạn muốn lưu tệp → Nhấn Select Folder.
Tìm hiểu thêm: Mách bạn cách sửa lỗi File Explorer trên Windows 10 không phản hồi
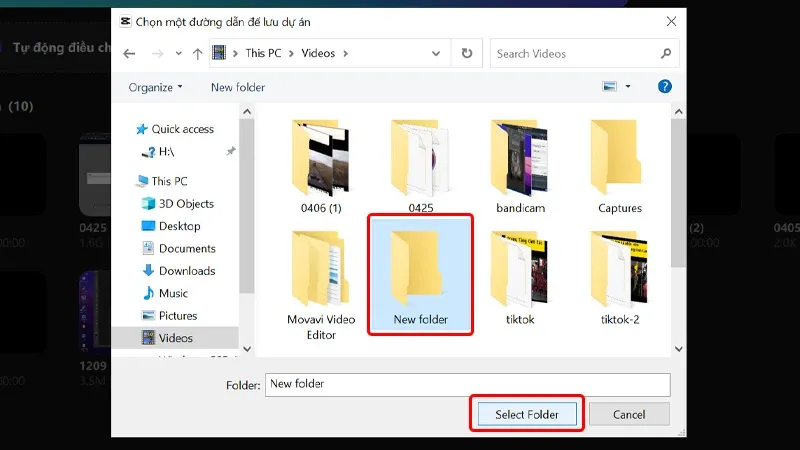
Bước 4: Cuối cùng, bạn nhấn Lưu để lưu các thay đổi và hoàn tất cài đặt.
>>>>>Xem thêm: Giao diện thuần Việt Cyber Laucher: mượt, đẹp và cực nhiều tính năng hay
Bài viết vừa rồi đã hướng dẫn bạn cách thay đổi vị trí lưu tệp trên CapCut PC một cách đơn giản và vô cùng nhanh chóng. Nếu thấy hay, bạn có thể chia sẻ bài viết này đến người thân và bạn bè của mình cùng được biết nhé! Chúc các bạn thực hiện thành công!