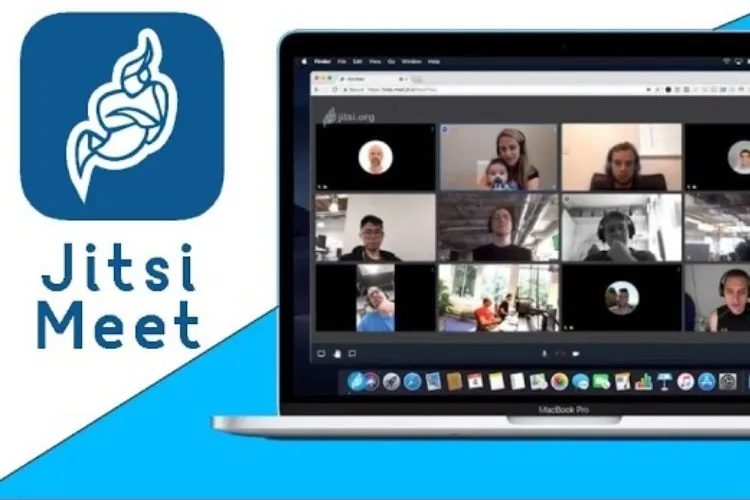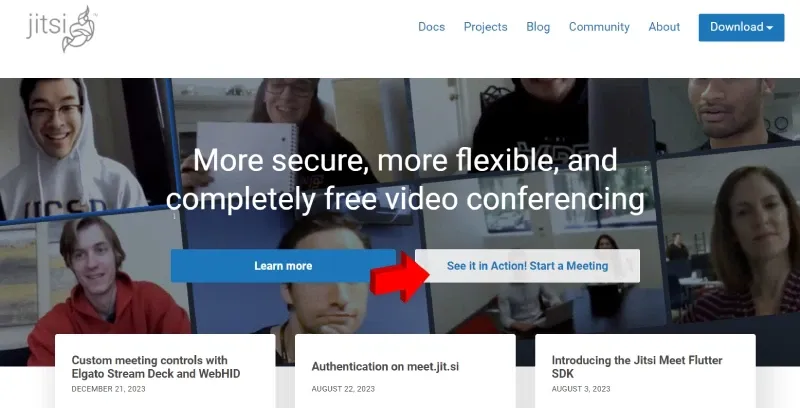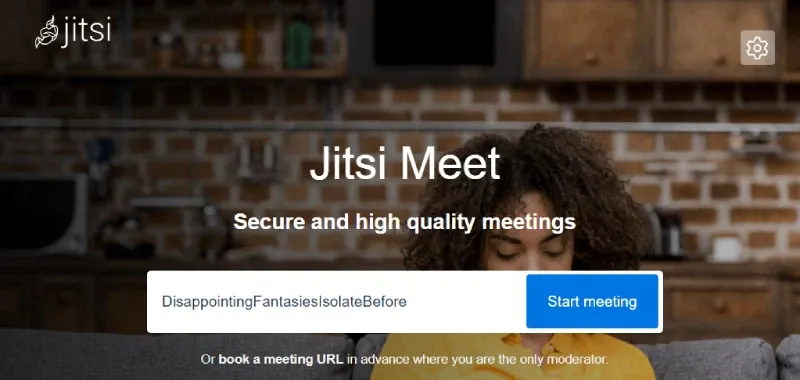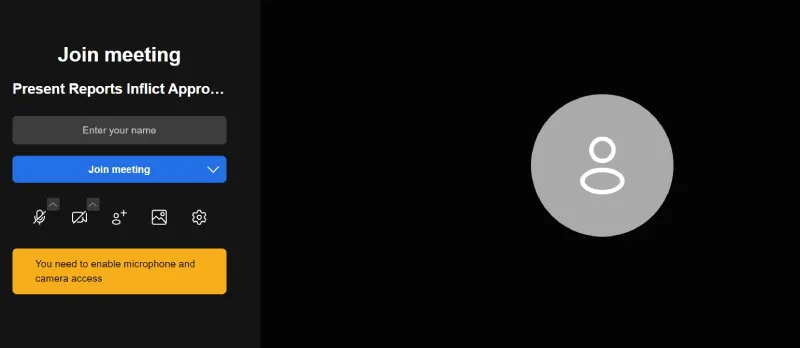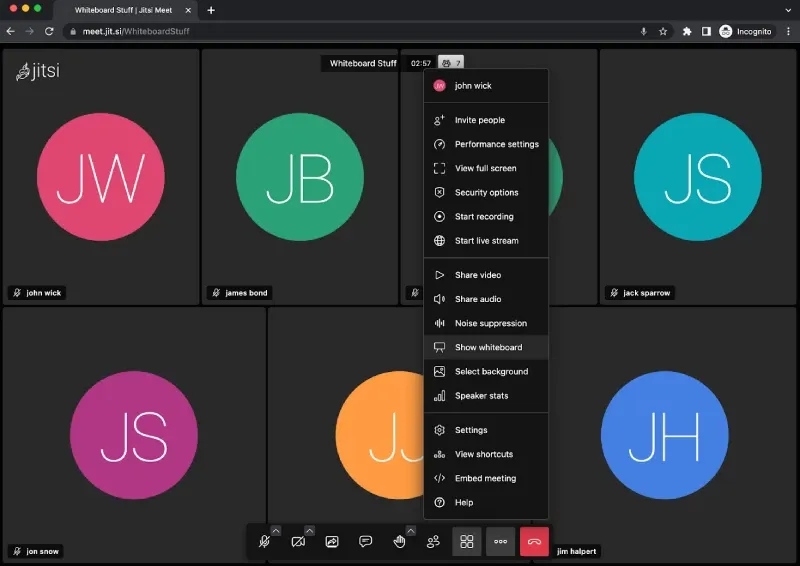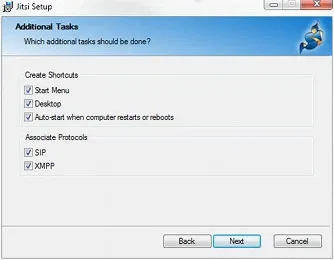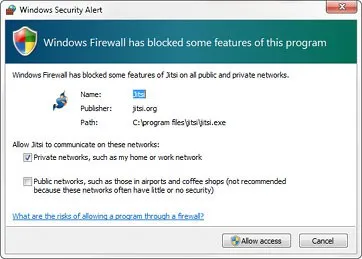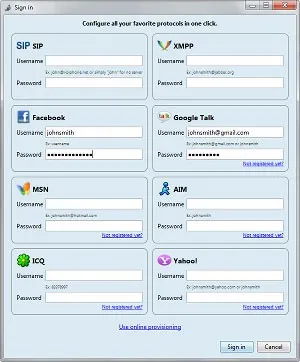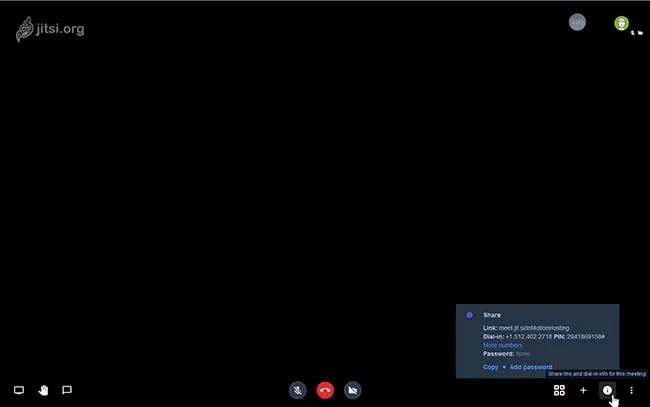Jitsi Meet với giao diện trực quan và cách sử dụng đơn giản, cho phép người dùng có thể tham gia các cuộc họp trực tuyến mà không cần phải đăng nhập tài khoản vô cùng tiện lợi. Đây chính là một trong số những ứng dụng tạo cuộc họp video thú vị mà chắc chắn bạn không nên bỏ qua.
Bạn đã từng tham gia cuộc họp trực tuyến trên Jitsi Meet bao giờ chưa? Jitsi Meet là ứng dụng cho phép người dùng trò chuyện, tổ chức các cuộc họp trực tuyến một cách đơn giản và tiện lợi. Hãy cùng Blogkienthuc.edu.vn tìm hiểu chi tiết cách cài đặt và sử dụng Jitsi Meet ngay trong bài viết sau đây.
Bạn đang đọc: Giới thiệu ứng dụng Jitsi Meet – Hướng dẫn cài đặt và sử dụng Jitsi Meet chi tiết
Tổng quan ứng dụng Jitsi Meet
Jitsi Meet hay còn gọi là Jitsi, đây là ứng dụng mã nguồn mở cho phép người dùng tổ chức hội nghị video trực tuyến hoàn toàn miễn phí trên máy tính. Hiện nay đã có ứng dụng Jitsi Meet trên điện thoại cho hệ điều hành Android và cả iOS.
Tương tự như Google Meet hay Zoom, người dùng có thể truy cập vào Jitsi Meet trên trình duyệt và tạo cuộc họp mà không cần phải cài đặt thêm bất cứ phần mềm hỗ trợ nào cả. Nếu như không đăng nhập, người dùng vẫn có thể truy cập vào Jitsi Meet và sử dụng được hầu hết các tính năng cơ bản như:
- Gọi video nhóm
- Chia sẻ màn hình
- Chỉnh sửa trực tiếp tài liệu chung
- Tích hợp với Office 365 integration và Google Calendar
- Tích hợp với một số phần mềm hợp tác phổ biến bao gồm MatterMost và Slack
Cách dùng Jitsi Meet trên trình duyệt không cần đăng nhập
Bước 1: Truy cập nhanh vào trang chủ Jitsi Meet bằng cách nhấn vào đường link sau: https://jitsi.org/. Nhấn vào ô See it in Action! Start a Meeting.
Bước 2: Nhập tên cuộc họp mà bạn muốn tham gia vào ô trống ở chính giữa màn hình, sau đó nhấn chọn Start meeting để đi đến cuộc họp.
Bước 3: Nhập tên của bạn vào ô Enter your name và nhấn chọn Join meeting để tham gia cuộc họp.
Ở giao diện phòng họp chính của Jitsi Meet trên trình duyệt sẽ hiển thị và cho phép sử dụng các chức năng sau: Giơ tay phát biểu, chia sẻ màn hình, bật/tắt máy ảnh, bật/tắt micro, nhắn tin, chia sẻ liên kết tham gia cuộc họp, chuyển chế độ xem mọi người, rời phòng họp. Ngoài ra còn có thêm một số tính năng nâng cao như tắt micro của người khác, làm mờ background, ghi âm cuộc họp,…
Hướng dẫn cài đặt và sử dụng Jitsi Meet trên Windows
Các bước cài đặt ứng dụng Jitsi Meet
Bước 1: Sau khi tải phiên bản Jitsi Meet phù hợp từ Google về máy tính, bạn hãy nhấp mở file để bắt đầu quá trình cài đặt ứng dụng.
Bước 2: Lúc này màn hình sẽ xuất hiện hộp thoại Jitsi Setup, nhấn chọn Run và chờ trình cài đặt kiểm tra dung lượng trống trên thiết bị. Nhấn Next rồi tick vào ô trống trước dòng I accept the terms in the License Agreement, tiếp tục nhấn Next.
Tìm hiểu thêm: Mẹo xóa số điện thoại Garena nhanh chóng, đơn giản, mới nhất chỉ với vài thao tác

Bước 3: Tick vào các ô tương ứng trong mục Create Shortcuts để tạo truy cập nhanh đến ứng dụng Jitsi trên Start Menu, trên Desktop hoặc tự động khởi động khi mở máy tính. Dưới mục Associate Protocols, tick vào trước ô SIP hoặc XMPP để cho phép Jitsi mở các liên kết bắt đầu bằng ký tự sip: hoặc xmpp: ngay trong ứng dụng. Nhấn Next để tiếp tục.
Bước 4: Nhấn Install để yêu cầu cài đặt ứng dụng, chọn Yes để đồng ý. Đợi vài phút để hoàn thành cài đặt rồi nhấn Finish là xong.
Các bước sử dụng Jitsi Meet để trò chuyện
Bước 1: Trong lần đầu tiên sử dụng Jitsi Meet sẽ có hộp thoại cảnh báo từ tường lửa xuất hiện. Tick chọn vào các ô dưới dòng Allow Jitsi to communicate on these networks rồi nhấn chọn Allow access để kích hoạt một số tính năng nâng cao. Nếu như chọn ô Cancel, người dùng vẫn có thể sử dụng Jitsi để giao tiếp thông qua các máy chủ công khai như Facebook, Yahoo Messenger và Google Chat.
Bước 2: Bạn có thể đăng nhập đồng thời nhiều tài khoản trên Jitsi. Sau khi nhập xong Tên đăng nhập (Username) và Mật khẩu (Password) của ít nhất một tài khoản, nhấn chọn Sign in. Đợi Jitsi kết nối với tài khoản thành công thì bạn đã có thể bắt đầu trò chuyện.
Xem thêm: Tencent VooV Meeting 3.16.5.510 – Phần mềm họp trực tuyến của Tencent
Cách cài đặt và sử dụng Jitsi Meet trên hệ điều hành Ubuntu
Các bước cài đặt Jitsi Meet
Bước 1: Kết nối đến máy chủ thông qua SSH với quyền root. Để cài đặt key Jitsi repo (kho lưu trữ Jitsi), nhập lệnh:
wget -qO – https://download.jitsi.org/jitsi-key.gpg.key | sudo apt-key add –
Bước 2: Tạo file nguồn cho kho lưu trữ Jitsi mới – sources.list.d – bằng cách nhập lệnh:
sudo sh -c “echo ‘deb https://download.jitsi.org stable/’ > /etc/apt/sources.list.d/jitsi-stable.list”
Bước 3: Để truy cập các gói với kết nối SSL (HTTPS) cần thực hiện cài đặt apt-transport-https bằng mã lệnh:
apt-get install apt-transport-https
Bước 4: Để cập nhật danh sách gói mới cho Ubuntu server, hãy nhập lệnh:
sudo apt-get -y update
Bước 5: Để cài đặt bộ công cụ Jitsi Meet hoàn thiện, hãy nhập lệnh:
sudo apt-get -y install jitsi-meet
Bước 6: Nhập tên hostname hoặc là domain dự định cho Jitsi URL khi được nhắc. Chọn chứng chỉ SSL tự ký hoặc SSL được cài đặt sẵn cá nhân để sử dụng.
Cách tạo mới một cuộc họp
Bước 1: Mở Jitsi URL để bắt đầu tạo cuộc họp video. Nhấn vào biểu tượng Settings.
Bước 2: Tùy chỉnh các cài đặt cho ngôn ngữ, tên hiển thị, email Gravatar, camera, micro. Sau đó nhấn OK để lưu lại các thay đổi.
Bước 3: Đặt tên cuộc họp, nhấn chọn GO để hoàn tất tạo cuộc họp video trên Jitsi.
Lúc này, bạn đã có thể thực hiện các điều hướng trong cuộc họp bao gồm: Giơ tay, chia sẻ màn hình, mở văn bản, chia sẻ liên kết cuộc họp, bật/tắt micro, bật/tắt camera, kết thúc cuộc gọi, thay đổi chất lượng cuộc gọi, chia sẻ video YouTube, ghi vào Dropbox, mở tài liệu Etherpad được chia sẻ.
>>>>>Xem thêm: Cách làm đồng hồ đếm ngược trong PowerPoint
Tổng kết
Hy vọng những thông tin được Blogkienthuc.edu.vn chia sẻ trên đây sẽ giúp bạn tạo cuộc họp trực tuyến với Jitsi Meet một cách dễ dàng và tiện lợi. Chúc bạn thực hiện thành công.
Xem thêm:
- Cách sử dụng Google Meet chi tiết từ A – Z: Công cụ học và họp online hiệu quả
- Cách sửa lỗi Invalid Meeting ID trong Zoom thành công 100%
Các mẫu laptop mới nhất hiện nay đã có mặt tại Blogkienthuc.edu.vn. Đến với Blogkienthuc.edu.vn, bạn sẽ được tư vấn cũng như tự do lựa chọn cho mình chiếc máy tính phù hợp nhất với chất lượng cao, bền bỉ và mức giá vô cùng ưu đãi.
Tham khảo các mẫu laptop Dell chính hãng mới nhất tại đây
- Laptop Dell