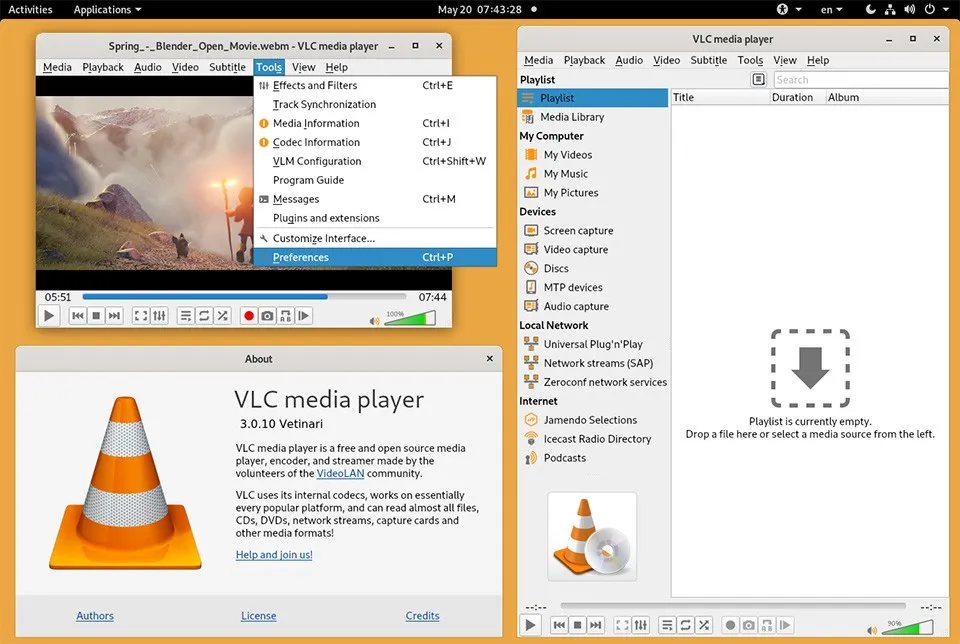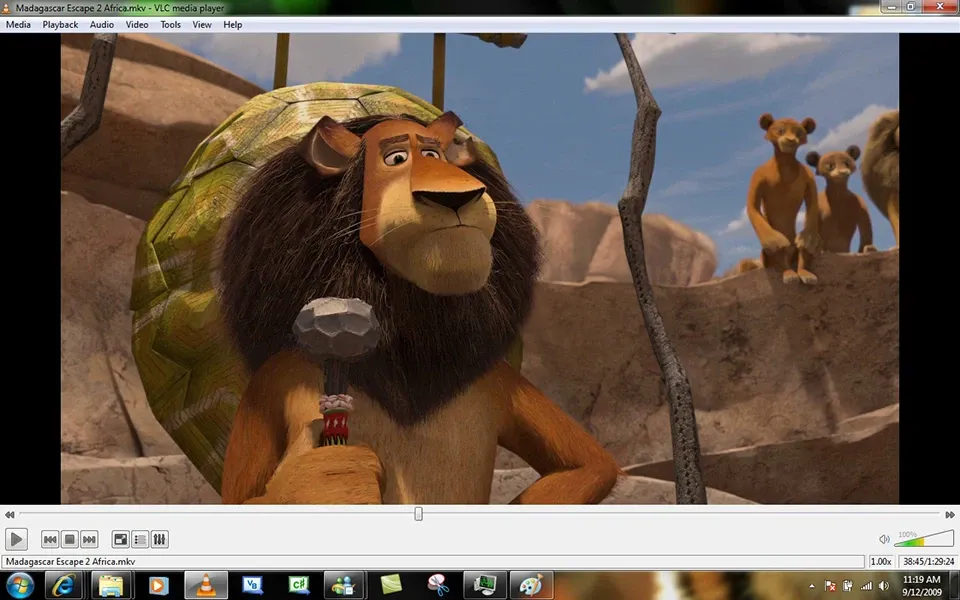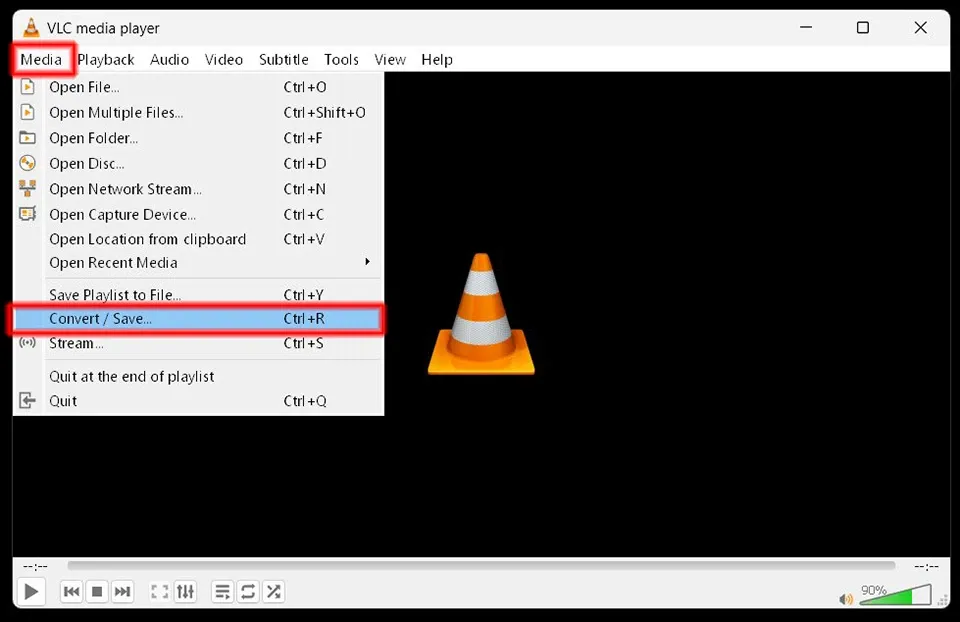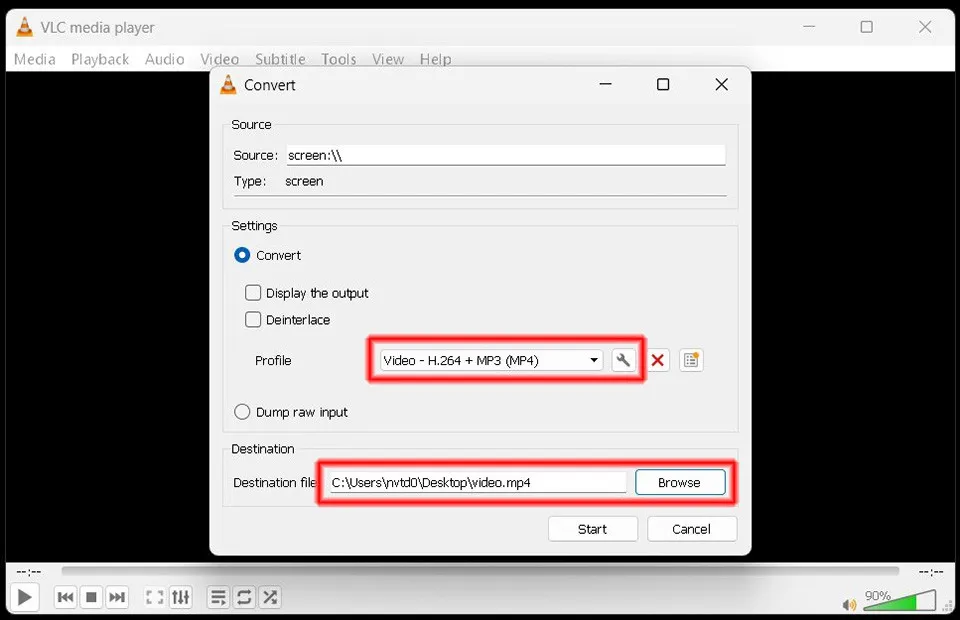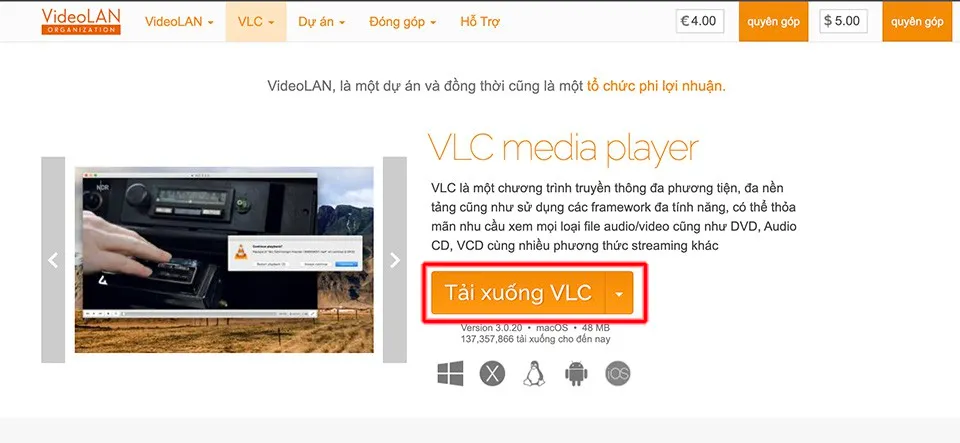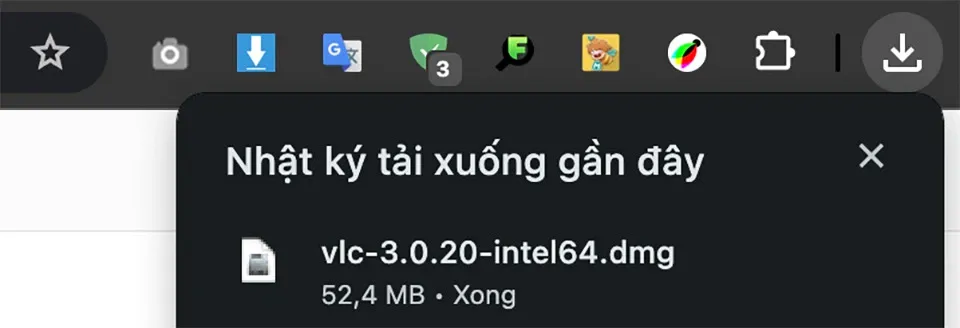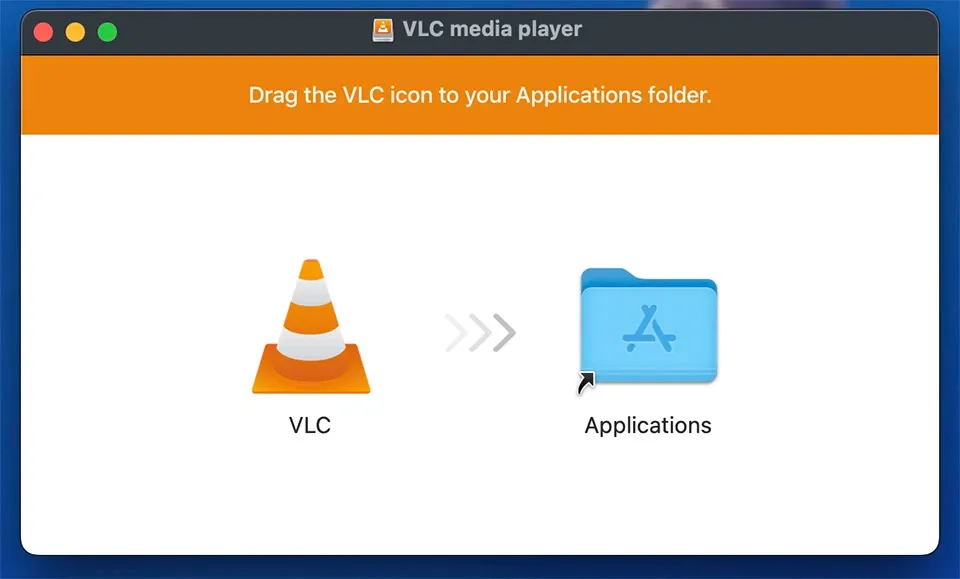VLC Media Player là một trình phát đa phương tiện miễn phí, mã nguồn mở, hỗ trợ nhiều định dạng video, âm thanh khác nhau, tích hợp quay màn hình và có giao diện đơn giản, dễ sử dụng, linh hoạt trên nhiều nền tảng. Trong bài viết này chúng ta hãy cùng tìm hiểu chi tiết hơn về phần mềm này nhé.
VLC Media Player có cả trên nền tảng Windows, macOS lẫn Linux và được sử dụng rất rộng rãi với hàng loạt các ưu điểm đáng chú ý.
Bạn đang đọc: Giới thiệu phần mềm xem video VLC Media Player cũng như cách cài đặt và sử dụng
Giới thiệu phần mềm VLC Media Player
VLC Media Player là một trình phát đa phương tiện mã nguồn mở và miễn phí, được phát triển bởi dự án VideoLAN. Phần mềm này có sẵn trên nhiều hệ điều hành, bao gồm Windows, macOS, Linux, Android và iOS, cho phép người dùng phát lại nhiều định dạng tệp đa phương tiện khác nhau mà không cần cài đặt các codec bổ sung.
Dưới đây là một số đặc điểm của VLC Media Player:
- Hỗ trợ nhiều định dạng tệp đa phương tiện: VLC có khả năng phát hầu hết các định dạng phương tiện phổ biến, bao gồm video, âm thanh và hình ảnh. Điều này giúp người dùng trải nghiệm linh hoạt và thuận tiện khi xem và nghe nội dung trực tuyến và ngoại tuyến.
- Không yêu cầu cài đặt codec bổ sung: VLC tích hợp nhiều codec và không yêu cầu người dùng phải cài đặt codec bổ sung. Điều này giúp giảm rủi ro xung đột và đảm bảo khả năng tương thích rộng rãi với các định dạng phương tiện khác nhau.
- Phát lại đa kênh và video độ phân giải cao: VLC hỗ trợ phát lại nội dung đa kênh và video độ phân giải cao, giúp người dùng trải nghiệm âm thanh và hình ảnh chất lượng cao.
- Chức năng chuyển đổi và ghi: Ngoài việc phát lại, VLC cũng cung cấp chức năng chuyển đổi định dạng và khả năng ghi đĩa DVD và CD.
- Phát lại đa nguồn đa phương tiện: VLC hỗ trợ phát lại nhiều nguồn đa phương tiện, bao gồm đĩa, file, streaming và giao thức mạng khác nhau.
- Giao diện đơn giản và dễ sử dụng: VLC có giao diện người dùng đơn giản và dễ sử dụng, cho phép người dùng dễ dàng điều khiển các chức năng và tùy chọn.
- Mã nguồn mở và miễn phí: VLC Media Player là một dự án mã nguồn mở, cho phép người dùng tự do tùy chỉnh mã nguồn và đảm bảo tính bảo mật và minh bạch.
VLC Media Player là một công cụ đa nhiệm và đa năng, thích hợp cho cả người dùng cơ bản và những người muốn có trải nghiệm nâng cao với các tính năng mở rộng.
Cách tính năng chính của phần mềm
Các tính năng chính của phần mềm VLC Media Player giúp nó trở thành một ứng dụng đa phương tiện mạnh mẽ và phổ biến. Dưới đây là mô tả chi tiết về một số tính năng quan trọng của VLC.
Phát lại nhiều định dạng
VLC hỗ trợ nhiều định dạng phương tiện khác nhau, bao gồm video (AVI, MP4, MKV, MPEG, và nhiều định dạng khác), âm thanh (MP3, FLAC, AAC, WAV, và nhiều định dạng khác), cũng như hình ảnh và danh sách phát.
Tích hợp nhiều codec khác nhau
VLC đã tích hợp sẵn nhiều codec phổ biến, giúp phát lại nội dung mà không cần cài đặt codec bổ sung. Điều này giảm rủi ro xung đột và đảm bảo khả năng tương thích rộng rãi.
Phát đa kênh và video HD
VLC hỗ trợ phát lại đa kênh âm thanh và video độ phân giải cao, bao gồm cả các định dạng phương tiện chất lượng cao như Full HD và 4K.
Chuyển đổi định dạng và ghi đĩa
VLC có chức năng chuyển đổi định dạng phương tiện, cho phép người dùng chuyển đổi giữa các định dạng khác nhau. Ngoài ra, nó cũng hỗ trợ ghi đĩa DVD, CD và VCD.
Streaming và giao thức mạng
VLC có khả năng phát lại nội dung từ nhiều nguồn khác nhau, bao gồm đĩa, file, streaming qua mạng và các giao thức mạng như HTTP, FTP, RTP, RTSP, và nhiều giao thức khác.
Quản lý danh sách phát
VLC cung cấp một giao diện quản lý danh sách phát đơn giản, cho phép người dùng tổ chức và quản lý nhiều file phương tiện trong một danh sách phát duy nhất.
Tính linh hoạt và đa nhiệm
VLC có thể xử lý nhiều công việc cùng một lúc, cho phép người dùng mở và phát lại nhiều file cùng một lúc mà không gặp vấn đề.
Giao diện người dùng đơn giản và dễ sử dụng
VLC cung cấp một giao diện người dùng đơn giản với các nút điều khiển và tùy chọn dễ tiếp cận, giúp người dùng dễ dàng sử dụng phần mềm mà không cần nhiều kiến thức kỹ thuật.
Mã nguồn mở và miễn phí
VLC là một dự án mã nguồn mở, cho phép người dùng tự do sử dụng, tùy chỉnh và phân phối lại mã nguồn mà không phải trả bất kỳ chi phí nào.
Quay video màn hình
VLC cung cấp tính năng quay màn hình, cho phép người dùng ghi lại các hoạt động trên màn hình máy tính.
Với những tính năng này, VLC Media Player đáp ứng nhu cầu người dùng đa dạng và là một trong những trình phát đa phương tiện phổ biến nhất trên thị trường.
Cách quay video màn hình bằng VLC Media Player
VLC Media Player cung cấp khả năng quay video màn hình, và dưới đây là hướng dẫn chi tiết cách thực hiện.
Bước 1: Mở VLC và chọn tùy chọn quay màn hình bằng cách truy cập Media trên thanh menu và chọn Convert/Save…
Bước 2: Cấu hình quay màn hình. Tại tab Capture Device hãy chọn Desktop ở mục Capture mode. Kéo xuống dưới, tại mục Options hãy thiết lập số khung hình/giây.
Để quay các video hướng dẫn với thao tác chậm thì 15fps là đủ. Để quay lại các đoạn video bạn hãy thiết lập 24fps để có video mượt mà. Nếu muốn quay lại các trận game và về sau muốn tua chậm lại để làm highlight, bạn có thể đặt thành 60fps hoặc cao hơn. Nhưng lưu ý số khung hình/giây càng cao thì dung lượng video càng lớn và càng nặng máy.
Sau đó hãy bấm Convert/Save.
Tìm hiểu thêm: Bỏ túi ngay cách sao chép toàn bộ văn bản từ file PDF trên iPhone

Bước 3: Tại mục Profile hãy chọn định dạng video và audio bạn muốn lưu. Nếu muốn thiết lập chuyên sâu hơn về độ phân giải, bitrate, chất lượng video… hãy bấm vào nút cờ lê bên cạnh và tùy chỉnh theo ý muốn.
Bước 4: Bấm vào Browse tại mục Destination file để chọn vị trí lưu trữ video quay màn hình.
Bước 5: Bấm Start để bắt đầu quay màn hình.
Trong khi quay màn hình, cửa sổ VLC Media Player sẽ được bật cùng với một thanh côn cụ nhỏ, tại đây bạn có thể chỉnh âm lượng, tạm dừng hoặc kết thúc quay màn hình.
Cách tải, cài đặt phần mềm VLC Media Player
Dưới đây là hướng dẫn cách tải và cài đặt phần mềm VLC media player trên các hệ điều hành phổ biến như Windows và macOS.
Cách tải, cài đặt phần mềm VLC Media Player trên Windows
Tải VLC:
- Mở trình duyệt web của bạn và truy cập trang chính thức của VLC tại https://www.videolan.org/vlc.
- Trên trang chính, bạn sẽ thấy một nút Download VLC hoặc một phiên bản tương tự. Nhấn vào nút này để bắt đầu quá trình tải về.
Cài đặt VLC:
- Khi tệp tải về hoàn tất, mở tệp cài đặt (ví dụ: vlc-3.x.x-win64.exe) để khởi động quá trình cài đặt.
- Thực hiện theo các bước trong trình cài đặt để chọn ngôn ngữ, đọc và đồng ý với điều khoản sử dụng, chọn các tùy chọn cài đặt (có thể để nguyên mặc định), và bấm vào nút Install để bắt đầu quá trình cài đặt.
- Chờ đợi quá trình cài đặt hoàn tất, sau đó bạn có thể mở VLC Media Player từ menu Start hoặc bất kỳ biểu tượng nào được tạo trên màn hình.
Cách tải, cài đặt phần mềm VLC Media Player trên macOS
Tải VLC:
- Truy cập trang chính thức của VLC tại videolan.org/vlc.
- Nhấn vào nút Download VLC để tải về gói cài đặt cho macOS.
Cài đặt VLC:
- Khi tệp tải về hoàn tất, mở tệp đuôi DMG (ví dụ: vlc-3.x.x.dmg).
- Kéo biểu tượng VLC vào thư mục Applications để cài đặt ứng dụng.
>>>>>Xem thêm: Cách bảo vệ bài đăng trên Snapchat bằng My Eyes Only
- Sau khi cài đặt hoàn tất, bạn có thể mở VLC từ Launchpad hoặc bằng cách tìm kiếm trong Spotlight.
Tạm kết
Hy vọng qua bài viết trên đây bạn đã hiểu rõ hơn về phần mềm VLC Media Player, cách cài đặt sử dụng cũng như các tính năng chính của phần mềm này. Với những ai thường xuyên xem phim, nghe nhạc trên máy tính, đặc biệt là xem các nội dung 4K chất lượng cao với định dạng MKV, xem phim với file sub rời thì đây chắc chắn là một phần mềm không thể thiếu.
Nếu bạn cần tìm một chiếc máy tính chất lượng với mức giá phải chăng để xem phim, giải trí thì hãy tham khảo ngay các mẫu laptop đang có mặt tại Blogkienthuc.edu.vn nhé.
- Laptop giá tốt
Xem thêm:
- HWMonitor là gì? Hướng dẫn cách tải và sử dụng phần mềm HWMonitor để theo dõi máy tính
- HWiNFO64 là gì? Sử dụng để làm gì? Cung cấp những thông tin nào và ưu nhược điểm là gì?