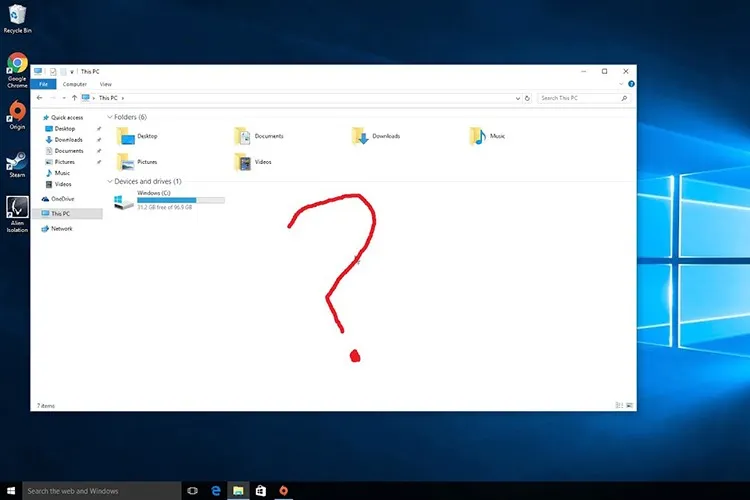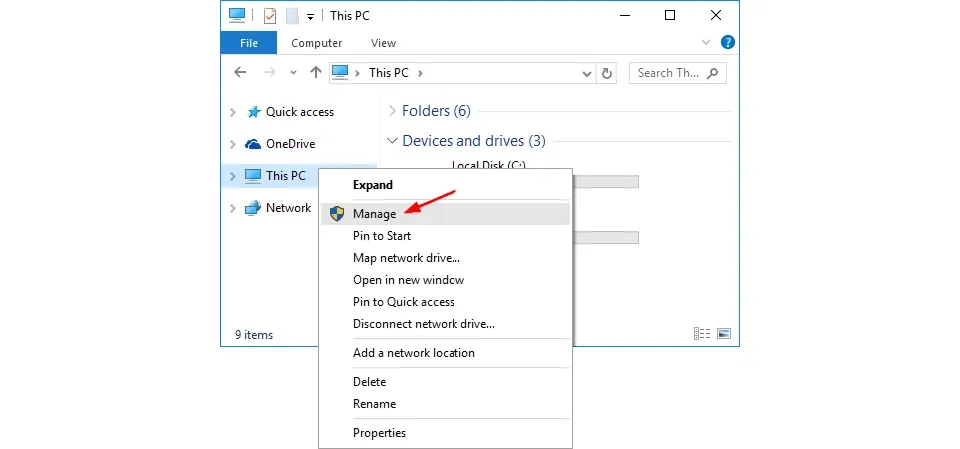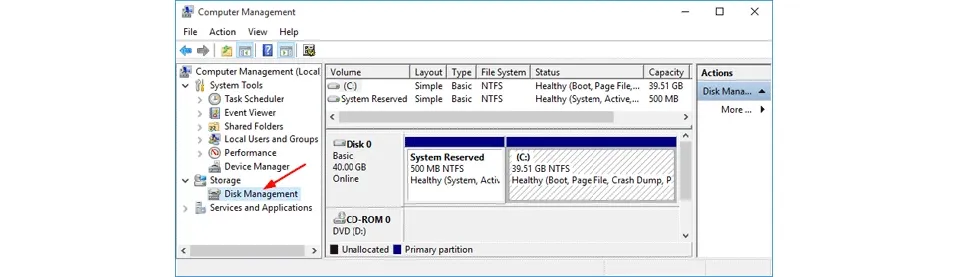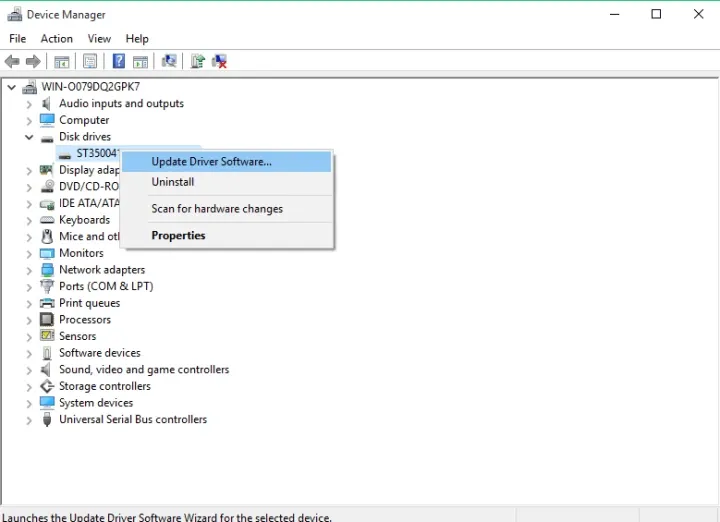Bạn đang gặp phải tình trạng máy tính nhận ổ cứng nhưng không hiển thị trong phần quản lý File Explorer? Đừng lo, Blogkienthuc.edu.vn sẽ chia sẻ cách để xử lý sự cố này.
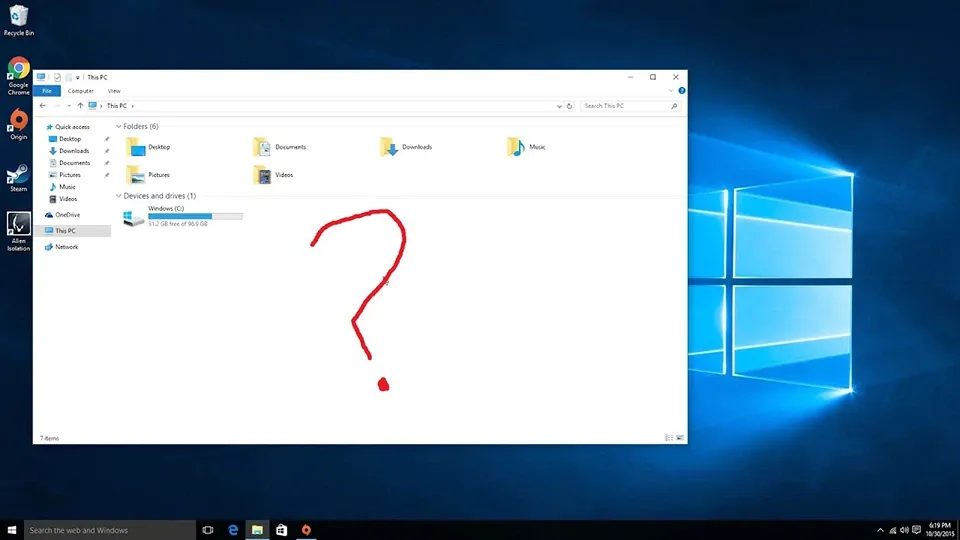
Bạn đang đọc: Giải quyết tình trạng nhận ổ cứng nhưng không hiển thị trên Windows 10
Máy tính của bạn cần một ổ cứng để lưu trữ thông tin cục bộ, tệp, cài đặt phần mềm (bao gồm cả Windows) và nhiều thứ quan trọng khác cho phép bạn sử dụng để làm việc hoặc giải trí. Khi máy tính không hiển thị ổ cứng của bạn, đã đến lúc sửa lỗi để tiếp tục sử dụng hệ điều hành.
Làm cách nào để sửa lỗi nhận ổ cứng nhưng không hiển thị trên Windows 10?
Ổ cứng dù mới hay cũ, bên trong hay bên ngoài đều có thể đột nhiên không hiển thị trong File Explorer hoặc Disk Management. Ổ cứng không hiển thị là một trong những vấn đề thường xuyên mà người dùng gặp phải và rất khó chịu. Nó cũng đáng sợ vì bạn không có quyền tiếp tục truy cập vào các tệp của mình. Vấn đề này có thể đến từ rất nhiều nguyên nhân khác nhau. Tin tốt là dù đó là lý do gì thì Blogkienthuc.edu.vn vẫn có thể chỉ cho bạn một cách để có thể giải quyết vấn để “nhận ổ cứng nhưng không hiển thị trên Windows 10”.
Đây là một trường hợp mà hầu hết người dùng sẽ gặp phải trên Windows 10 khi nhận ổ cứng nhưng không hiển thị. Tại biểu tượng “This PC”, nhấp chuột phải và chọn “Manage” sau đó truy cập vào “Disk Management”. Bạn sẽ nhìn thấy ổ cứng được máy tính nhận mà không hiển thị vì nó chưa được phân bổ không gian (unallocated space). Thực hiện tiếp các bước sau để sửa lỗi:
1. Nhấp chuột phải vào “This PC” (trong Windows 10) và chọn “Manage”.
2. Đi tới “Disk Management” và nhấp chuột phải vào ổ cứng mà bạn thấy chưa hiển thị trên File Explorer của bạn. Chọn “Initialize Disk”.
3. Trong hộp thoại mới, chọn ổ cứng và chọn phân vùng MBR hoặc GPT.
Ngoài ra, bạn cũng có thể thử tạo phân vùng cho ổ cứng để giải quyết vấn đề nói trên theo các bước:
1. Nhấp chuột phải vào “This PC” và chọn “Manage” > “Disk Management”.
2. Nhấp chuột phải vào ổ cứng đang được thông báo là không gian chưa được phân bổ (unallocated space) và chọn “New Simple Volume”.
Tìm hiểu thêm: Hướng dẫn cách tải Android Auto đơn giản và nhanh chóng nhất dành cho bạn
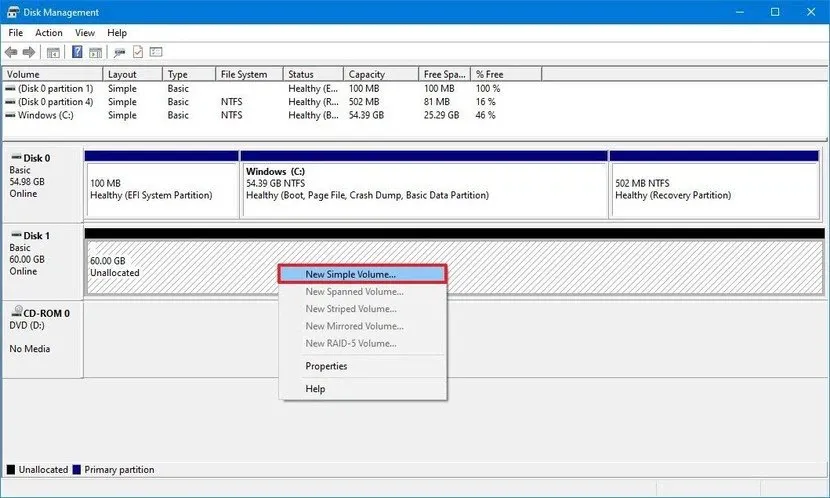
3. Trong cửa sổ New Simple Volume Wizard, nhấp vào “Next” để tiếp tục.
4. Làm theo trình hướng dẫn để chỉ định kích thước ổ cứng, gán ký tự ổ đĩa cho ổ cứng, sau đó định dạng phân vùng.
Nếu ổ cứng của bạn vẫn chưa hiển thị trong File Explorer sau khi sửa lỗi qua Disk Manager, vấn đề có thể là do sự cố trình điều khiển (Driver) hoặc cài đặt BIOS bị lỗi. Chúng cũng có thể được sửa chữa. Các vấn đề kết nối có thể do cáp cổng USB bị lỗi. Ngoài ra, cài đặt BIOS không chính xác có nghĩa là ổ cứng mới bị vô hiệu hóa trong BIOS.
- Đầu tiên, hãy kiểm tra kết nối giữa máy tính và ổ cứng. Đây thường là cách khắc phục nhanh nhất. Kết nối ổ cứng của bạn bằng cáp SATA thay vì cáp USB. Ngoài ra, hãy thay đổi cổng kết nối để xem điều này có tạo ra sự khác biệt hay không. Bạn có thể kết nối ổ cứng của mình với một máy tính khác để xem sự cố vẫn còn đó hay không. Điều này sẽ cho bạn biết nếu vấn đề là với ổ cứng hoặc máy tính hoặc dây cáp hoặc cổng kết nối.
- Bạn cũng có thể cập nhật các Driver theo cách thủ công. Vì ổ cứng của bạn không được phát hiện, bạn không thể cập nhật như bình thường bằng cách nhấp chuột phải vào ổ cứng và chọn “Update driver”. Thay vào đó, bạn hãy truy cập trang web chính thức của nhà sản xuất bán ổ cứng và tải xuống trình điều khiển phù hợp với sản phẩm bạn đã mua.
>>>>>Xem thêm: Hướng dẫn chuyển đổi text thành đối tượng Vector trong Corel
- Bạn cũng có thể thử truy cập BIOS. Sử dụng các phím mũi tên trên bàn phím của bạn và chọn “Integrated Peripherals”, sau đó nhấn “Enter”. Sử dụng các phím mũi tên để chọn “USB Controller”. Nếu nó bị tắt, hãy thay đổi tùy chọn thành “Enabled”. Lưu cài đặt và khởi động lại để xem sự cố đã được khắc phục chưa.
Điều gì sẽ xảy ra nếu ổ cứng của bạn được nhận nhưng không hiển thị trong Windows 10 mà không có cảnh báo lỗi? Bạn sẽ gặp vấn đề này rất nhiều với ổ cứng đã qua sử dụng. Nhấp chuột phải vào “This PC” và chọn “Manage”. Chọn “Disk Management”. Bạn có thể thấy ổ cứng chưa hiển thị trong File Explorer. Điều này có thể là do có xung đột ký tự ổ đĩa. Thay đổi ký tự ổ đĩa có thể hữu ích trong trường hợp này. Trong Disk Management, nhấp chuột phải vào ổ đĩa và chọn “Change Drive Letter and Paths”. Trong cửa sổ mới, nhấp vào “Change”. Tại đây, bạn có thể gán ký tự ổ đĩa mới cho USB của mình và nhấp vào “OK”. Điều này sẽ khắc phục sự cố.