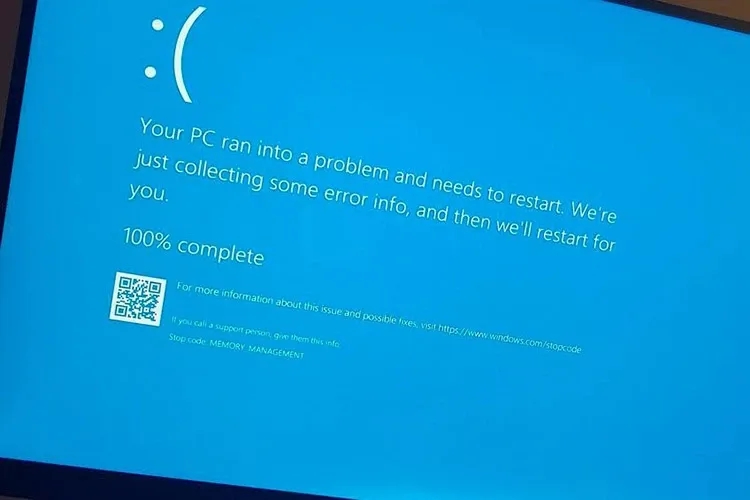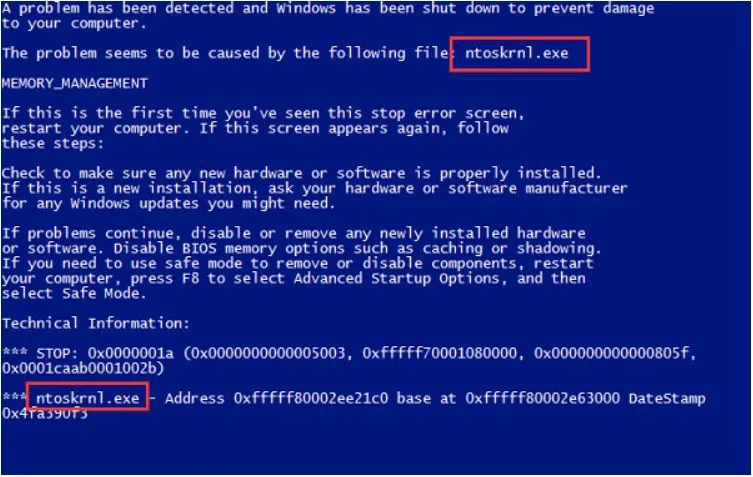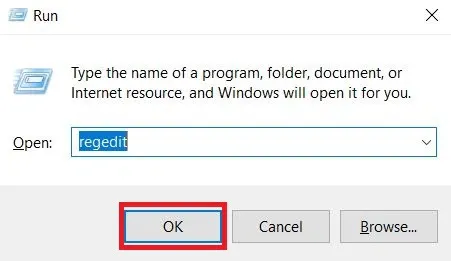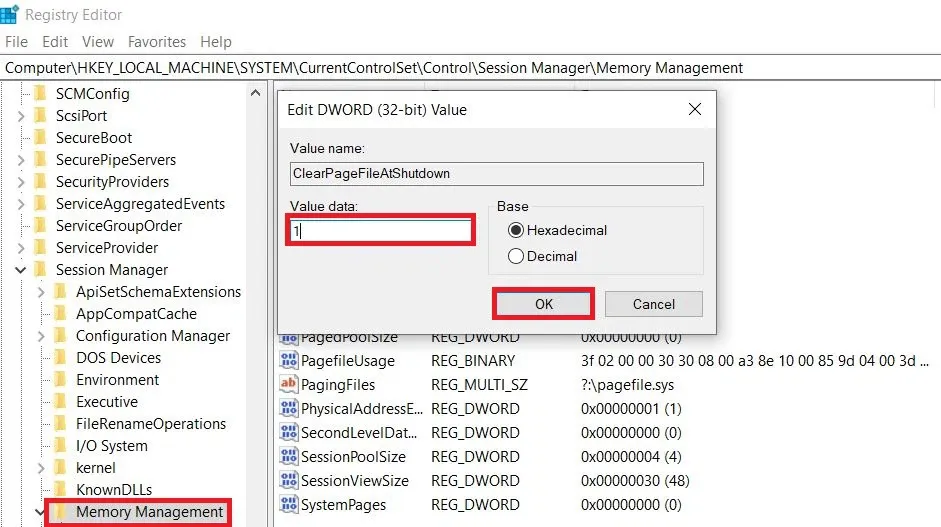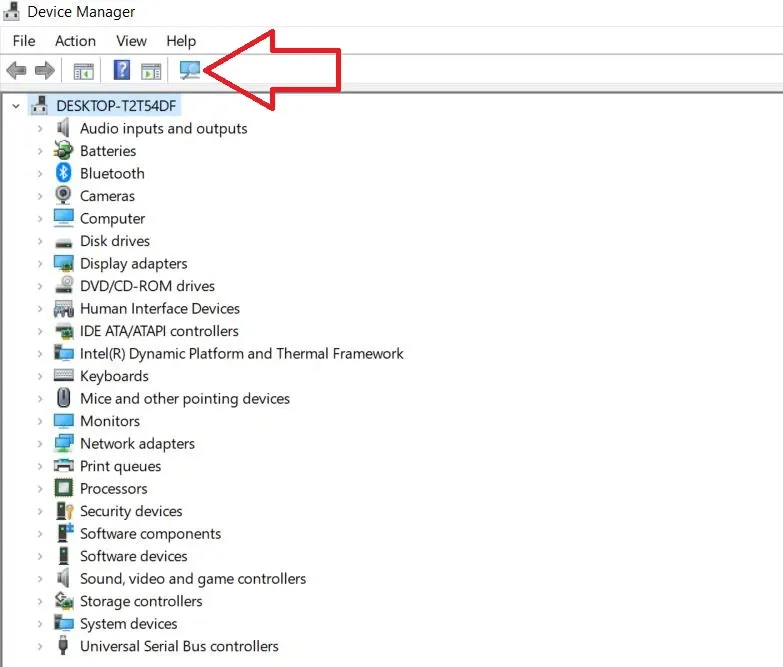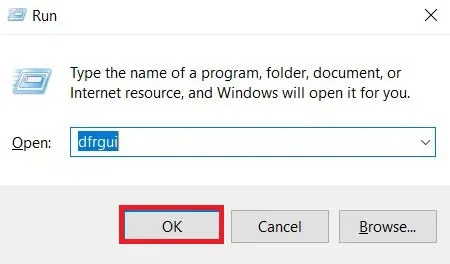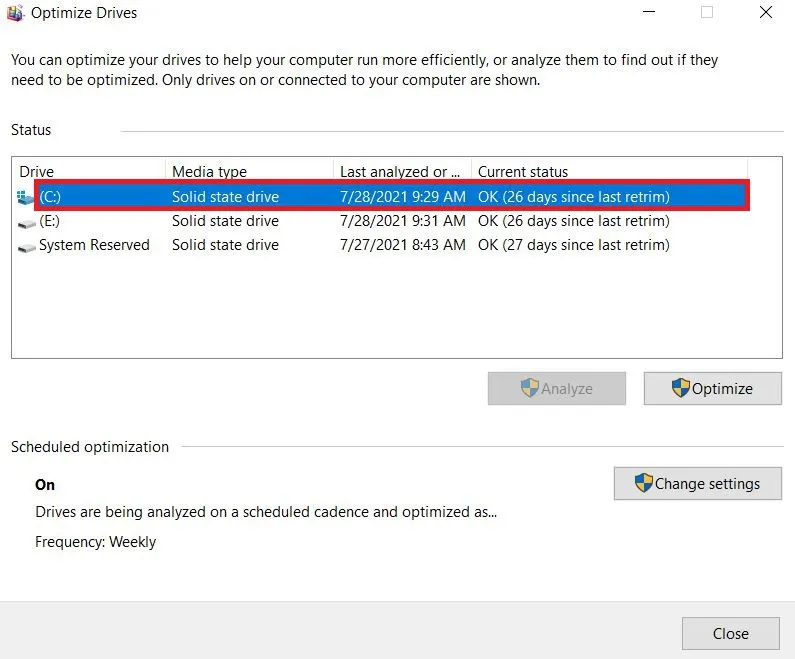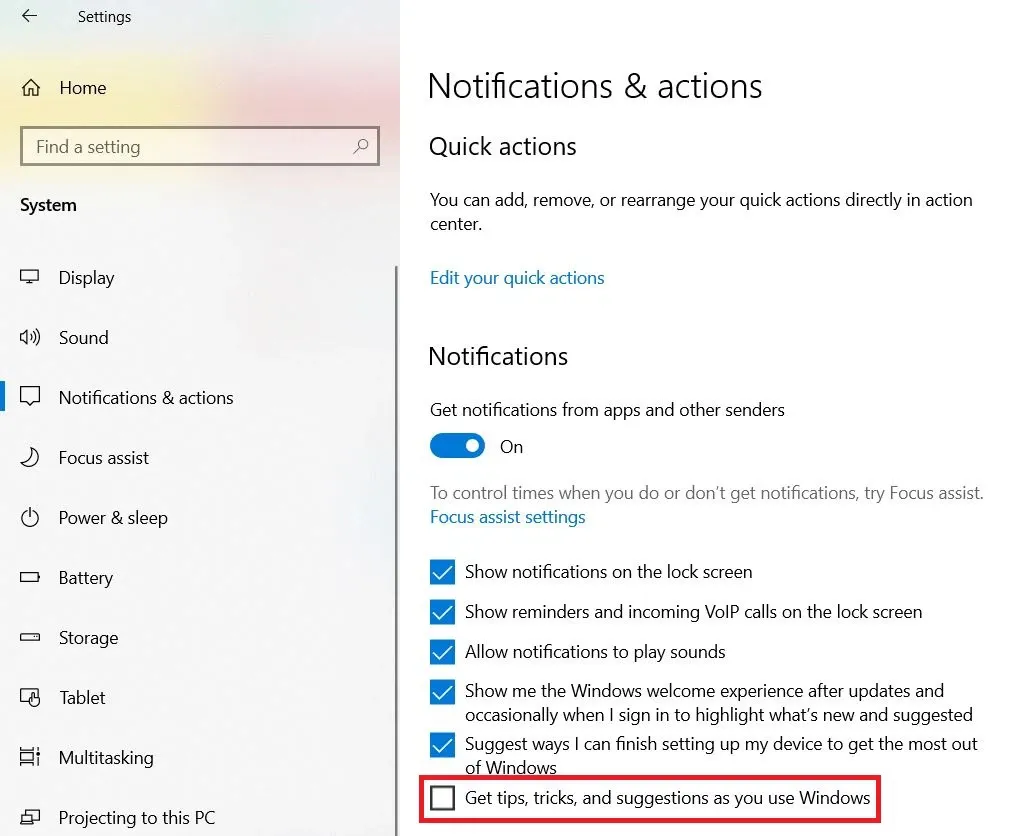Hiện tượng nhiều tiến trình trong Win 10 ngốn CPU không phải là điều hiếm gặp trong quá trình sử dụng PC và laptop. Bài viết sẽ chỉ ra nguyên nhân cũng như cùng bạn đi tìm hướng khắc phục khi vấn đề này xảy ra.
Trong những lỗi gây nên hiện tượng Win 10 ngốn CPU thì ghi nhận nhiều nhất là lỗi liên quan đến tiến trình ntoskrnl.exe. Đây là lỗi dẫn đến tình trạng hệ điều hành Windows chiếm nhiều RAM và CPU.
Bạn đang đọc: Giải mã hiện tượng Win 10 ngốn CPU và đi tìm cách khắc phục
Lỗi ntoskrnl.exe là gì?
Thực chất, ntoskrnl.exe là một nhân có trong các hệ phiên bản thuộc nền tảng Windows NT. Đội ngũ kỹ sư tạo ra ntoskrnl.exe nhằm cung cấp nhân lõi cũng như nhiều lớp thực thi dành cho không gian nhân của Windows NT, đồng thời phụ trách nhiều nhiệm vụ như quản lý bộ nhớ, giả lập phần cứng hoặc quản lý tiến trình.
Tuy nhiên, trong một số trường hợp ntoskrnl.exe lại khiến hệ điều hành Win 10 ngốn CPU và RAM và gây nên hiện tượng máy chạy chậm, khởi động chậm ứng dụng. Những lúc như vậy, bạn có thể áp dụng một số cách giải quyết sau.
Cách khắc phục lỗi Win 10 ngốn CPU
Dùng Registry để sửa lỗi Win 10 ngốn CPU
Registry là một phương pháp hiệu quả giúp giải quyết hiện tượng ngốn CPU của Windows, bạn làm theo các bước tuần tự như sau:
- Bước 1: Nhấn đồng thời Windows + R, nhập Regedit rồi OK.
- Bước 2: Tìm thư mục ClearPageFileAtShutDown trong đường dẫn HKEY_LOCAL_MACHINESYSTEMCurrentControlSetControlSession ManagerMemory Management, sau đó đổi giá trị tại đây thành 1.
- Bước 3: Khởi động lại laptop hoặc PC.
Khắc phục lỗi liên quan đến Driver
Rất có thể driver cũng là một nguyên nhân khiến Win 10 ngốn CPU, nếu muốn thử khắc phục thông qua driver, bạn hãy làm như sau:
- Bước 1: Nhấn vào biểu tượng Windows và tìm Device manager rồi Enter.
Tìm hiểu thêm: Các cách quay lại trên iPhone
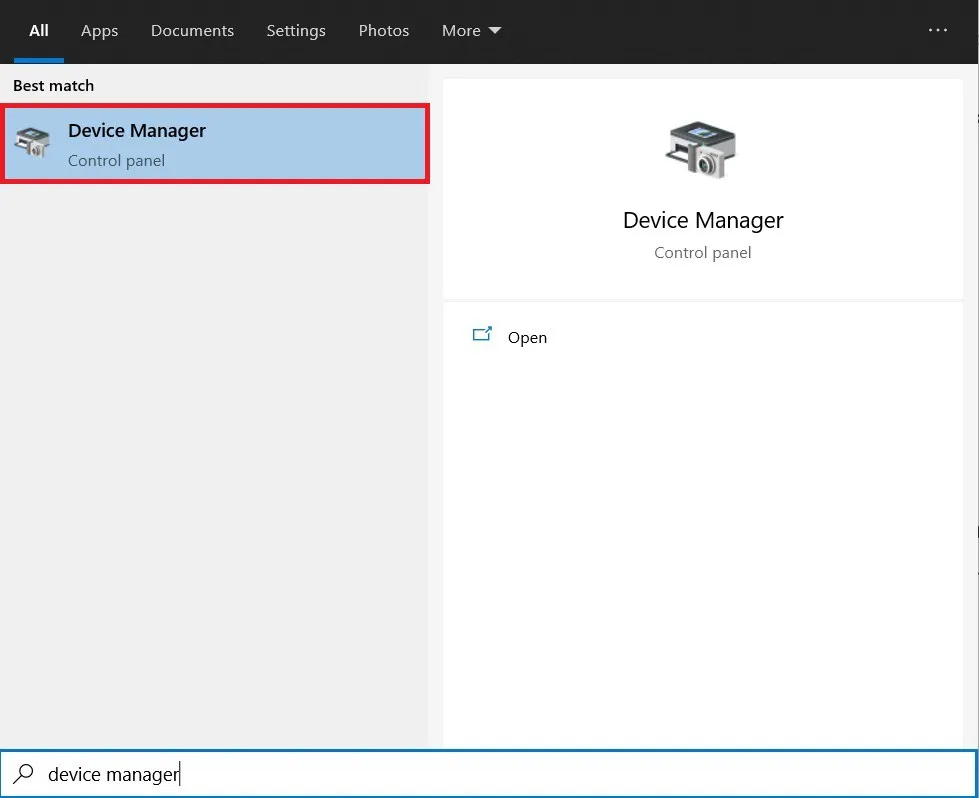
- Bước 2: Click vào biểu tượng màn hình để mở Scan for hardware changes.
- Bước 3: Tại đây, bạn hãy xem bản driver được cài đặt trên PC/laptop của mình đã cũ hay chưa. Nếu cũ thì tiến hành update lên bản mới nhất để khắc phục.
Xem thêm: Hướng dẫn 2 cách tắt tường lửa Win 10 vĩnh viễn nhanh nhất
Chống phân mảnh ổ cứng để ngăn Win 10 ngốn CPU
Để chống phân mảnh ổ cứng máy tính, bạn làm theo các bước dưới đây:
- Bước 1: Nhấn đồng thời Windows + R, nhập dfrgui rồi OK.
- Bước 2: Tại đây, click để chọn ổ cứng muốn thực hiện chống phân mảnh.
- Bước 3: Chọn Analyze và click vào Optimize, sau đó chờ đợi trong quá trình Windows 10 tối ưu.
Dừng hoặc loại bỏ các tiến trình khiến Win 10 ngốn CPU
Trong thiết lập mặc định ban đầu, nền tảng Windows 10 cũng có thể chứa sẵn những phần mềm mà bạn không bao giờ sử dụng tới. Sau một thời gian sử dụng, chúng trở thành tác nhân khiến Win 10 ngốn CPU máy tính hơn. Bạn hãy dừng hoặc loại bỏ những tiến trình hoặc phần mềm này bằng các cách dưới đây:
- Sử dụng các phần mềm diệt virus.
- Tiến hành cập nhật driver.
- Dừng Runtime Broker qua các bước: Start > Settings > System > Notifications & actions rồi bỏ chọn Get tips, tricks, and suggestions as you use Windows. Kết thúc chuỗi thao tác, bạn chỉ cần Restart lại máy.
>>>>>Xem thêm: Thông báo đẩy là gì? Mục đích sử dụng dịch vụ này là gì và khi nào nên sử dụng?