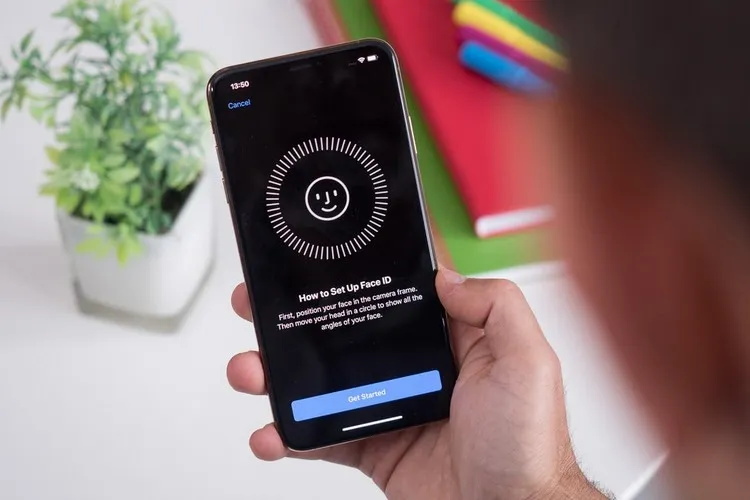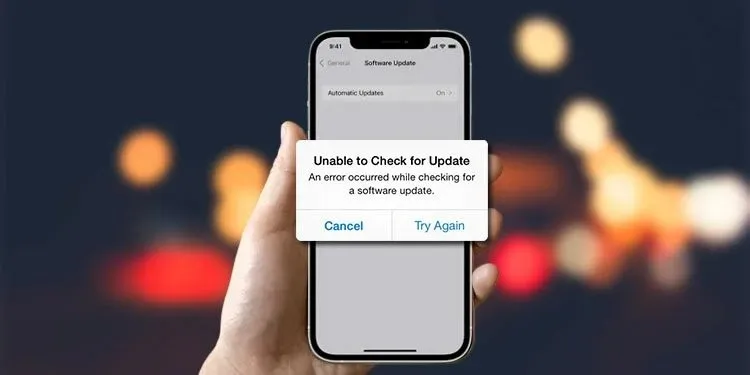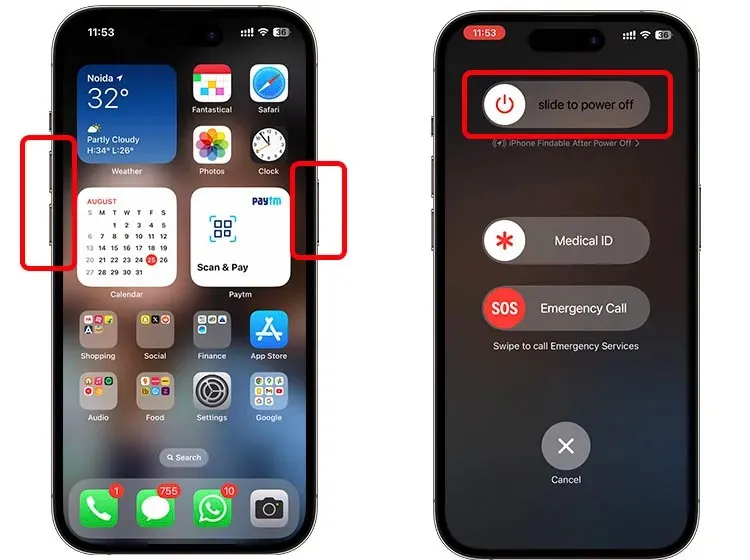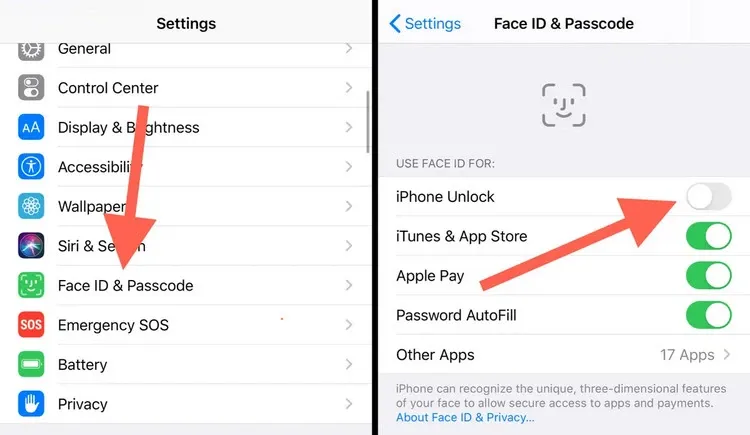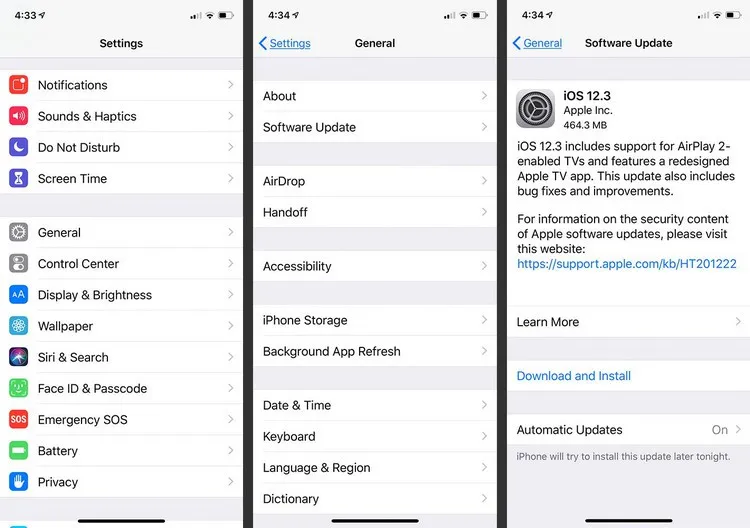Face ID không định vị được khuôn mặt sẽ gây ảnh hưởng rất lớn tới quá trình sử dụng iPhone, nhất là khi người dùng Face ID để đăng nhập thiết bị, ứng dụng, thực hiện giao dịch… Nếu bạn đang gặp phải vấn đề này với iPhone, vậy hãy cùng tìm hiểu nguyên nhân và cách giải quyết vấn đề.
Công nghệ nhận diện khuôn mặt Face ID được đánh giá có khả năng bảo mật tốt hơn 3 lần so với Touch ID trên các thế hệ iPhone cũ, vì vậy Face ID không chỉ được sử dụng để đăng nhập thiết bị mà còn có thể dùng để xác định giao dịch mua hàng… Mặc dù rất tốt nhưng không có nghĩa Face ID không có lỗi, trong đó sự cố Face ID không định vị được khuôn mặt được rất nhiều người dùng iPhone phản ánh.
Bạn đang đọc: Face ID không định vị được khuôn mặt – Đâu là nguyên nhân và giải pháp khắc phục ngay lập tức
Nếu bạn là người dùng đang gặp phải sự cố này khi sử dụng điện thoại thì hãy cùng chúng tôi đi tìm hiểu nguyên nhân gây nên sự cố này và các giải pháp khác nhau để khắc phục sự cố trong bài viết dưới đây nhé.
Face ID là gì?
Trước khi đi vào tìm hiểu chi tiết cách khắc phục sự cố Face ID không định vị được khuôn mặt thì chúng ta hãy cùng tìm hiểu về tính năng này nhé. Face ID là một công nghệ nhận diện khuôn mặt độc quyền của Apple, được sử dụng để mở khóa màn hình điện thoại, truy cập vào các ứng dụng, trang web thông qua việc nhận diện khuôn mặt.
Apple đã tích hợp nhiều cảm biến camera trước trên điện thoại để quét và tái tạo khuôn mặt của người sử dụng. Khi thiết lập lần đầu, điện thoại sẽ quét và ghi nhận thông tin khuôn mặt. Tiếp theo, thiết bị sẽ tiến hành mã hóa và lưu trữ vào bộ nhớ. Trong các lần quét sau, điện thoại của bạn sẽ so sánh thông tin khuôn mặt mới với dữ liệu đã lưu trữ. Nếu kết quả khớp, điện thoại sẽ được mở khóa ngay lập tức.
Dấu hiệu Face ID không định vị được khuôn mặt?
Face ID là một công nghệ tiên tiến và hiện đại với tính bảo mật cao. Tuy nhiên vì có thể có nhiều nguyên nhân khác nhau gây ra sự cố này nên nếu điện thoại iPhone của bạn gặp sự cố Face ID mà bạn không biết. Vậy thì dưới đây là những dấu hiệu cho thấy iPhone của bạn đã bị lỗi này:
- Trên màn hình iPhone hiển thị thông báo Face ID is not available, try again later.
- Điện thoại hiển thị thông báo Unable to activate Face ID on this phone.
Nguyên nhân
Trong số rất nhiều nguyên nhân khác nhau gây ra sự cố Face ID không định vị được khuôn mặt thì dưới đây là một số nguyên nhân chính có thể khiến cho điện thoại gặp phải lỗi này.
1. Sử dụng Face ID sai cách
Nguyên nhân đầu tiên mà rất nhiều người dùng gặp phải đó là do sử dụng không đúng cách. Có thể bạn đã không thực hiện đúng theo hướng dẫn của nhà sản xuất như đặt quá xa hoặc quá gần mặt, đeo khẩu trang che kín, hoặc đứng ngược sáng…
Những lỗi nhỏ trên có thể gây nhiễu loạn dữ liệu và dẫn đến kết quả quét không trùng khớp. Từ đó, Face ID sẽ không hoạt động bình thường và bạn sẽ không thể sử dụng tính năng này để mở khóa điện thoại hay sử dụng các tính năng khác. Trong những trường hợp như vậy, bạn cần tìm phương thức bảo mật khác như sử dụng mật khẩu thay thế.
2. Camera bị dính bụi
Khi camera trước trên điện thoại iPhone bị dính bụi thì khả năng nhận diện khuôn mặt bằng Face ID có thể bị giảm. Nguyên nhân này xảy ra thường xuyên khi người dùng sử dụng điện thoại trong môi trường có nhiều khói bụi và không thường xuyên lau chùi và vệ sinh camera và ống kính điện thoại.
3. Lỗi phần cứng
Nếu điện thoại của bạn bị hư hỏng phần cứng do va đập mạnh, rơi rớt, hoặc bị dính nước sẽ ảnh hưởng đến Camera. Ngoài ra những tác động trên còn có thể gây đứt đoạn trên bo mạch dẫn, từ đó ảnh hưởng đến tính năng Face ID.
4. Lỗi phần mềm
Xung đột phần mềm là một trong các nguyên nhân khác có thể gây ra lỗi Face ID không định vị được khuôn mặt trên iPhone của bạn. Một số ứng dụng hoặc phần mềm cài đặt trên điện thoại có thể gây xung đột với tính năng nhận diện khuôn mặt, làm gián đoạn hoặc vô hiệu hóa Face ID.
5. Lỗi do nhà sản xuất
Lỗi Face ID không khả dụng hiếm khi do nhà sản xuất nhưng không phải không có. Tính năng này trên điện thoại iPhone được hỗ trợ bởi phần cứng, bao gồm các cảm biến và mạch điện tử liên quan. Trong quá trình sản xuất hàng loạt có thể xảy ra một số sơ suất nhỏ hoặc lỗi kỹ thuật. Điều này sẽ dẫn đến tính năng Face ID bị lỗi.
Sửa lỗi Face ID không khả dụng
Như vậy các bạn có thể thấy, có rất nhiều nguyên nhân gây ra lỗi Face ID không nhận ra khuôn mặt người dùng. Và nếu không may gặp phải sự cố này, bạn có thể tham khảo một số cách khắc phục dưới đây:
1. Khởi động lại iPhone
Mặc dù nghe có vẻ đơn giản nhưng trên thực tế việc khởi động lại iPhone trong nhiều trường hợp có thể giúp bạn giải quyết nhiều sự cố, có thể bao gồm cả lỗi Face ID không nhận ra khuôn mặt người dùng.
Điều này là vì khi iPhone khởi động lại, nó có thể giải quyết nhiều vấn đề khác nhau chẳng hạn như treo máy, hiệu suất chậm, ứng dụng không phản hồi hoặc các trục trặc phần mềm khác. Về cơ bản, điều này sẽ làm mới hệ thống của thiết bị và xóa mọi tệp hoặc quy trình tạm thời có thể gây ra bất kỳ sự cố nào.
2. Tắt/bật lại Face ID
Một cách đơn giản để sửa lỗi Face ID không khả dụng chính là tắt/bật lại tính năng này. Để sửa lỗi, bạn hãy thực hiện theo các bước dưới đây:
Bước 1: Mở ứng dụng Cài đặt (Settings).
Bước 2: Di chuyển xuống phía dưới, tìm và nhấn tùy chọn Face ID & Mật mã (Face ID & Passcode) rồi nhập mật khẩu mở khóa iPhone khi được yêu cầu.
Bước 3: Tiếp theo tắt tính năng Mở khóa iPhone (iPhone Unlock) bằng cách nhấn vào nút màu xanh ở bên phải tương ứng.
Bước 4: Khởi động lại điện thoại.
Bước 5: Quay lại màn hình cài đặt Face ID & Mật mã (Face ID & Passcode).
Bước 6: Bật lại tính năng Mở khóa iPhone (iPhone Unlock). Sau đó kiểm tra xem lỗi đã được khắc phục chưa bằng cách sử dụng Face ID.
3. Thiết lập Face ID mới
Nếu đã tắt/bật tính năng Face ID mà vẫn không khắc phục được lỗi thì bạn có thể thiết lập Face ID mới cho điện thoại. Để thay thế thông tin Face ID đã lưu trữ trước đó, bạn có thể làm theo các bước sau:
Bước 1: Truy cập ứng dụng Cài đặt (Settings).
Bước 2: Nhấn tùy chọn Face ID & Mật mã (Face ID & Passcode) và nhập mật khẩu để tiếp tục.
Bước 3: Nhấn tùy chọn Thiết lập diện mạo thay thế (Set Up an Alternate Appearance).
Tìm hiểu thêm: Lệnh dịch chuyển trong Minecraft là gì? Các cách sử dụng lệnh dịch chuyển trong Minecraft
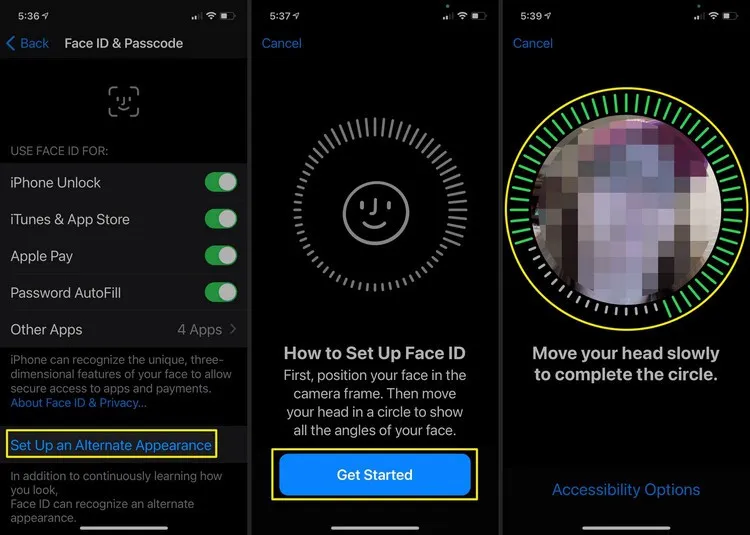
Bước 4: Nhấn nút Bắt đầu (Get Started) để bắt đầu quá trình thiết lập Face ID thay thế. Di chuyển đầu của bạn và đảm bảo khuôn mặt nằm chính giữa khung màn hình camera trước của iPhone. Điện thoại sẽ tự động quét các góc cạnh của khuôn mặt. Tiếp tục di chuyển đầu một cách nhẹ nhàng để điện thoại quét toàn bộ khuôn mặt cho đến khi quá trình quét thông báo hoàn tất.
Bước 5: Cuối cùng nhấn nút Xong (Done) để hoàn tất thiết lập Face ID thay thế.
4. Cập nhật phiên bản iOS
Cập nhật phiên bản iOS mới nhất có thể giúp khắc phục các lỗi Face ID không định vị được khuôn mặt do phần mềm gây ra. Để cập nhật phiên bản iOS mới nhất, bạn có thể làm theo các bước sau:
Bước 1: Mở ứng dụng Cài đặt (Settings).
Bước 2: Nhấn tùy chọn Cài đặt chung (General).
Bước 3: Tiếp theo chọn tùy chọn Cập nhật phần mềm (Software update). Lúc này điện thoại sẽ tiến hành kiểm tra xem có bất kỳ phiên bản iOS mới nào không (yêu cầu iPhone có kết nối Internet để thực hiện). Nếu có bất kỳ bản thông báo nào về bản cập nhật có sẵn, hãy tải về cập nhật ngay.
Bước 4: Sau đó khởi động lại iPhone và kiểm tra xem sự cố với Face ID đã được khắc phục hay chưa.
5. Reset iPhone
Khi reset lại iPhone, nó cũng có thể giúp bạn khắc phục được sự cố với Face ID nhưng cũng sẽ hoàn nguyên bố cục màn hình chính, các cài đặt bàn phím, tùy chọn mạng và các cài đặt khác về mặc định ban đầu. Mọi ứng dụng đã cài đặt và dữ liệu cá nhân như ảnh, video, nhạc và các tệp dữ liệu riêng sẽ không bị xóa. Để reset lại iPhone, bạn thực hiện theo các bước sau:
Bước 1: Mở ứng dụng Cài đặt (Settings).
Bước 2: Nhấn tùy chọn Cài đặt chung (General).
Bước 3: Cuộn xuống tìm và nhấn tùy chọn Chuyển hoặc đặt lại máy (Transfer ỏ Reset iPhone).
Bước 4: Nhấn tùy chọn Đặt lại (Reset) và sau đó nhấn tiếp tùy chọn Đặt lại tất cả các cài đặt (Reset All Settings). Bạn sẽ cần nhập mật mã của thiết bị để xác nhận hành động. Khi quá trình khôi phục cài đặt gốc hoàn tất, hãy thiết lập lại Face ID và xem nó có hoạt động không.
6. Khôi phục cài đặt gốc
Sau khi đã thử hết các giải pháp ở trên mà bạn vẫn không thể khắc phục được sự cố Face ID không định vị được khuôn mặt. Vậy thì hãy xem xét việc khôi phục cài đặt gốc cho iPhone. Thao tác này sẽ xóa mọi thứ, bao gồm ứng dụng, ảnh, cài đặt và tất cả dữ liệu khác trên thiết bị. Do đó hãy sao lưu iPhone trước để đề phòng. Sau khi quá trình thiết lập lại hoàn tất, bạn có thể thiết lập thiết bị như mới hoặc khôi phục iPhone từ bản sao lưu được lưu trong iCloud hoặc máy tính.
Bước 1: Mở ứng dụng Cài đặt (Settings) > Cài đặt chung (General).
Bước 2: Cuộn xuống tìm và nhấn tùy chọn Chuyển hoặc đặt lại máy (Transfer ỏ Reset iPhone).
>>>>>Xem thêm: Cách kết nối và sử dụng máy lọc không khí Xiaomi Mi Air Purifier 4
Bước 3: Nhấn tùy chọn Xóa tất cả nội dung và cài đặt (Erase All Content and Settings) và sau đó nhấn tiếp tùy chọn Xóa iPhone (Erase This iPhone).
Bước 4: Nhấn nút Tiếp tục (Continue), sau đó nhấn nút Giữ (Keep) để tiếp tục.
Bước 5: Cuối cùng, bạn cần nhập mật mã của iPhone, sau đó nhập mật khẩu Apple ID để đăng xuất khỏi tài khoản. Cung cấp xác nhận cuối cùng với lời nhắc Xóa ngay (Erase Now) và thiết bị của bạn sẽ bắt đầu quá trình khôi phục cài đặt gốc. Sẽ không thể quay lại một khi bạn đã nhấn nút này.
Bước 6: Kết thúc quá trình khôi phục cài đặt gốc, khi iPhone khởi động lại bạn sẽ phải thực hiện lại mọi thiết lập như khi mua điện thoại mới. Sau đó hãy thiết lập lại Face ID và xem nó có hoạt động không.
7. Sửa lỗi Face ID tại trung tâm sửa chữa
Nếu sau khi thử tất cả các biện pháp khắc phục trên mà Face ID vẫn không hoạt động thì có thể máy bị lỗi phần cứng. Trong trường hợp này, bạn cần đưa điện thoại đến trung tâm bảo hành hoặc cửa hàng mua để kiểm tra và sửa chữa.
Tạm kết
Hy vọng sau khi tìm hiểu qua bài viết trên đây, các bạn đã có thể biết được nguyên nhân cũng như tự mình lựa chọn giải pháp phù hợp để khắc phục lỗi Face ID không định vị được khuôn mặt một cách nhanh chóng.
Xem thêm:
- iPhone kết nối loa Bluetooth bị nhỏ phải làm sao? Mẹo xử lý hiệu quả, nhanh chóng nhất
- Hướng dẫn khắc phục lỗi iPhone bị nóng, văng ứng dụng và tự động khóa màn hình!
Ngoài ra, Blogkienthuc.edu.vn cung cấp đa dạng sản phẩm smartphone chính hãng, giá cạnh tranh để bạn tha hồ chọn mua, lên đời “dế yêu” của mình. Tham khảo thêm tại đây:
- iPhone giá tốt