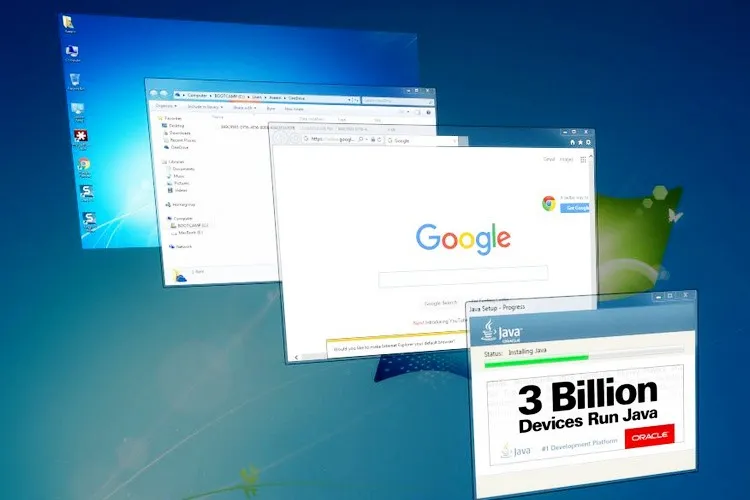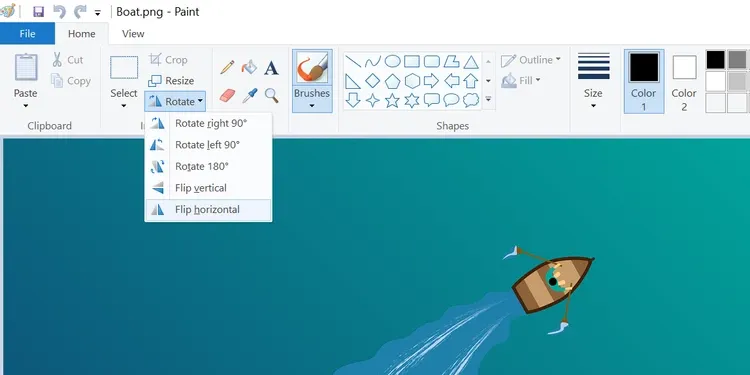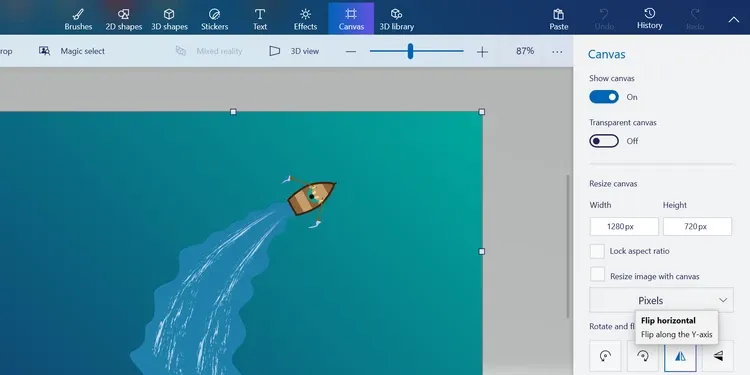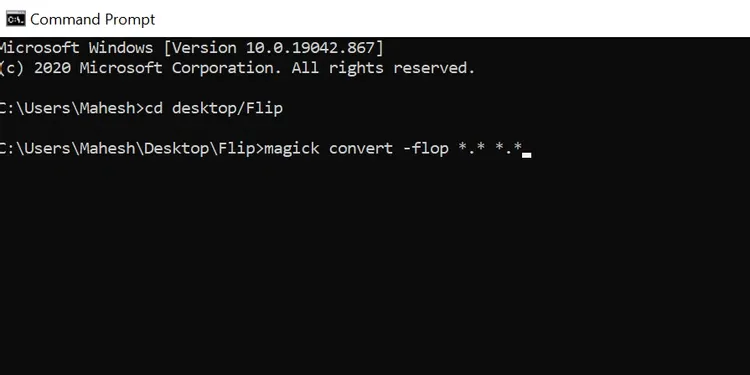Nếu bạn muốn lật ảnh theo chiều ngang hoặc chiều dọc, các cách dưới đây mà FPTShop sẽ giới thiệu sẽ giúp bạn thực hiện điều đó trên Windows.
Không cần phải cài đặt các phần mềm đồ họa phức tạp. Nếu bạn có ảnh cần lật thì dưới đây là 4 cách để lật ảnh cực nhanh trên Windows 10. Tất cả các cách dưới đây đều miễn phí và dễ sử dụng.
Bạn đang đọc: Dưới đây là 4 cách cực nhanh để lật ảnh trên Windows 10 mà bạn nên thử
Sử dụng Paint
Bạn có thể sử dụng ứng dụng Paint truyền thống trên Windows để lật ảnh. Ứng dụng này có thể không có nhiều công cụ chỉnh sửa ảnh nâng cao, nhưng là một công cụ tốt để thực hiện một số thay đổi cơ bản dành cho ảnh, ví dụ như khả năng lật ảnh.
Cách sử dụng Paint để lật ảnh:
Bước 1: Mở File Explorer và duyệt đến thư mục chứa ảnh cần lật.
Bước 2: Kích chuột phải vào ảnh và chọn Open with > Paint.
Bước 3: Khi ảnh được mở trong Paint, chỉ cần bấm nút Rotate trên thanh công cụ của thẻ Home.
Bước 4: Trong menu xổ xuống cung cấp hai tùy chọn gồm Flip vertical (lật dọc) và Flip horizontal (lật ngang). Muốn lật ảnh theo chiều nào thì chọn tùy chọn đó.
Bước 5: Cuối cùng truy cập vào menu File > Save để lưu lại thay đổi.
Sử dụng Paint 3D
Bạn cũng có thể sử dụng một công cụ chỉnh sửa ảnh khác trên Windows 10 để lật ảnh đó là Paint 3D:
Bước 1: Mở File Explorer và duyệt đến thư mục chứa ảnh cần lật.
Bước 2: Kích chuột phải vào ảnh và chọn Open with > Paint 3D.
Bước 3: Khi ảnh được mở trong ứng dụng, bấm nút Canvas trên thanh công cụ trên cùng.
Bước 4: Ở thanh bên phải, bạn sẽ thấy bốn tùy chọn tại mục Rotate and flip.
Trong đó hai biểu tượng cuối cùng tại mục này sẽ giúp bạn lật ảnh. Biểu tượng đầu tiên lật ảnh theo chiều ngang và biểu tượng thứ hai lật ảnh theo chiều dọc. Bằng cách kích vào một trong hai tùy chọn để xoay ảnh theo hướng bạn muốn.
Bước 5: Khi bạn hoàn tất, truy cập menu File > Save để lưu ảnh đã lật.
Sử dụng ứng dụng Photos
Nếu ảnh của bạn trong ứng dụng Photos thì không cần phải mở trong phần mềm riêng biệt để lật ảnh. Bản thân ứng dụng Photos cũng có một tùy chọn cho phép lật ảnh, tuy nhiên ứng dụng chỉ hỗ trợ lật ảnh theo chiều ngang mà không có tùy chọn lật ảnh theo chiều dọc như các ứng dụng trên.
Bước 1: Khởi chạy ứng dụng Photos trên máy tính.
Bước 2: Tìm ảnh mà bạn muốn lật và kích vào ảnh đó để mở ảnh hiển thị toàn màn hình.
Bước 3: Bấm nút Edit & Create trong thanh công cụ trên cùng, sau đó chọn Edit và bấm nút Crop & rotate trên thanh công cụ ở phía trên.
Tìm hiểu thêm: Firewall và Antivirus: Sự khác biệt là gì và có cần cả hai không?
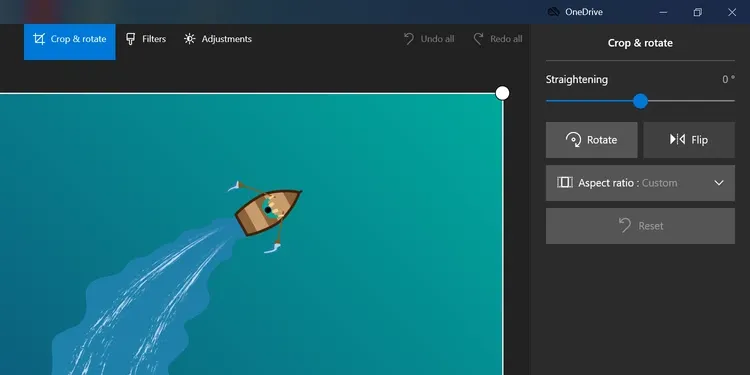
Bước 4: Quan sát khung bên phải bạn sẽ thấy tùy chọn Flip. Kích vào nút này để lật ảnh của bạn theo chiều ngang.
Bước 5: Khi bạn hoàn tất, bấm nút Save a copy để lưu ảnh sau khi lật với tên mới. Nếu muốn ghi đè lên hình ảnh gốc, bạn kích vào mũi tên bên cạnh mục Save a copy và chọn Save.
Lật ảnh hàng loạt trên Windows bằng ImageMagick
ImageMagick (miễn phí) là một tiện ích chạy từ Command Prompt và cho phép bạn chỉnh sửa ảnh của mình theo nhiều cách, một trong số đó là khả năng lật ảnh. Tiện ích này cung cấp cả các tùy chọn chỉnh sửa hình ảnh đơn lẻ cũng như hàng loạt.
Điều này có nghĩa là bạn có thể lật một số ảnh chỉ với một lệnh duy nhất. Dưới đây là cách sử dụng tiện ích này:
Bước 1: Tải và cài đặt tiện ích ImageMagick cho Windows tại đây.
Bước 2: Tạo một thư mục mới trên màn hình và đặt tên là Flip, sau đó sao chép tất cả ảnh muốn lật vào thư mục này.
Bước 3: Mở menu Start, tìm kiếm Command Prompt và khởi chạy công cụ dòng lệnh.
Bước 4: Nhập lệnh dưới đây để đặt thư mục Flip trở thành thư mục làm việc hiện tại trong Command Prompt:
cd desktop/Flip
>>>>>Xem thêm: Hai cách chèn ảnh vào PowerPoint mà không phải ai cũng biết
Bước 5: Sau đó, nhập lệnh dưới đây để lật tất cả hình ảnh trong thư mục này. Lệnh dưới đây sẽ lật ảnh của bạn theo chiều ngang. Để lật theo chiều dọc, hãy thay thế -flop bằng -flip trong lệnh dưới đây.
magick convert -flop *.* *.*
Bước 6: ImageMagick sẽ lưu ảnh đã lật của bạn trong cùng một thư mục Flip.
Lật ảnh nhanh chóng và dễ dàng trên Windows
Bạn không cần phải có kỹ năng chỉnh sửa hình ảnh để có thể lật ảnh của mình. Sử dụng trong các cách ở trên mà FPTShop vừa giới thiệu sẽ giúp bạn dễ dàng thực hiện nhanh chóng.