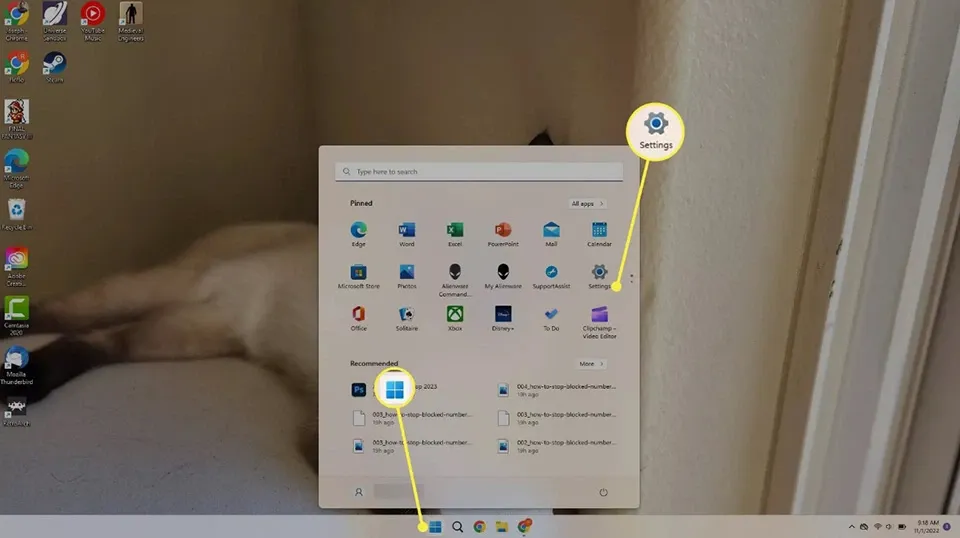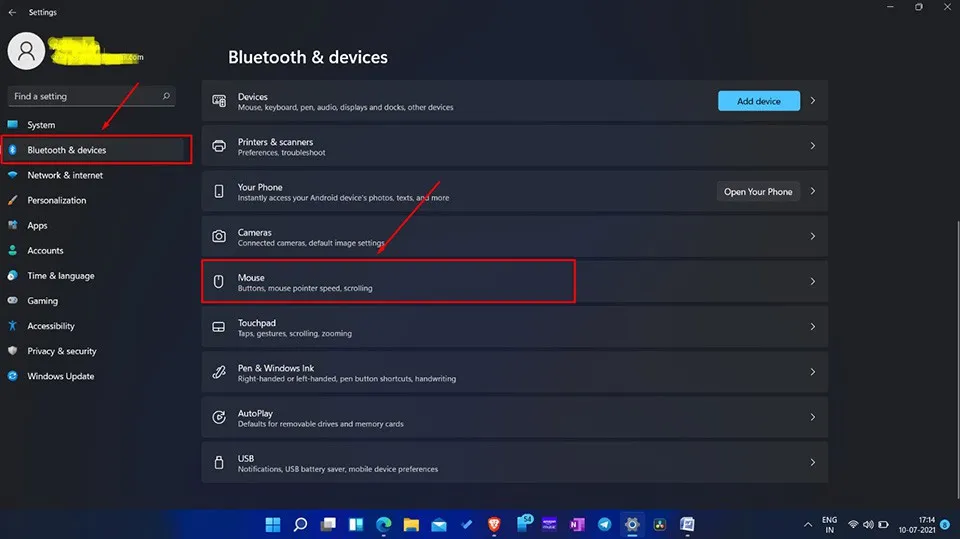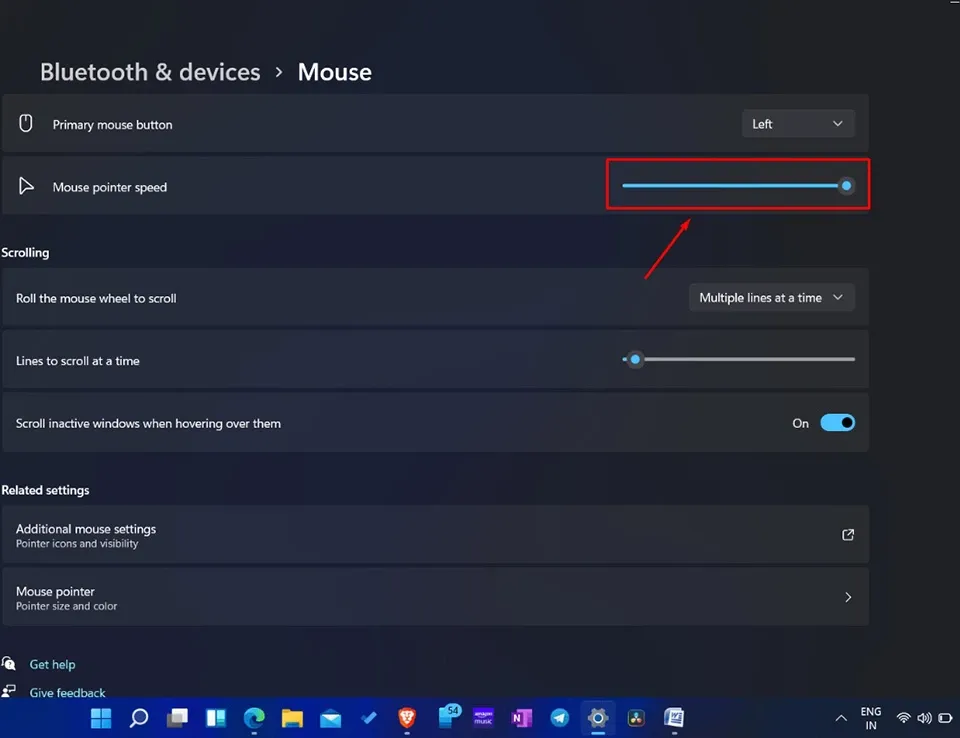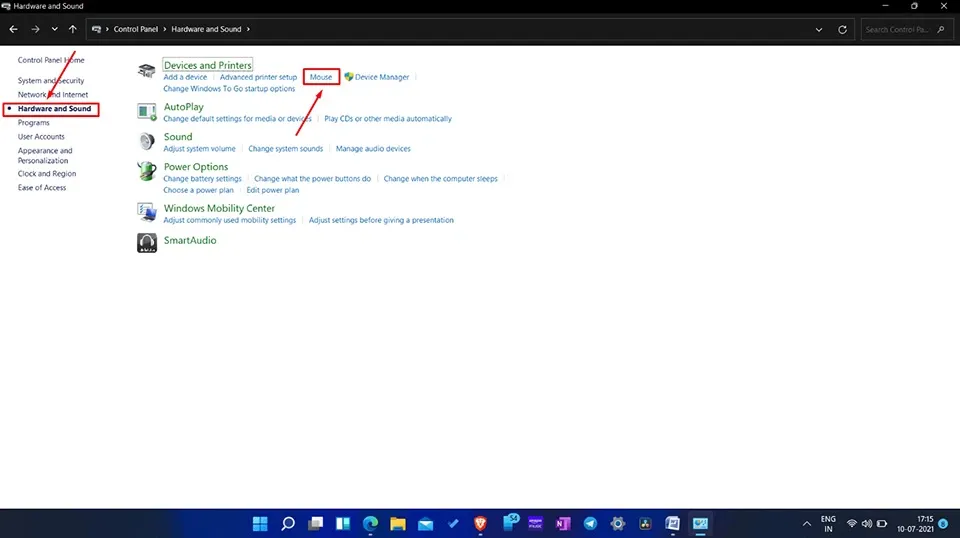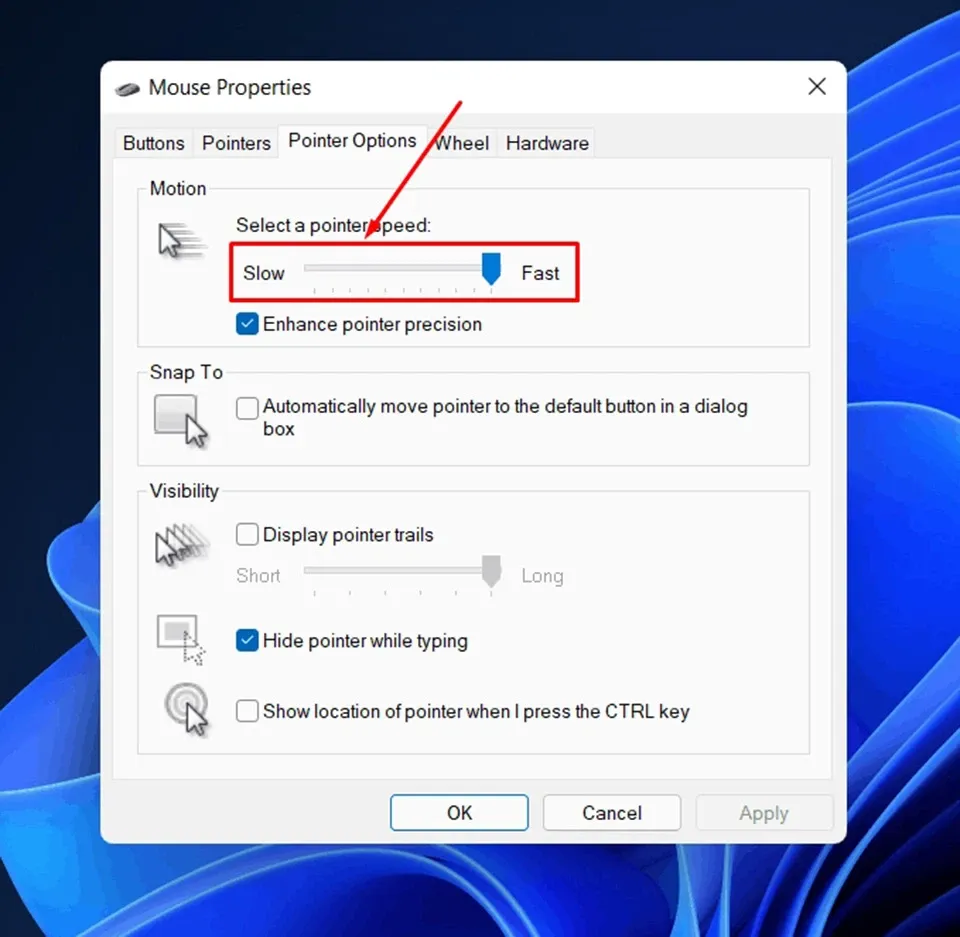Bạn có thể thay đổi tốc độ di chuyển chuột nếu nó di chuyển quá chậm hoặc nhanh đối với bạn. Dưới đây là hai cách chỉnh tốc độ chuột trong Windows 11 mà bạn nên biết.
Chuột là một trong những thành phần quan trọng nhất đối với máy tính của bạn vì nó giúp cho các hoạt động của bạn trở nên đơn giản hơn bao giờ hết. Vì vậy, bạn cũng muốn chuột của mình có tốc độ không quá nhanh hoặc chậm trong quá trình sử dụng. Trong Windows 11, bạn có thể dễ dàng điều chỉnh cài đặt tốc độ chuột phù hợp với bạn. Dưới đây là hai cách chỉnh tốc độ chuột trong Windows 11 mà bạn có thể áp dụng để tối ưu trải nghiệm sử dụng chuột của mình.
Bạn đang đọc: Đừng quên cập nhật hai cách chỉnh tốc độ chuột trong Windows 11 siêu đơn giản này
Cách chỉnh tốc độ chuột trong Windows 11 bằng ứng dụng Settings
Ứng dụng Settings là nơi cung cấp cho bạn rất nhiều cài đặt khác nhau để tuỳ chỉnh và tối ưu Windows 11. Trong đó, bạn cũng có thể dễ dàng tìm thấy các cài đặt liên quan đến chuột. Để chỉnh tốc độ chuột bằng ứng dụng này, bạn hãy làm theo các bước sau:
Bước 1. Nhấn vào nút Start ở thanh Taskbar và mở ứng dụng Settings nằm bên trong danh sách các ứng dụng được ghim.
Bước 2. Chọn Bluetooth & Devices.
Bước 3. Trong cửa sổ mới, bạn hãy tìm kiếm và lựa chọn Mouse.
Bước 4. Sử dụng thanh trượt bên cạnh tuỳ chọn Mouse Pointer Speed để thay đổi tốc độ con trỏ chuột theo ý thích của bạn.
Kéo về bên trái nếu bạn muốn giảm độ nhạy của chuột và ngược lại. Các thay đổi của bạn được áp dụng theo thời gian thực. Vì vậy, bạn có thể thử di chuột trên màn hình để xem tốc độ nào là phù hợp nhất.
Xem thêm:
- Mẹo đổi font chữ Windows 11 mà ít người dùng biết đến
- Hướng dẫn update Windows 11 chính thức nhanh nhất
Cách chỉnh tốc độ chuột trong Windows 11 qua Control Panel
Giống như ứng dụng Settings, Control Panel là một trung tâm điều khiển gồm có rất nhiều cài đặt khác nhau để bạn tuỳ chỉnh và tối ưu Windows 11. Để tuỳ chỉnh độ nhạy của chuột, bạn có thể làm theo các bước sau:
Tìm hiểu thêm: Trọn bộ cách xuống dòng trong Zalo trên điện thoại và máy tính
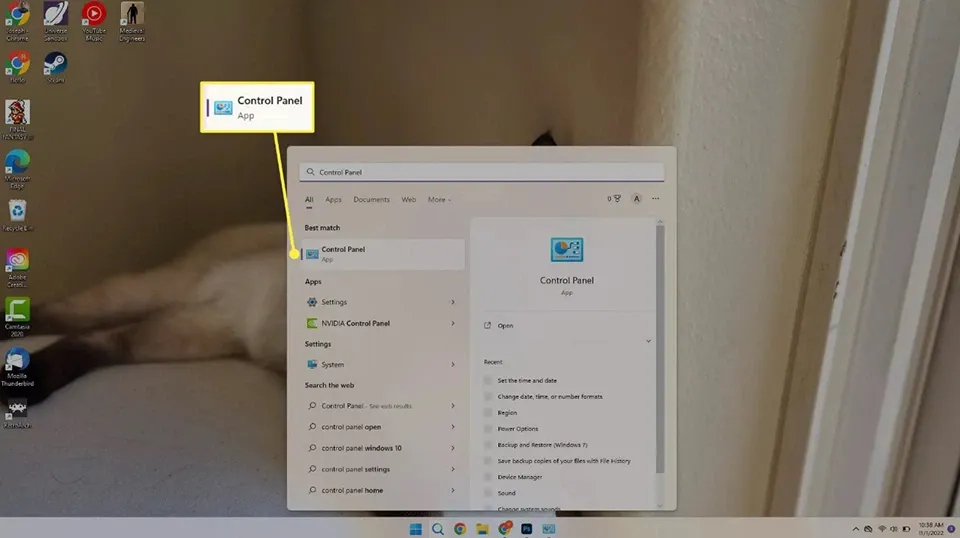
Bước 1. Nhấn vào nút Start hoặc tìm kiếm ở thanh Taskbar và nhập từ khóa “Control Panel”, sau đó bạn hãy mở Control Panel trong kết quả tìm kiếm.
Bước 2. Trên cửa sổ Control Panel, bạn hãy nhấn vào Hardware and Sound và chọn Mouse ở bên trong mục Devices and Printers. Ngoài ra, bạn cũng có thể đánh từ khóa “Mouse” vào bên trong trường tìm kiếm nằm ở góc ngoài cùng bên phải. Nhấn vào cài đặt Mouse trong các kết quả tìm kiếm được.
Bước 3. Một cửa sổ mới sẽ xuất hiện trên màn hình và bạn hãy nhận chọn tab Pointer Options.
>>>>>Xem thêm: Chia sẻ 5 cách cắt trang trong PDF vô cùng đơn giản mà dân văn phòng phải biết
Bước 4. Ở trong phần Motion, bạn cũng sử dụng chuột để điều chỉnh thanh trượt sang trái hoặc phải tương ứng với điều chỉnh độ nhạy chuột giảm hoặc tăng.
Bước 5. Sau khi điều chỉnh tốc độ chuột phù hợp nhất, bạn hãy nhấn nút Apply rồi OK để hoàn tất quá trình.
Hy vọng các hướng dẫn trên sẽ giúp bạn điều chỉnh tốc độ chuột phù hợp nhất cho nhu cầu sử dụng của bản thân. Chúc các bạn thành công.
Xem thêm: 3 cách diệt virus trên máy tính Windows 11 bằng Microsoft Defender