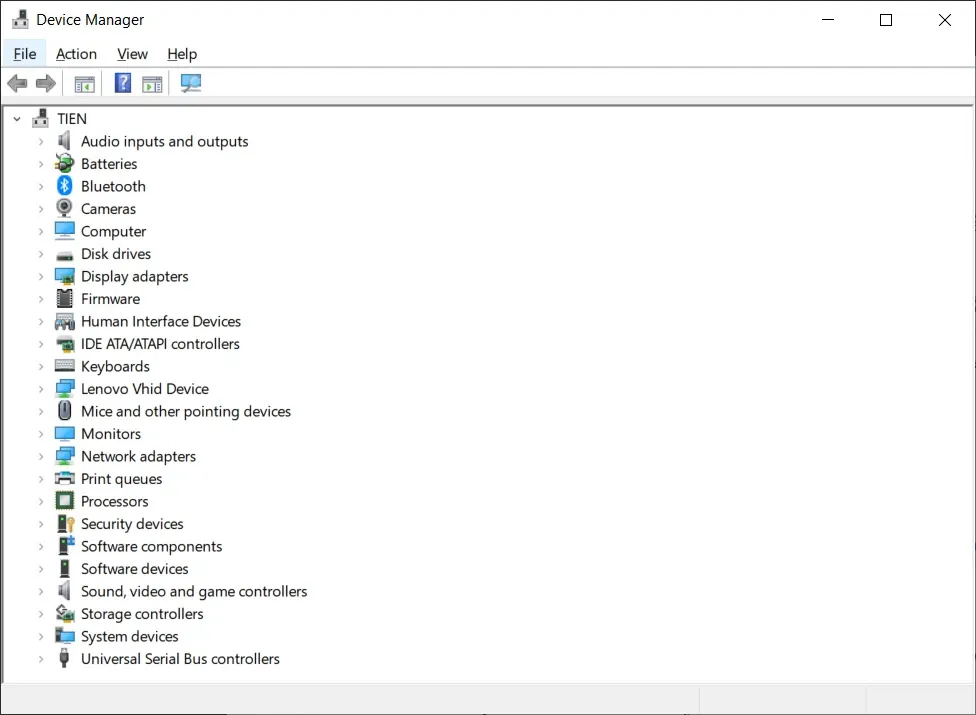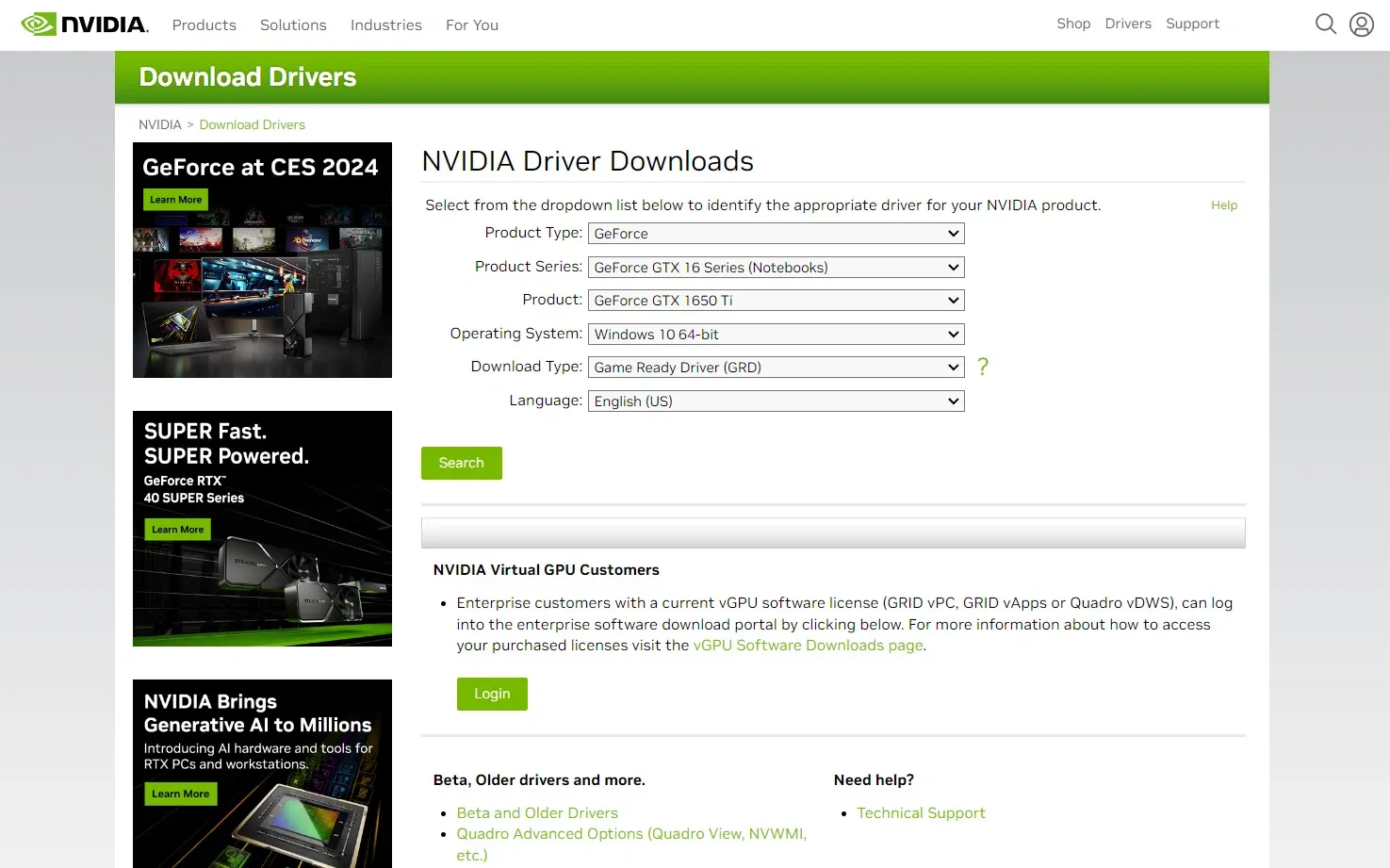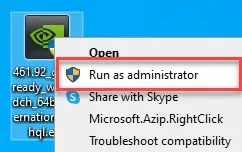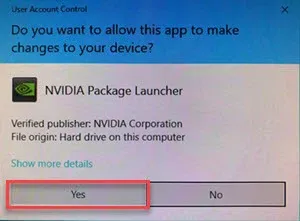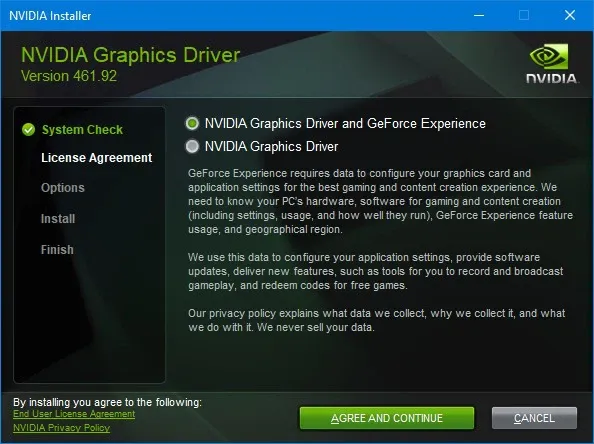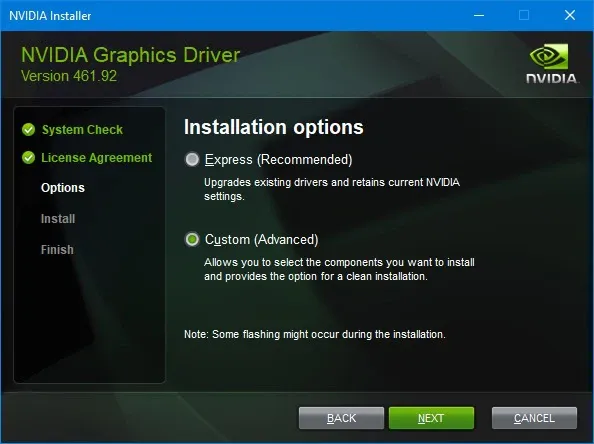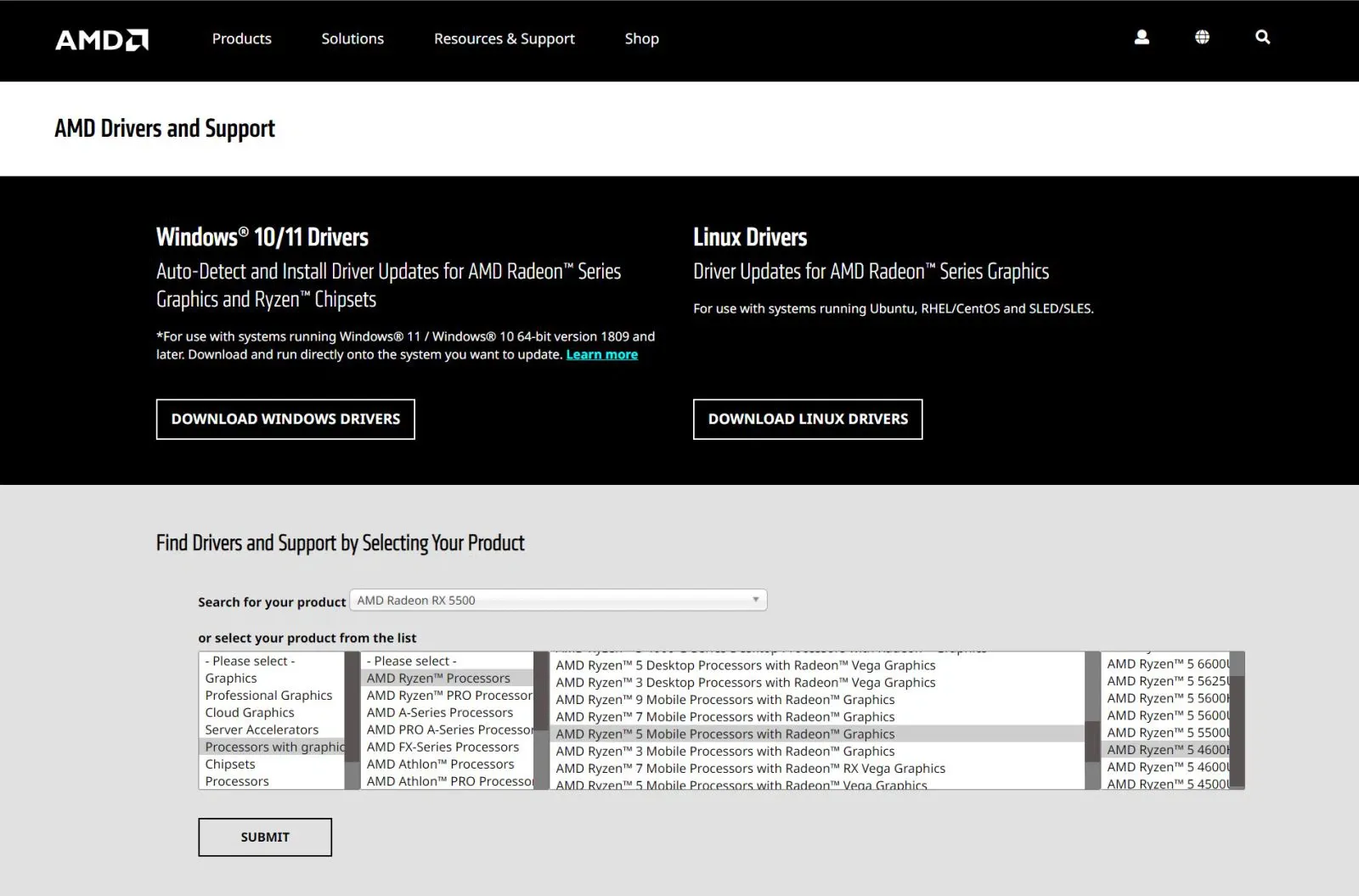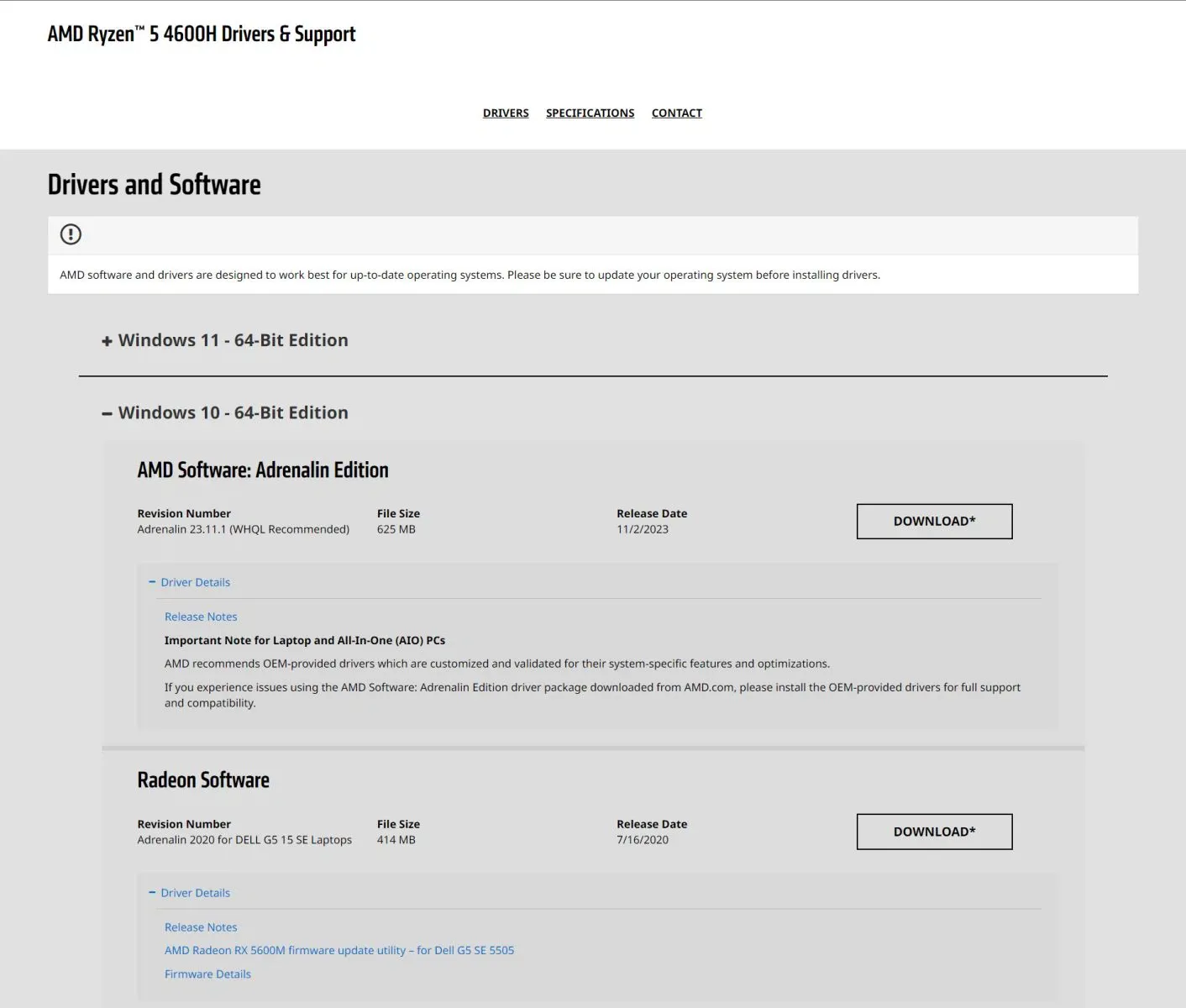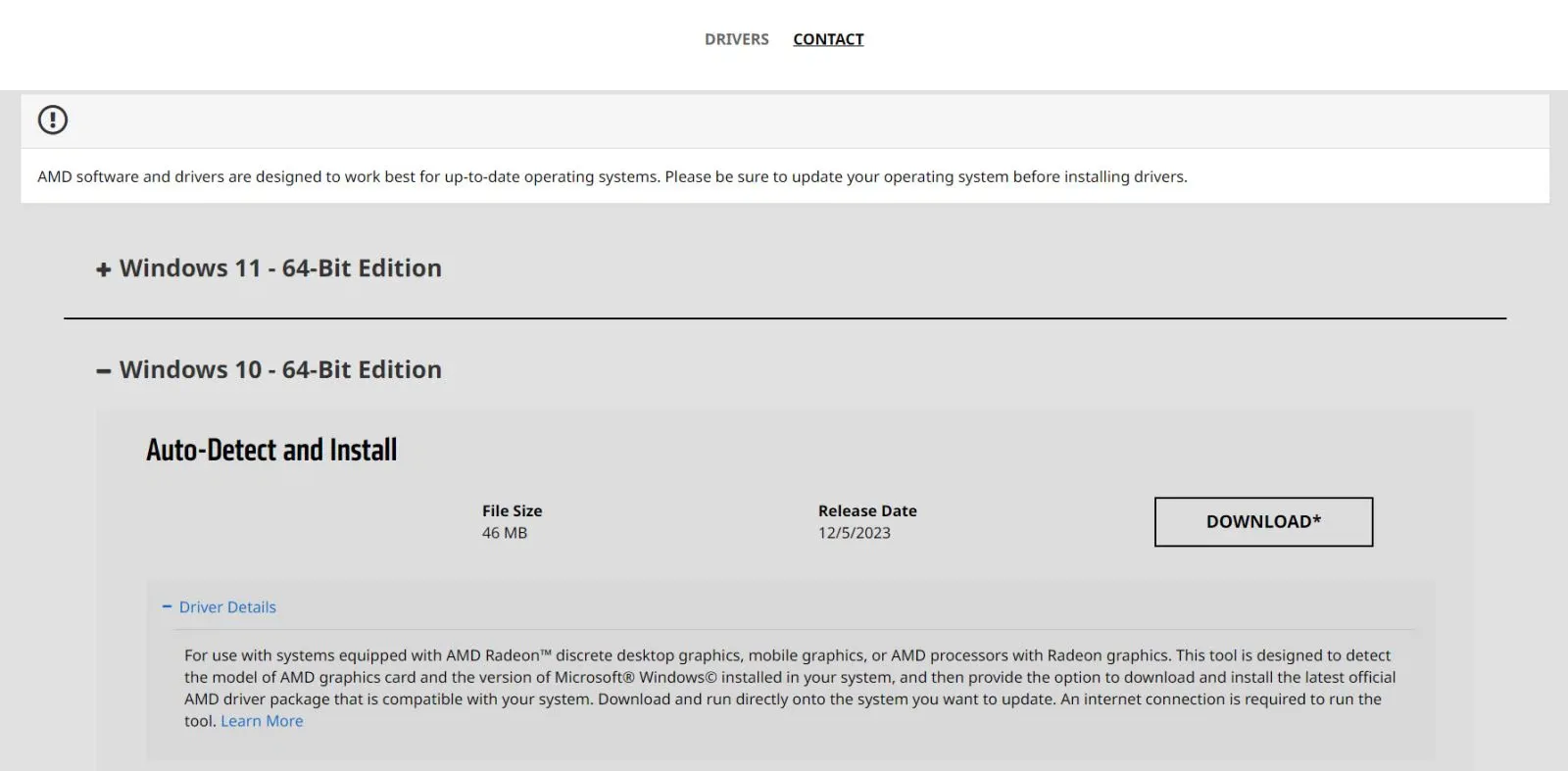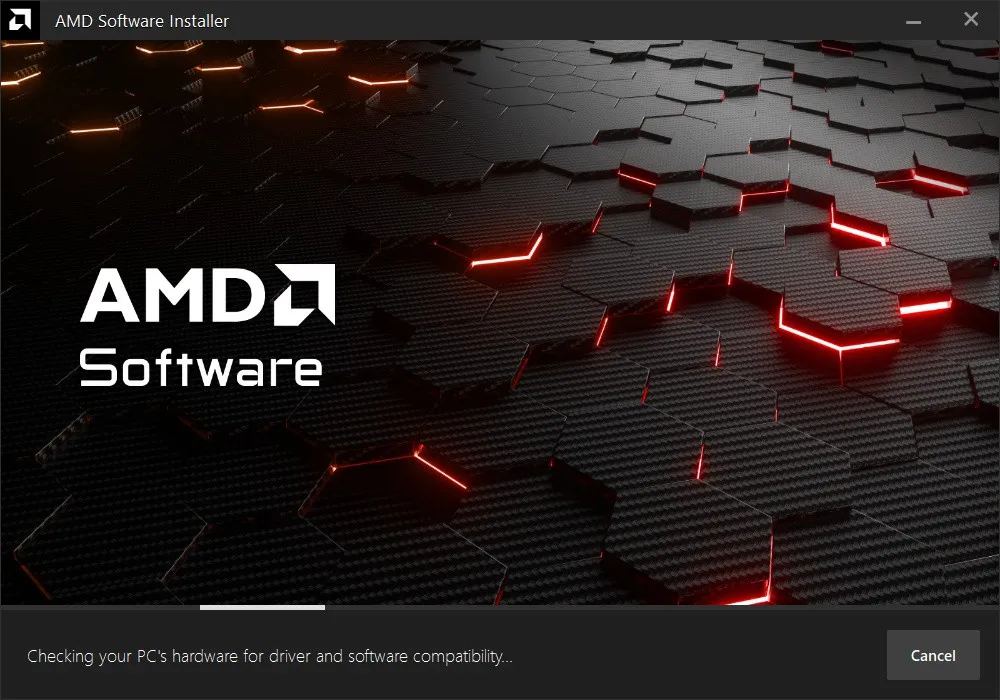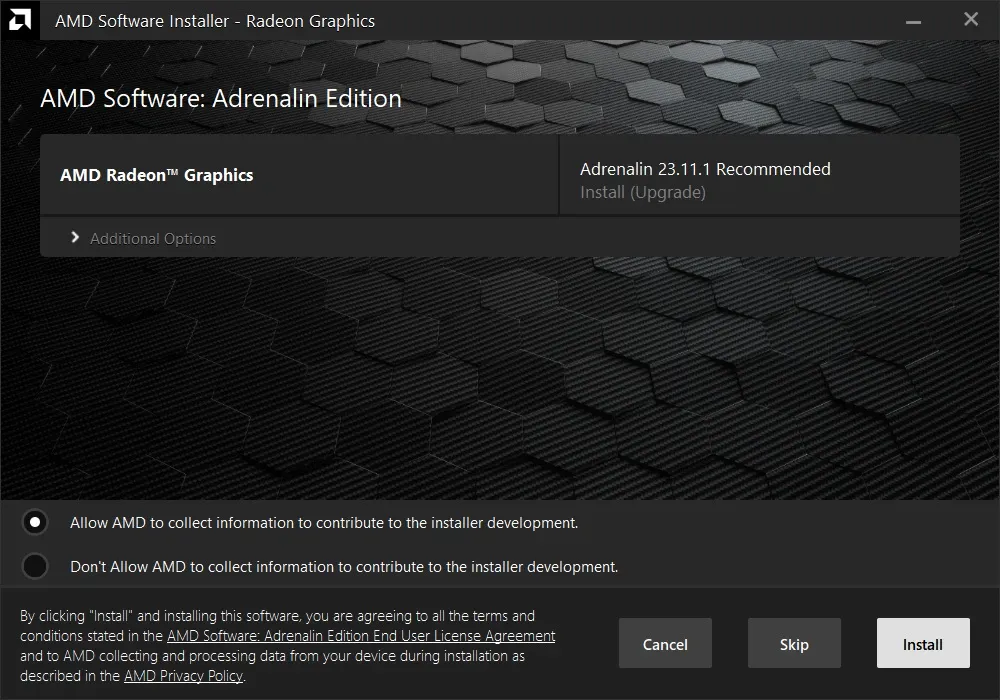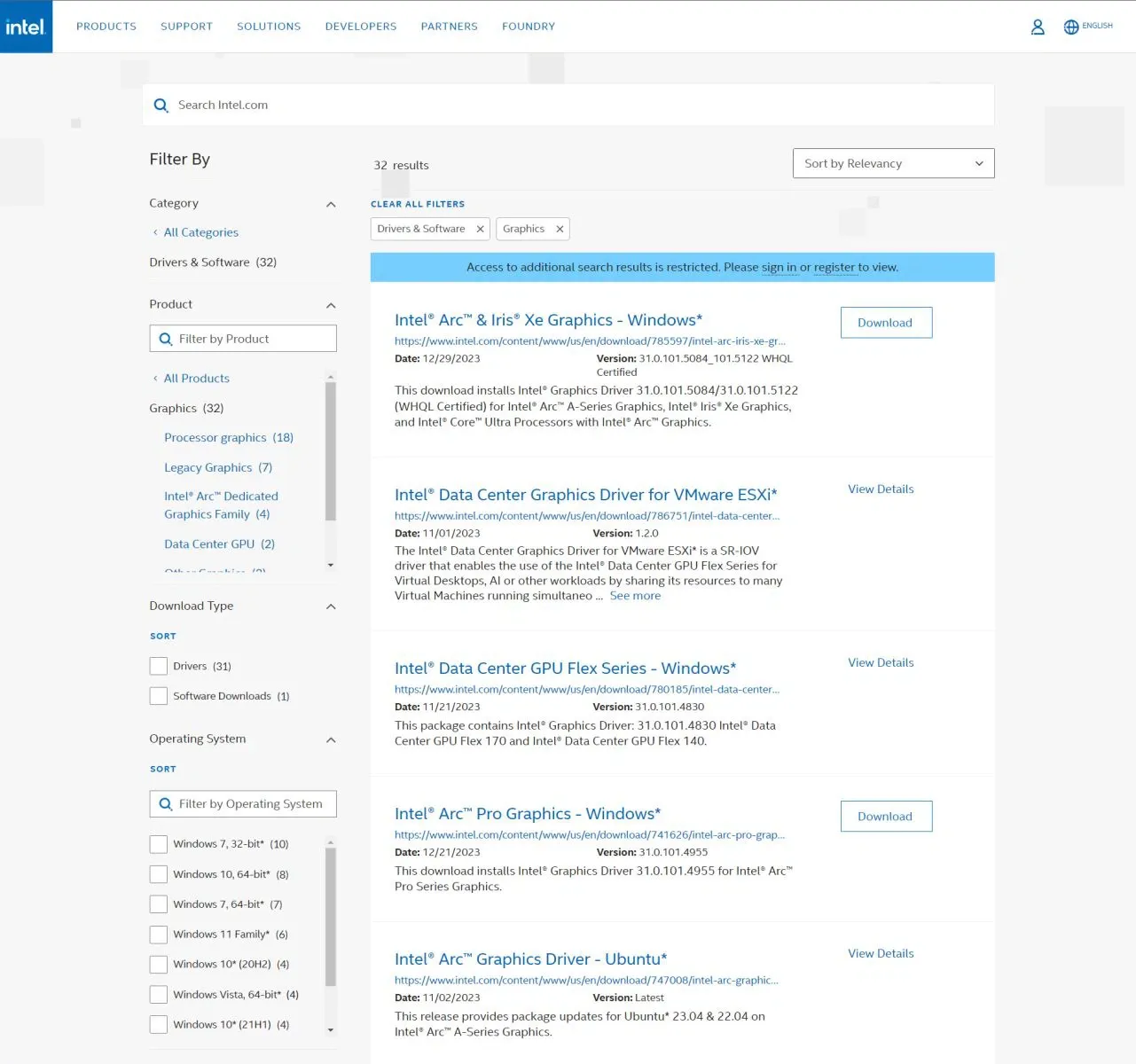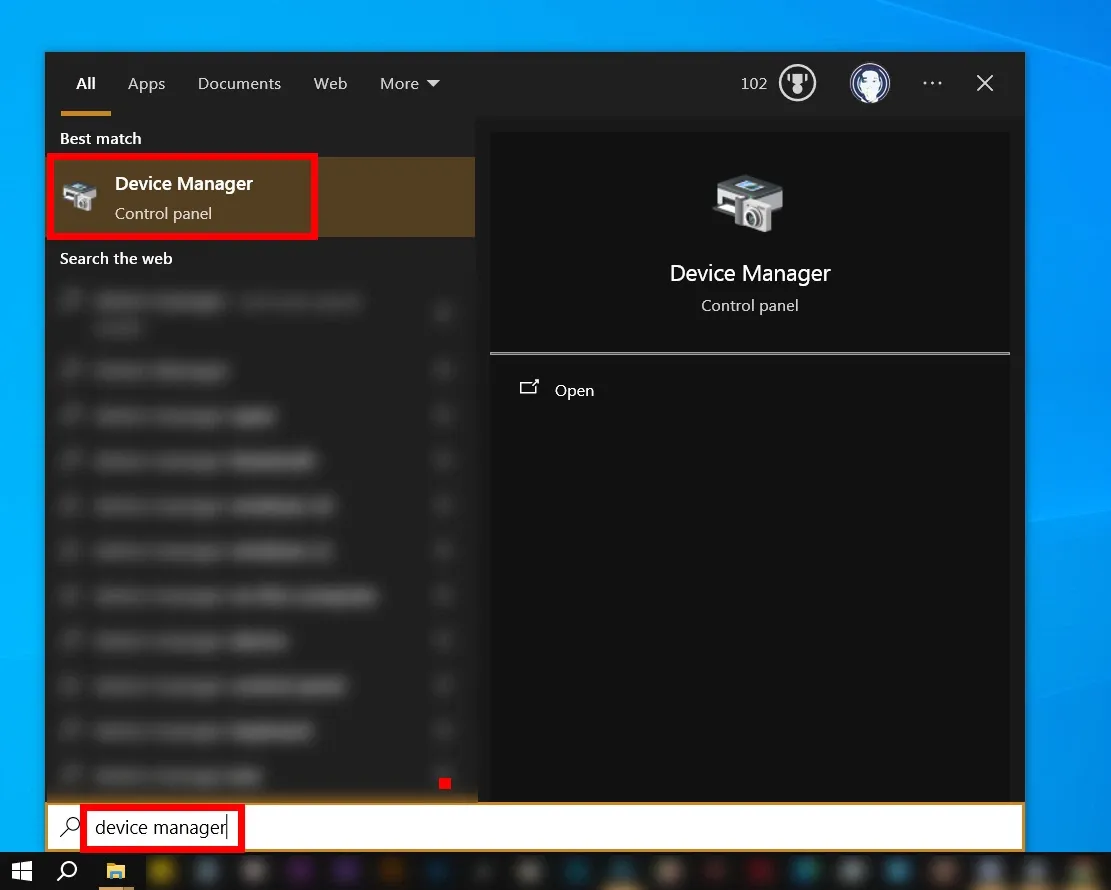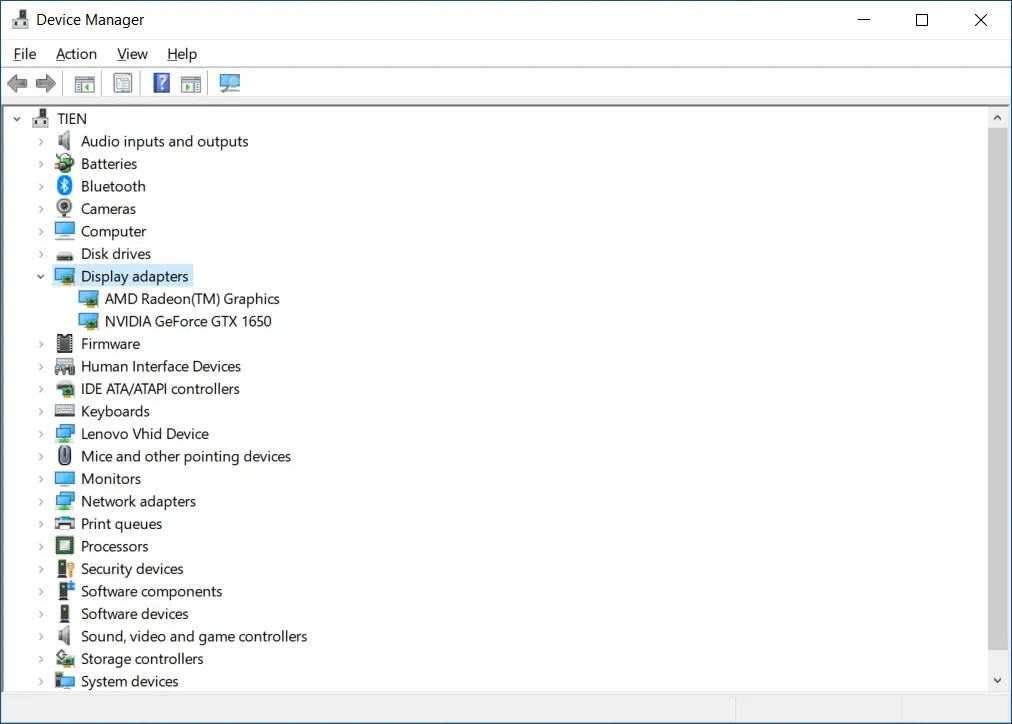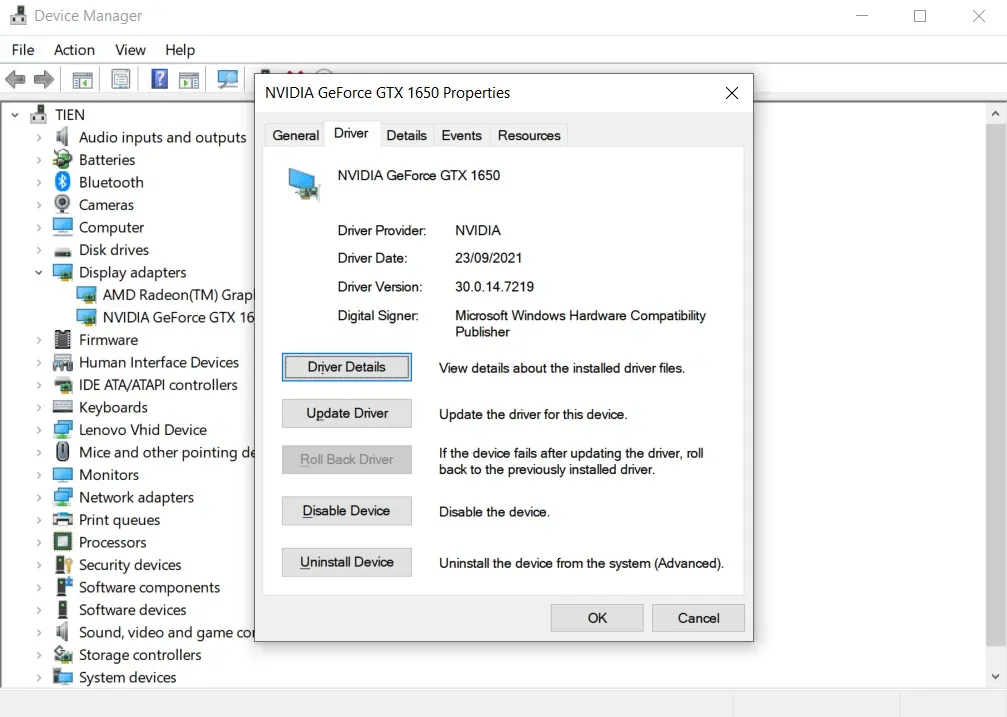Tổng hợp những cách cài driver sau đây là những thủ thuật máy tính quan trọng giúp bạn biết cách cài driver cho máy tính để các phần cứng có thể hoạt động ổn định cùng phần mềm. Ngoài ra cài driver cũng là một cách để sửa lỗi khi có bất kỳ sự cố kết nối nào giữa phần cứng và máy tính xảy ra.
Nếu như bạn là một người dùng thông thường, hẳn khái niệm driver nghe sẽ khá xa lạ. Nhưng với những người dùng máy tính thường xuyên và đã có kiến thức nhất định về máy tính thì chắc chắn sẽ biết driver là gì và tầm quan trọng của driver (trình điều khiển) trong máy tính.
Bạn đang đọc: Driver là gì? Cách cài driver cho card màn hình máy tính hoạt động bình thường
Nói một cách dễ hiểu, driver là cầu nối và giúp kết nối phần cứng và phần mềm trên máy tính. Nó giúp hệ điều hành (phần mềm) có thể tương tác và kết nối, nhận lệnh từ các thiết bị phần cứng từ bên ngoài, ví dụ như máy in, card âm thanh, card đồ họa chuột, bàn phím, tai nghe, ổ đĩa gắn ngoài,…Tất cả các thiết bị phần cứng này cần phải có driver phù hợp để hoạt động ổn định trên máy tính mà không gặp lỗi. Nếu driver không tương thích thì các phần cứng kia cũng không thể hoạt động.Tổng hợp những cách cài driver sau đây là những thủ thuật máy tính quan trọng giúp bạn biết cách cài driver cho máy tính để các phần cứng có thể hoạt động ổn định cùng phần mềm.
Cài driver trên máy tính như thế nào?
Cài driver là việc tối quan trọng để kết nối giữa phần cứng và phần mềm trên máy tính và giúp máy tính có thể hoạt động trơn tru, ổn định, không bị ngắt kết nối do thiếu đi driver hỗ trợ.
Mỗi máy tính sẽ có rất nhiều driver khác nhau liên quan đến hình ảnh, âm thanh, pin, màn hình, phụ kiện kết nối như tai nghe, bàn phím, chuột,…Vì vậy mà việc cài driver thường sẽ được máy tính tự động thực hiện ngay khi bạn cài Windows. Lúc này hệ thống sẽ tự động tìm kiếm các driver phù hợp nhất.
Xem thêm: Hướng dẫn cách cài driver card màn hình rời đơn giản, dễ hiểu
Tuy nhiên có một số trường hợp sau khi cài Windows sau, máy tính lại không thể hoạt động đúng cách thì đó là lúc bạn cần tự tìm kiếm và cài driver phù hợp cho máy tính hoặc cập nhật driver cũ đã lỗi thời, hoạt động không ổn định.
Các driver này có thể tìm ngay trên các trang hỗ trợ của Microsoft hoặc thông qua các trang hỗ trợ của các công ty chuyên cung cấp phụ kiện, chip xử lý, GPU hoặc phần mềm như Synaptics, Intel, Nvidia, AMD,…
Cách cài driver cho card đồ họa trên máy tính Windows
Cài driver cho card đồ họa Nvidia
Bước 1: Nhấp TẠI ĐÂY để tải xuống NVIDIA Game Ready Driver/NVIDIA Studio Driver cho card đồ họa trên máy tính của bạn từ trang NVIDIA Driver Downloads.
Chú ý chọn Product Type, Product Series, Product, Operating System, Download Type and Language phù hợp với máy tính của bạn. Nhấn nút Search để bắt đầu tìm kiếm trình tải driver phù hợp cho card đồ họa Nvidia của bạn.
* Chú ý: Nếu bạn là một game thủ ưu tiên hỗ trợ các trò chơi, bản vá và DLC mới nhất, hãy chọn Game Ready Driver (GRD). Nếu bạn là người sáng tạo nội dung ưu tiên sự ổn định và chất lượng chỉnh sửa video, hoạt hình, ảnh, thiết kế đồ họa và livestream, hãy chọn Studio Driver (SD).
Bước 2: Nhấn vào nút Download để tải xuống trình cài driver cho card đồ họa Nvidia. Lưu file cài đặt vào ổ cứng phù hợp trên máy tính.
Bước 3: Trước khi bắt đầu quá trình cài đặt, hãy đóng mọi chương trình bạn đang mở, nhất là các tiện ích giám sát GPU. Ngoài ra nếu máy tính của bạn có chương trình chống virus và phần mềm độc hại đang giám sát PC, bạn cũng nên tắt tính năng giám sát thời gian thực. Việc tắt các phần mềm trên giúp tránh nguy cơ chúng chặn cài đặt driver trên máy tính.
Bước 4: Nhấp chuột phải vào trình cài đặt driver màn hình Nvidia và chọn Run as administrator như trong ảnh.
Bước 5: Nếu màn hình User Account Control xuất hiện, bạn nhấn chọn Yes.
Bước 6: Bạn sẽ được yêu cầu đặt nơi lưu trữ các file driver tạm thời. Tốt nhất bạn nên sử dụng đường dẫn mặc định và nhấn OK.
Bước 7: Chọn thành phần bạn muốn cài đặt và nhấn Agree and continue.
Bước 8: Tiếp theo nhấn chọn Custom (Advanced) và bấm Next.
Bước 9: Chọn Perform clean install và nhấn Next.
Bước 10: Sau khi quá trình cài đặt hoàn tất, hãy khởi động lại PC để hoàn tất quá trình cài đặt.
Cài driver cho card đồ họa AMD
Cách 1: Tải driver AMD thủ công
Bước 1: Truy cập trang hỗ trợ của AMD có địa chỉ TẠI ĐÂY. Trang này cung cấp cho bạn những lựa chọn để tìm kiếm driver phù hợp cho GPU của bạn.
Bước 2: Hầu hết các driver card đồ họa AMD đều được tìm thấy trong mục Graphics. Bạn cần tìm xem card màn hình của bạn thuộc dòng nào. Khi đã tìm được card đồ họa AMD trên máy tính, bấm Submit để tìm link tải.
Tìm hiểu thêm: Bỏ túi ngay cách đổi số điện thoại Zalo, vẫn giữ được tin nhắn, danh bạ
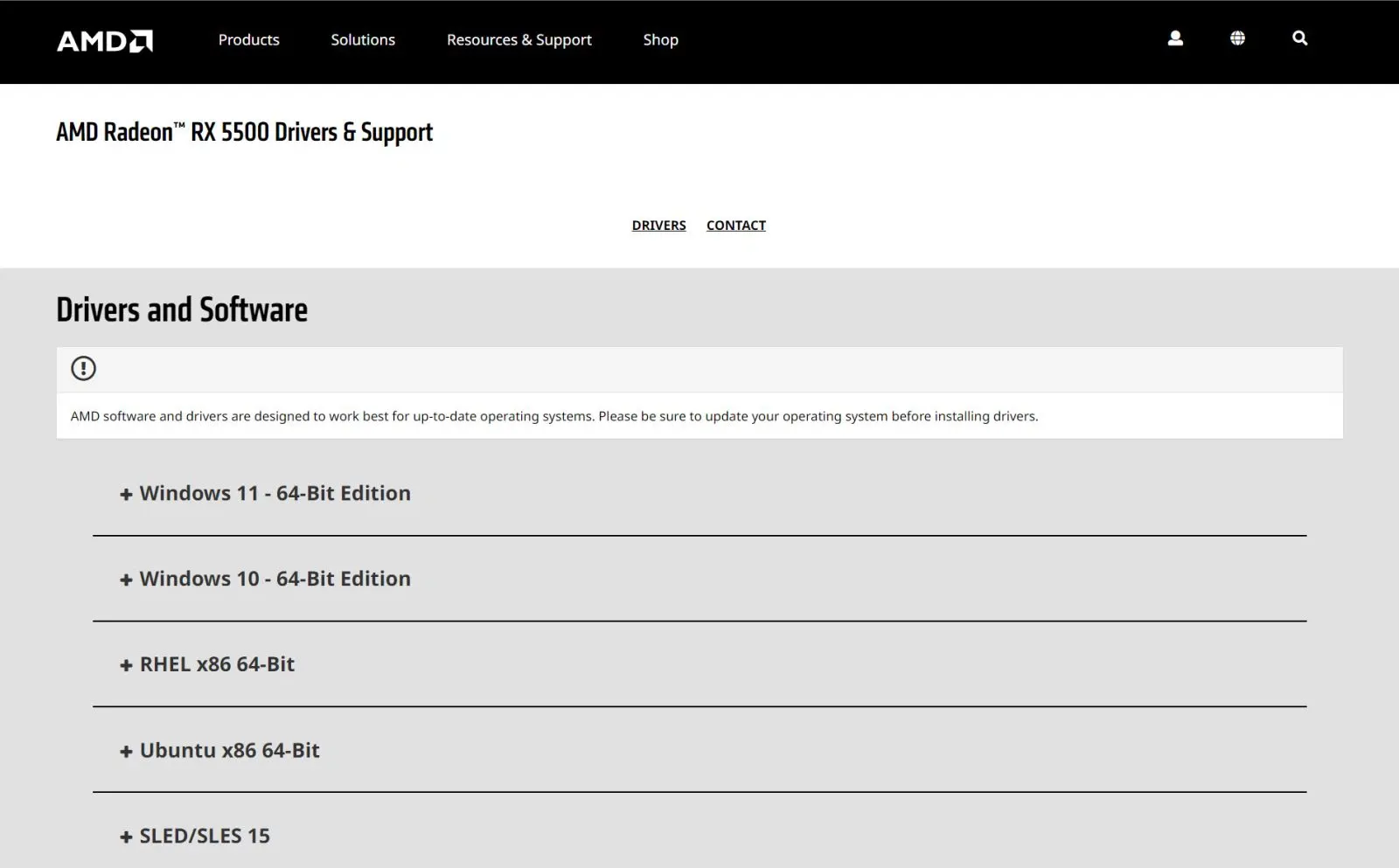
Bước 3: Trên trang tiếp theo, tìm hệ điều hành của bạn và nhấn vào dấu cộng bên cạnh. Thao tác này sẽ mở ra một phần nơi bạn có thể chọn tải xuống hai tùy chọn cài driver. Khi bạn cài đặt phần mềm này thì driver cũng sẽ được cài đặt theo.
Hai tùy chọn gồm: AMD Driver Autodetect Tool (tự động phát hiện loại card đồ họa Radeon và cài driver tương thích với máy tính của bạn); AMD Product Selector (cho phép người dùng tự chọn driver Radeon để cài).
Bước 4: Khởi động lại máy tính để hoàn tất quá trình cài driver cho card đồ họa AMD.
Cách 2: Tải driver qua công cụ tự động phát hiện driver của AMD
AMD Driver Auto-detect là một công cụ do AMD phát triển dành cho các máy tính chạy Windows trang bị card đồ họa AMD Radeon.
Công cụ này được thiết kế để tự động phát hiện model card đồ họa AMD Radeon, chipset AMD Ryzen và phiên bản Microsoft Windows được cài đặt trong PC của bạn. Từ đó, AMD Driver Auto-detect sẽ cung cấp các tùy chọn tải xuống và cài đặt các gói driver AMD chính thức mới nhất tương thích với hệ thống của bạn.
* Chú ý:
- Đảm bảo rằng mọi driver card đồ họa AMD trên hệ thống đã được xóa trước khi cài đặt gói driver mới. Việc thực hiện gỡ cài đặt hoàn chỉnh sẽ đảm bảo hệ thống sạch và giúp giảm sự cố hoặc xung đột có thể xảy ra khi cài đặt mới.
- Đóng tất cả các ứng dụng bao gồm phần mềm diệt virus, tường lửa,…trước khi cài đặt driver.
Cài driver cho card đồ họa Intel
Bước 1: Xác định mã số chip Intel bằng cách nhấn phím Windows > gõ từ khóa System để mở trang tổng hợp thông tin hệ thống > tìm tới mục Processor.
Bước 2: Truy cập trang Intel Download Center có địa chỉ TẠI ĐÂY. Nhập mã số chip Intel tìm ở bước 1.
Bước 3: Nhấp vào Drivers and Software (nằm ở bên trái trong phần Filter by). Chọn kết quả driver mà bạn cần tìm.
Bước 4: Nhấn Download và mở file cài đặt driver (.exe).
Bước 5: Trình cài driver cho card đồ họa Intel sẽ như hình bên dưới. Click Begin Installation.
Bước 6: Theo các bước hướng dẫn để cài driver card đồ họa Intel cho tới khi trình cài đặt driver hiển thị “Installation Complete” là thành công.
Xác nhận driver đã được cài đặt thành công chưa?
Sau khi bạn đã cài driver card đồ họa Intel, AMD, Nvidia, nếu bạn muốn biết trình cài đặt driver đã cài driver thành công hay chưa, bạn có thể thực hiện theo các bước sau:
Bước 1: Mở Device Manager bằng cách nhấn phím Windows để mở Start menu > gõ từ khóa Device Manager > click vào Device Manager trong kết quả tìm kiếm.
Bước 2: Trong hộp thoại Device Manager, bạn tìm tới mục Display Adapters và click đúp để mở xem driver card đồ họa đã cài đặt chưa.
Bước 3: Click đúp vào driver card đồ họa Intel, AMD, Nvidia đã cài đặt. Nếu đã cài đặt, bạn click vào driver và chuyển sang tab Driver.
>>>>>Xem thêm: 091 là mạng gì? Xem ý nghĩa và cách mua SIM đầu số 091 tại nhà
Tại đây bạn có thể kiểm tra được phiên bản driver hiện tại có phải là phiên bản mới nhất mà bạn đã tải về cài đặt trước đó hay không.
Tổng kết
Thông qua hướng dẫn cài driver trên đây, bạn đọc đã biết thêm được một thủ thuật hay và mẹo vặt công nghệ vô cùng hữu ích để giải quyết trong trường hợp máy tính của bạn bị lỗi driver hoặc trường hợp driver cần cập nhật. Với đa số các trường hợp lỗi driver hoặc driver cũ, việc cài driver mới hoặc cập nhật driver là cách rất hiệu quả để sửa mọi vấn đề và giúp máy tính hoạt động ổn định trở lại.
Xem thêm
- Cách sao lưu và khôi phục driver trên Windows 11
- Hướng dẫn 4 cách cập nhật driver đồ họa trên Windows 11
Để tránh tình trạng máy tính của bạn gặp sự cố khi vận hành, bạn hãy tìm các mẫu máy tính để bàn, laptop có chất lượng và đến từ các thương hiệu uy tín. Blogkienthuc.edu.vn hiện đang cung cấp nhiều dòng máy tính, laptop đến từ các thương hiệu quen thuộc như Asus, Dell, HP, Lenovo với nhiều dòng máy chất lượng, giá bán ưu đãi.
- Laptop giá ưu đãi