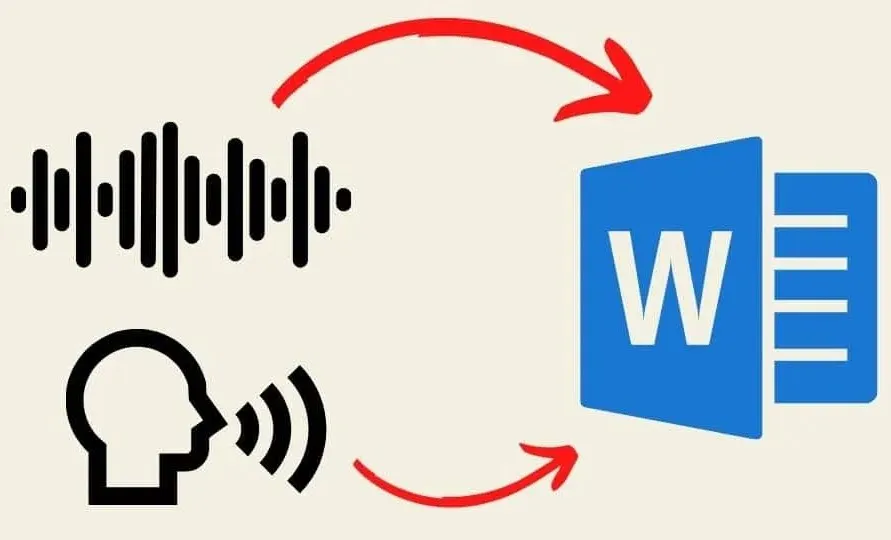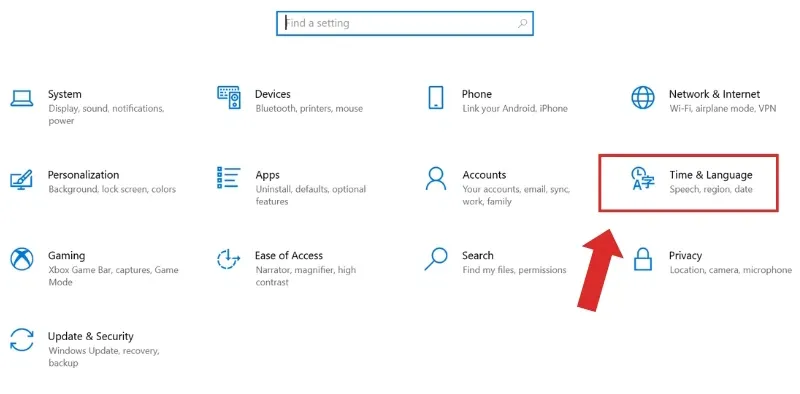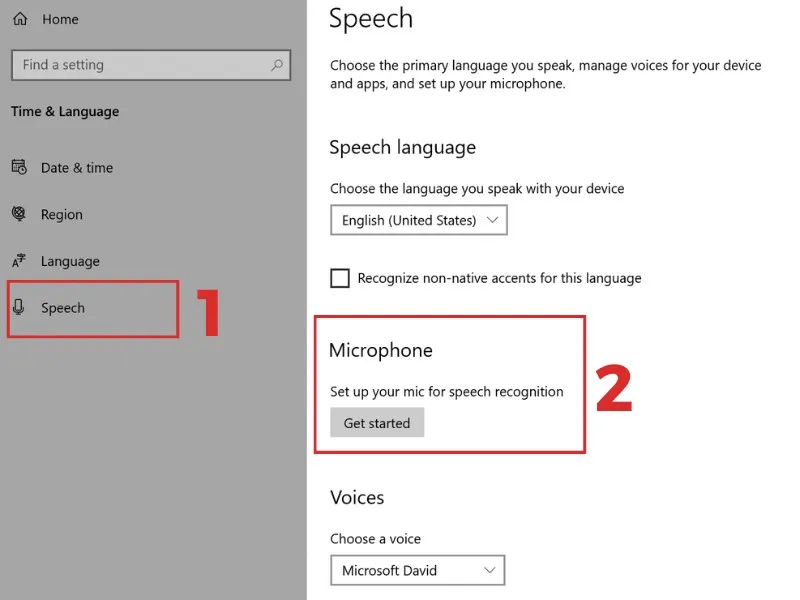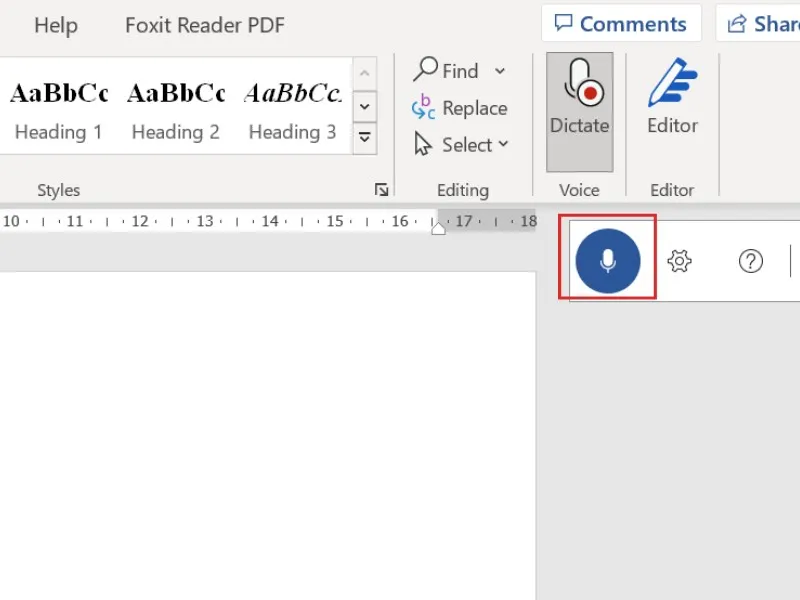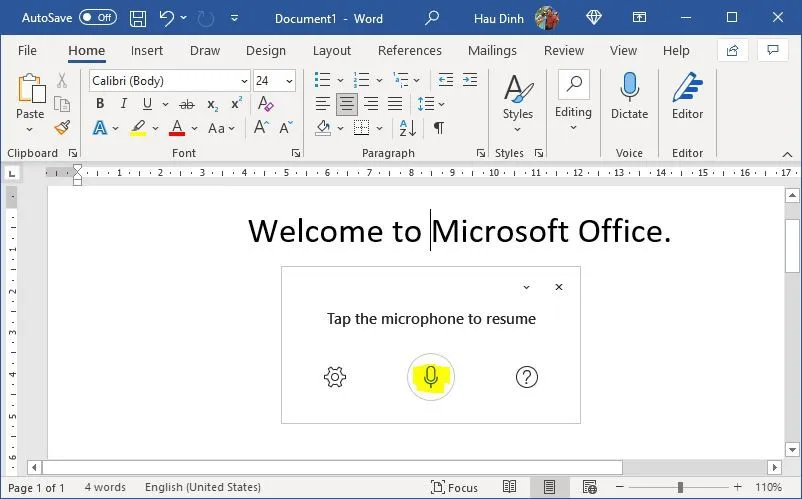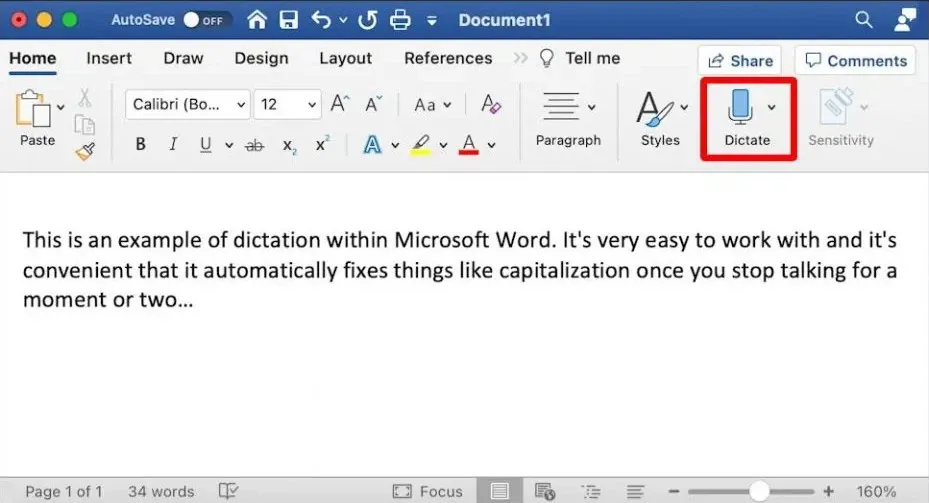Dictation là gì? Cách dùng Dictation trong Microsoft Word như thế nào? Nếu bạn vẫn chưa có câu trả lời cho những vấn đề trên thì hãy theo dõi ngay bài viết dưới đây, Blogkienthuc.edu.vn sẽ giúp bạn giải đáp chi tiết những thông tin liên quan đến Dictation cùng cách sử dụng tính năng này hiệu quả nhất.
Bên cạnh phương pháp nhập liệu truyền thống bằng bàn phím, hiện nay Microsoft Word đã hỗ trợ công nghệ nhận diện giọng nói để chuyển âm thanh sang văn bản thông qua tính năng Dictation. Vậy cụ thể Dictation là gì? Cùng Blogkienthuc.edu.vn tìm hiểu chi tiết ngay nhé!
Bạn đang đọc: Dictation là gì? Hướng dẫn chi tiết các dùng tính năng Dictation trong Microsoft Word
Tìm hiểu Dictation là gì?
Dictation (hay còn gọi Dictate) là tính năng chuyển đổi giọng nói thành văn bản có ở nhiều ứng dụng và hệ điều hành, giúp nhập liệu nhanh hơn so với cách dùng bàn phím thông thường.
Vậy Dictation là gì trong Microsoft Word? Đây chính là tính năng chuyển đổi giọng nói thành văn bản được sử dụng trên Microsoft Word khi người dùng đã mua bản quyền Microsoft Office. Hiện tại Microsoft Office hỗ trợ tính năng Dictation lên đến hơn 20 ngôn ngữ trên toàn cầu, bao gồm tiếng Anh, tiếng Trung, tiếng Tây Ban Nha, tiếng Ý, tiếng Đức,…
Cách dùng Dictation trong Microsoft Word chi tiết
Khi đã biết Dictation là gì thì bạn hãy cùng tìm hiểu xem cách dùng Dictation trong Microsoft Word như thế nào nhé!
Đầu tiên cần đảm bảo micro trên máy tính đã được bật và hoạt động bình thường. Các bước thực hiện theo như hướng dẫn sau:
- Bước 1: Nhấn chuột vào biểu tượng Start trên máy tính. Chọn Settings.
- Bước 2: Trong cửa sổ vừa mới xuất hiện, nhấn chọn thẻ Time & language.
- Bước 3: Chọn mục Speech, tìm đến tùy chọn Microphone và nhấn vào ô Get started ngay bên dưới.
Tiếp theo, bạn hãy vào Microsoft Word và sử dụng tính năng Dictation thông qua các bước hướng dẫn bên dưới:
- Bước 1: Ở giao diện màn hình Microsoft Word, nhấn chọn thẻ Home.
- Bước 2: Nhấn chọn tính năng Dictate trên thanh công cụ (biểu tượng micro màu xanh có chữ Dictate ngay phía dưới), sau đó chọn biểu tượng cài đặt (hình răng cưa) và chọn ngôn ngữ muốn dùng ở mục Spoken language. Khi đã thiết lập xong, bạn bấm Save để lưu.
Tìm hiểu thêm: [Hướng dẫn] Tắt tự động phát video trong App Store trên phiên bản iOS 11 với iPhone, iPad
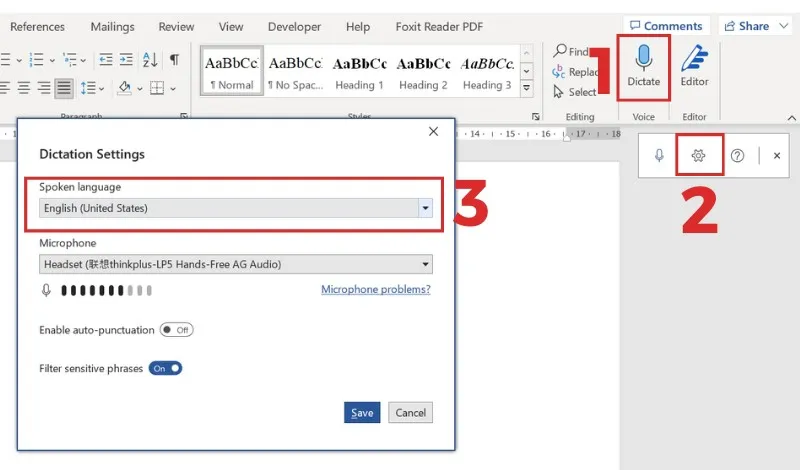
- Bước 3: Nhấn lại vào tính năng Dictate, đợi micro màu xanh chuyển sang màu đỏ thì bạn bắt đầu nói để Microsoft Word ghi lại và hiển thị nội dung dạng văn bản trên màn hình.
Xem thêm: Copyscape là gì? Hướng dẫn cách sử dụng công cụ Copyscape đơn giản và dễ hiểu nhất
Sử dụng Dictation như thế nào cho hiệu quả?
Với 4 mẹo dưới đây, bạn có thể dùng tính năng Dictation trong Microsoft Word với hiệu quả tối đa.
Phát âm rõ ràng
Để Microsoft Word có thể nghe và chuyển đổi âm thanh thành văn bản chính xác thì bạn cần phải phát âm rõ ràng từng chữ, thể hiện được các dấu thanh trong từ. Đây chính là điều kiện cơ bản để có một đoạn văn bản từ giọng nói chuẩn.
Tốc độ nói vừa phải
Trong giao tiếp thường ngày, nhiều người có xu hướng nói nhanh vì mọi người có thể dễ dàng nghe hiểu ý nghĩa của câu nói. Tuy nhiên khi sử dụng tính năng Dictation trong Microsoft Word thì bạn cần phải nói với tốc độ vừa phải, không nối từ, không vấp chữ, có như vậy thì đoạn nội dung bằng văn bản được ghi lại mới chính xác như ý muốn.
Nói dấu câu cụ thể
Tính năng Dictation không thể nhận diện được dấu câu thông qua ngữ điệu hay ngắt quãng khi nói, do đó nếu muốn trong đoạn văn có đầy đủ các dấu câu thì hãy dùng các từ ngữ tương ứng ở bên dưới:
- Dấu chấm: phát âm “period”
- Dấu phẩy: phát âm “comma”
- Dấu chấm than: phát âm “exclamation point”
- Dấu gạch ngang: phát âm “dash”
- Dấu nháy kép: phát âm “double quote”
- Dấu nháy đơn: phát âm “single quote”
Nếu như muốn các từ ngữ trên xuất hiện đầy đủ trong đoạn văn chứ không phải là các dấu câu thì bạn hãy thêm từ “literal” phía trước. Ví dụ bạn nói “period” thì đoạn văn sẽ hiện “.”, còn khi bạn nói “literal period” thì đoạn văn sẽ hiện “period”.
Nói lệnh
Bạn có thể dùng Dictation để thực hiện nhanh một số lệnh như sau:
- Nói “Enter” hoặc “New paragraph”: thực hiện lệnh xuống dòng để bắt đầu đoạn văn mới
- Nói “New line”: thực hiện lệnh chuyển sang dòng mới tại đoạn văn đó
>>>>>Xem thêm: Quản lý thời gian sử dụng của người nhà với Screen Time trên iPhone 11
Tổng kết
Trong bài viết trên đây, Blogkienthuc.edu.vn đã giúp bạn giải đáp Dictation là gì cũng như cách dùng Dictation trong Microsoft Word chi tiết. Hy vọng bạn cảm thấy hữu ích với những thông tin trên và làm việc hiệu quả hơn.
Xem thêm:
- Archive là gì? Hướng dẫn chi tiết các bước archive mail trong Outlook đơn giản, dễ hiểu
- Tìm hiểu red switch là gì và những lợi ích của việc sử dụng bàn phím cơ red switch
Công việc văn phòng không yêu cầu cấu hình laptop quá mạnh, tuy nhiên vẫn phải đảm bảo có thể xử lý mượt mà và trơn tru mọi tác vụ cơ bản. Các thiết bị laptop chính hãng tại Blogkienthuc.edu.vn với hiệu năng cao, đa dạng kiểu dáng và phân khúc, đảm bảo sẽ mang đến cho bạn sự hài lòng tuyệt đối.
Tham khảo ngay các laptop Lenovo mẫu mới nhất 2024 tại đây
- Laptop Lenovo