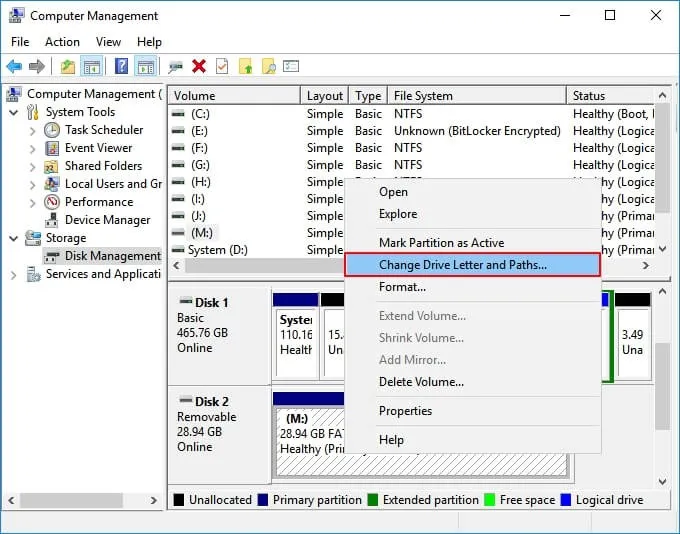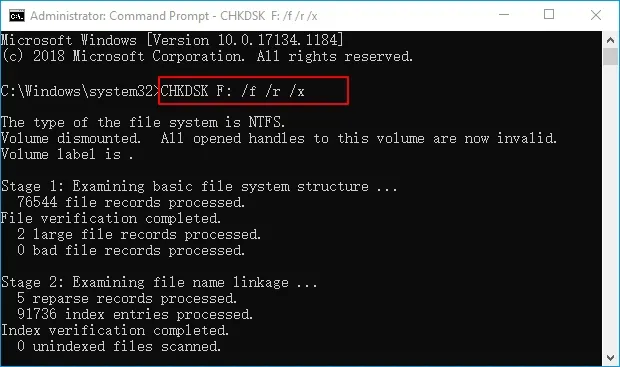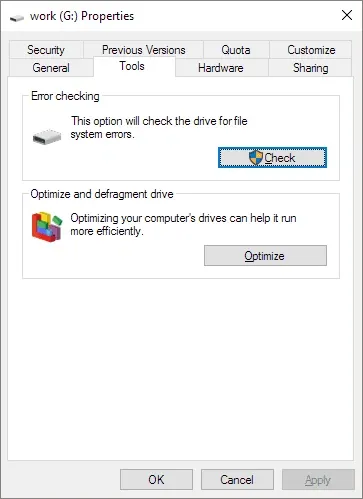Thẻ nhớ bị hỏng phải làm sao? Có sửa thẻ nhớ bị hỏng được không? Có phục hồi dữ liệu trên thẻ nhớ bị hỏng được không? Đây là những câu hỏi được rất nhiều người quan tâm khi muốn sửa thẻ nhớ của mình.
Thẻ nhớ (hay còn gọi là thẻ SD) là một loại thiết bị có thiết kế nhỏ gọn, nằm trong lòng bàn tay. Người ta thường sử dụng thẻ nhớ làm thiết bị lưu trữ dữ liệu di động cho camera – điện thoại Android – máy tính bảng – máy chơi game v.v… Tuy nhiên, khi thẻ nhớ được lấy ra lắp vào với tần suất cao thì việc bị hỏng chỉ là vấn đề thời gian. Thẻ nhớ lúc đó sẽ mắc phải một số lỗi và dẫn đến việc không thể sử dụng được nữa.
Bạn đang đọc: Đi tìm đáp án cho câu hỏi “Thẻ nhớ bị hỏng phải làm sao”
Các triệu chứng thường gặp khi thẻ nhớ bị hỏng
Danh sách dưới đây sẽ cho bạn biết được những triệu chứng thường thấy của tình trạng thẻ nhớ bị hỏng:
- Thẻ nhớ không hiện trong File Explorer hoặc hiển thị sai (lỗi RAW) trong Disk Management.
- Thẻ nhớ đột ngột mất hết dữ liệu bên trong.
- Thẻ nhớ hiển thị thông báo lỗi “A read-write error occurred on your sd card…”
- Camera của bạn hiện thông báo lỗi “SD card is damaged. Try reformatting it.”
- Thẻ nhớ bị write-protect, bị khóa hoặc read-only.
- Thẻ nhớ bị treo, camera treo hoặc hiển thị màn hình đen khi chụp ảnh.
- Thẻ nhớ không tải được hình ảnh.
- Thẻ nhớ không thể truy cập được.
- Windows hiển thị thông báo “SD card is not formatted” hoặc “The file or directory is corrupted and unreadable.”
- Không nhận diện hoặc phát hiện được thẻ nhớ.
Bạn hãy lưu ý một điều rằng nếu thẻ nhớ không bị hỏng về mặt vật lý thì chúng ta vẫn còn cơ hội để sửa chữa, khôi phục lại tình trạng lúc ban đầu của nó.
Những cách sửa lỗi thẻ nhớ bị hỏng
Hãy thử những cách sửa lỗi thẻ nhớ bị hỏng dưới đây:
1 – Đổi đầu đọc thẻ khác hoặc cắm vào cổng USB khác nếu bạn dùng hub USB
Cách sửa lỗi này sẽ áp dụng cho trường hợp các loại thiết bị không nhận diện được thẻ nhớ.
Bước 1: Tháo thẻ nhớ của bạn ra và kết nối trở lại như cũ.
Bước 2: Nếu đầu đọc thẻ bị hỏng, hãy thử thay một đầu đọc thẻ khác. Bạn cũng có thể cắm vào cổng USB khác. Nếu cả đầu đọc và cổng USB của máy tính này không hoạt động, bạn có thể cắm vào máy tính khác để kiểm tra.
2 – Thay đổi hoặc gán một kí tự mới cho thẻ nhớ
Cách sửa lỗi này sẽ áp dụng cho trường hợp thẻ nhớ không đọc được. Nếu Windows không gán kí tự cho thẻ nhớ hoặc kí tự của thẻ nhớ xung đột với các phân vùng khác, thẻ nhớ sẽ không thể truy cập được.
Bước 1: Bạn hãy bấm Windows + X và chọn Disk Management.
Bước 2: Tìm và click chuột phải vào thẻ nhớ rồi chọn Change Drive Letter and Paths…
Bước 3: Bấm vào Add hoặc Change, sau đó chọn một kí tự mới để gán cho thẻ nhớ và bấm OK để xác nhận.
3 – Hiển thị các file bị ẩn trên thẻ nhớ
Cách sửa lỗi này sẽ áp dụng cho trường hợp thẻ nhớ đột ngột mất hết dữ liệu, bên trong không có gì nhưng kiểm tra thì vẫn bị chiếm dung lượng. Lúc này dữ liệu của bạn chỉ bị ẩn đi chứ không bị xóa.
Bước 1: Cắm thẻ nhớ vào máy tính và bấm Windows + E để gọi File Explorer.
Bước 2: Click chuột phải vào thẻ nhớ và chọn Properties.
Bước 3: Chuyển sang tab View, ở mục Hidden files and folders bạn hãy click vào tùy chọn Show hidden files, folders, and drives.
Tìm hiểu thêm: Hướng dẫn cách làm chữ cong trong PowerPoint ấn tượng
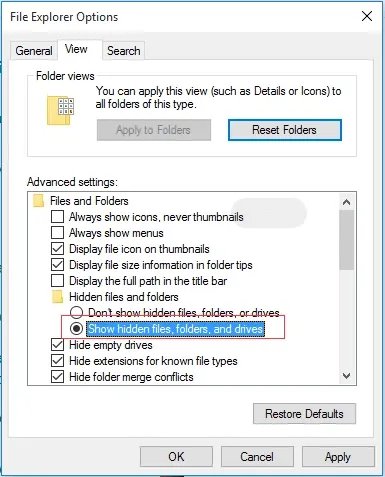
Bước 4: Bấm Apply rồi OK.
4 – Dùng CHKDSK để kiểm tra và sửa bad sector trên thẻ nhớ bị hỏng
Khi file hệ thống trên thẻ nhớ của bạn bị hỏng, hãy áp dụng cách này.
Bước 1: Cắm thẻ nhớ vào máy tính.
Bước 2: Bấm Windows + X và chọn Command Prompt (Admin).
Bước 3: Gõ chkdsk F: /f /r /x và bấm Enter.
Dòng lệnh trên có ý nghĩa như sau:
- F là kí tự của thẻ nhớ bạn muốn sửa.
- /f là sửa bất kì lỗi nào được tìm thấy trong quá trình quét.
- /r là tìm các bad sector và phục hồi bất kì thông tin nào mà Check Disk đọc được.
- /x là ép thẻ nhớ bị dismount trước khi Check Disk bắt đầu quét.
Bước 4: Gõ exit khi quá trình quét này hoàn tất.
Sau khi hoàn thành các bước này, nếu bạn thấy thông báo “Windows has made corrections to the file system” thì thẻ nhớ của bạn đã được sửa xong.
5 – Dùng công cụ kiểm tra lỗi của Windows
Cách này sẽ áp dụng cho trường hợp thẻ nhớ không thể hoạt động được.
Bước 1: Cắm thẻ nhớ vào máy tính.
Bước 2: Bấm Windows + E để gọi File Explorer.
Bước 3: Click chuột phải lên thẻ nhớ và chọn Properties.
Bước 4: Chuyển qua tab Tools.
Bước 5: Bấm vào nút Check ở mục Error checking.
>>>>>Xem thêm: Hướng dẫn cài đặt icon Samsung Galaxy S8 lên toàn bộ các máy Android
Bước 6: Chờ quá trình quét hoàn tất thì đóng cửa sổ là xong.
Xem thêm: Cách khôi phục thẻ nhớ máy ảnh bị format với EaseUS – Đây là 4 cách sửa lỗi thẻ nhớ bị read only nhanh nhất