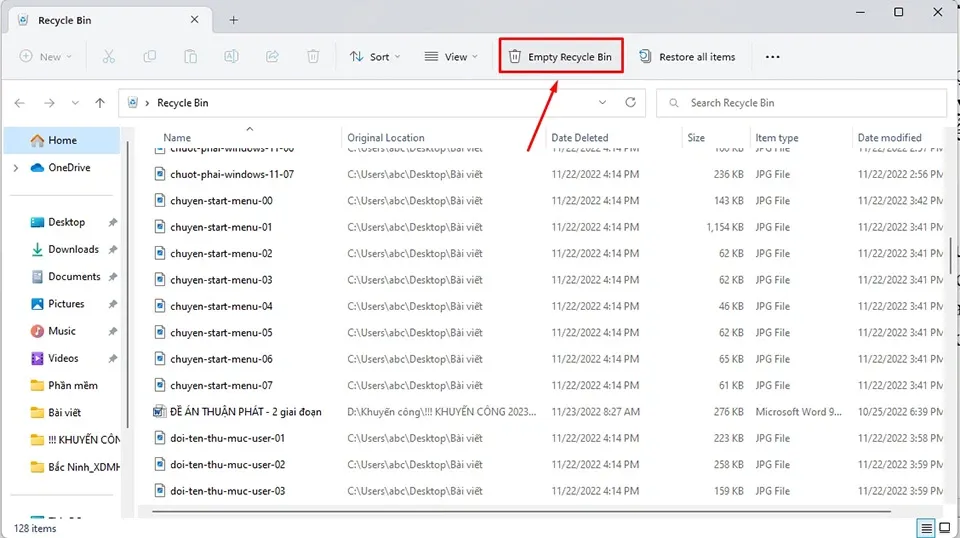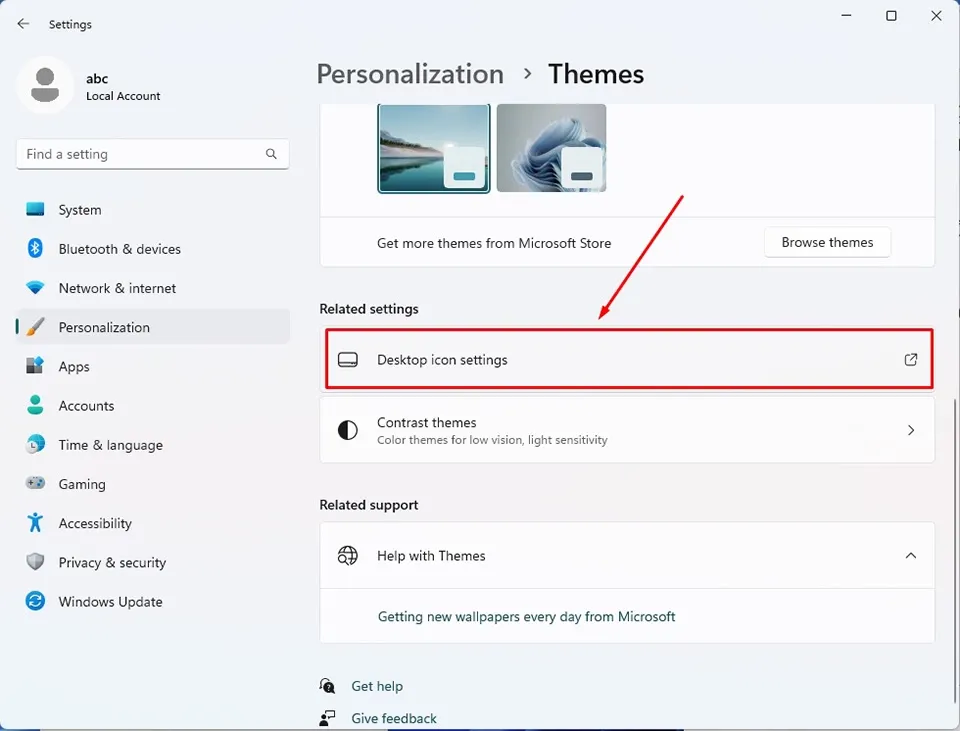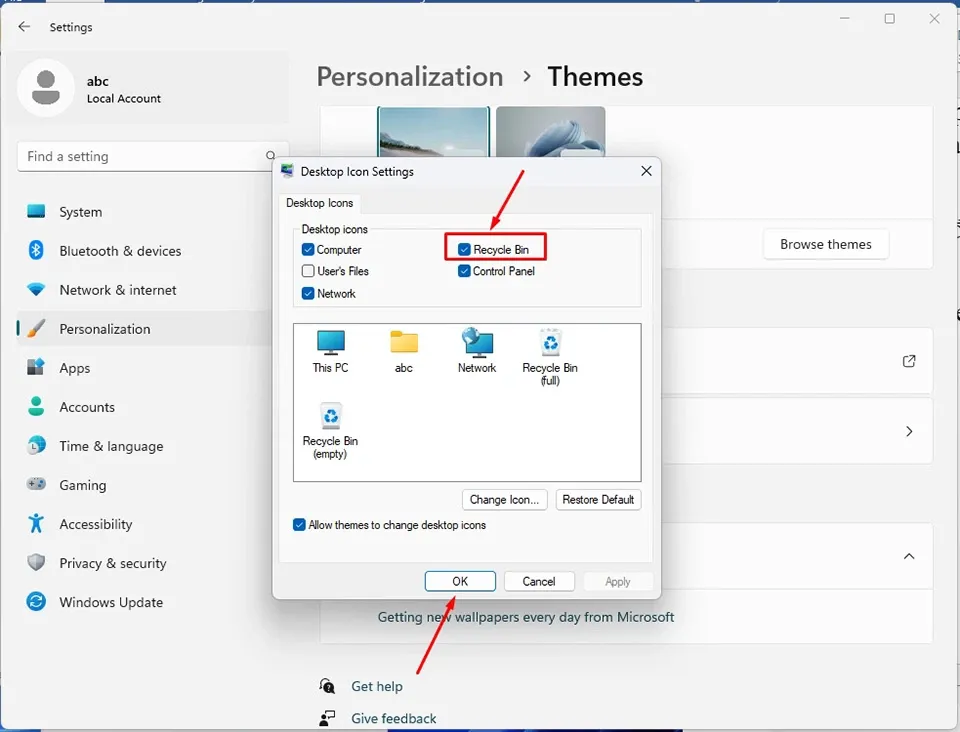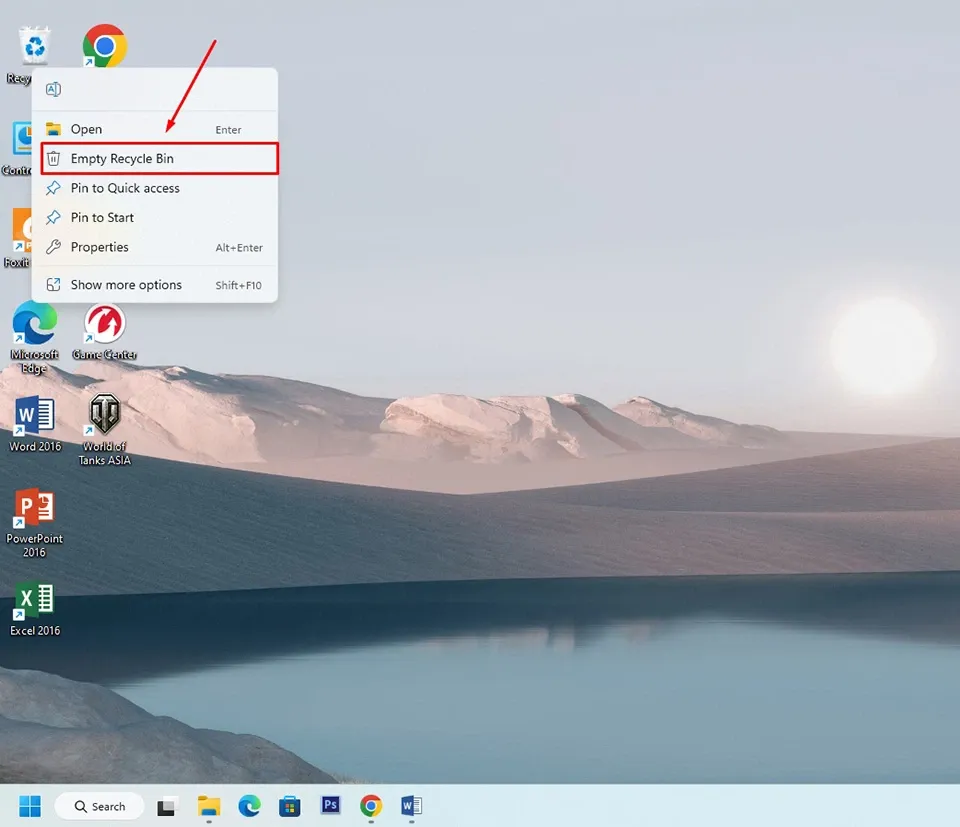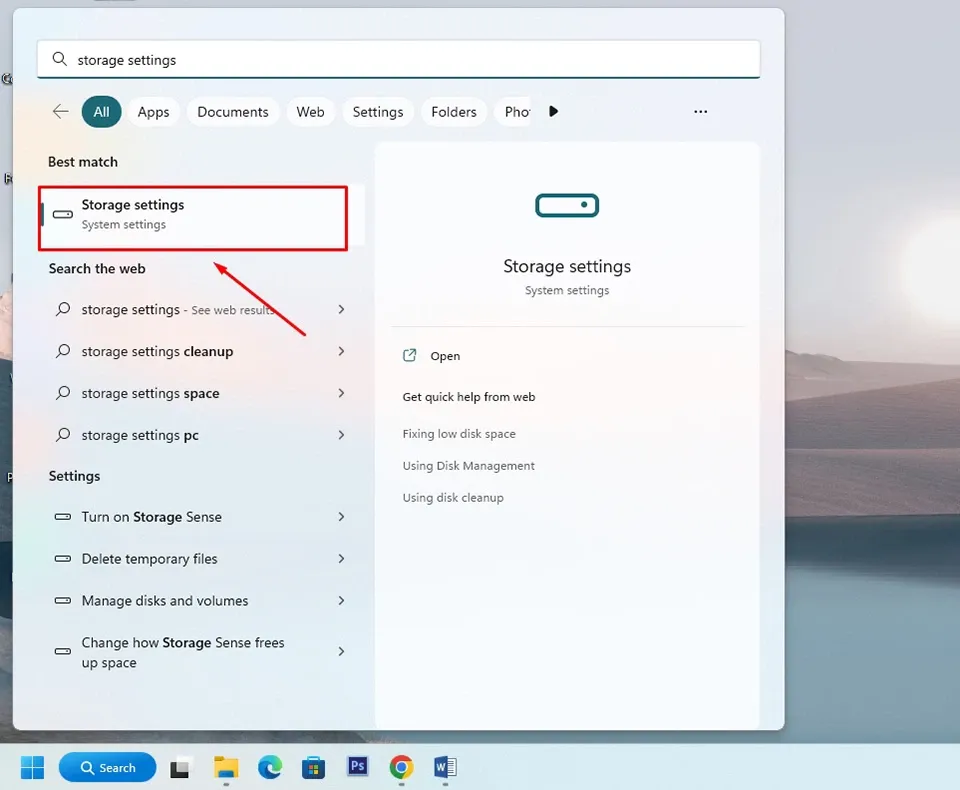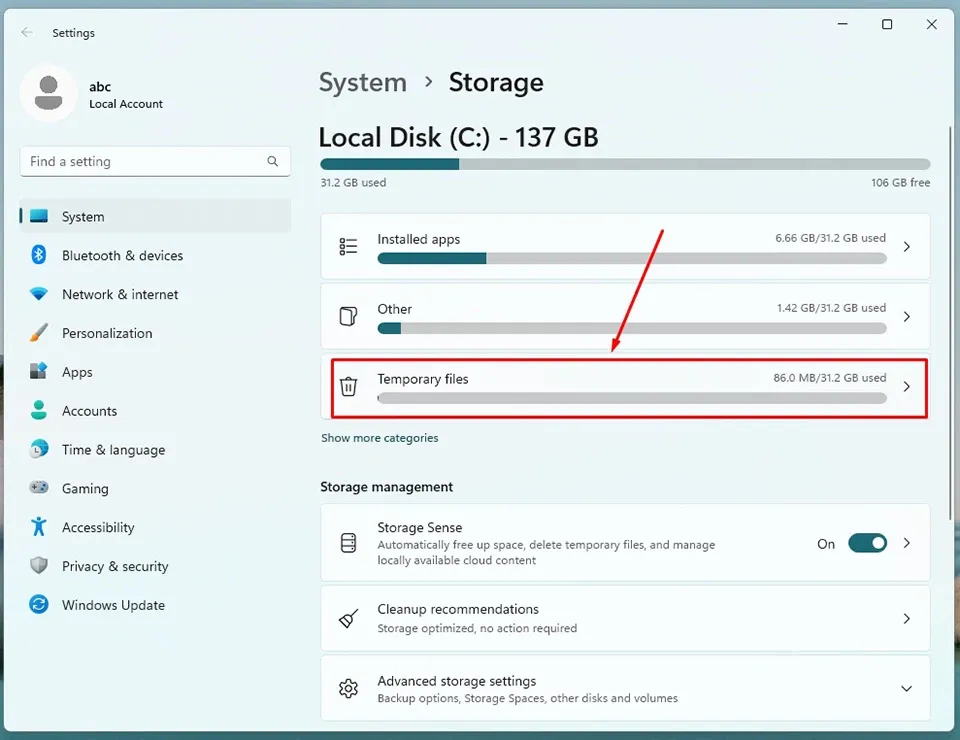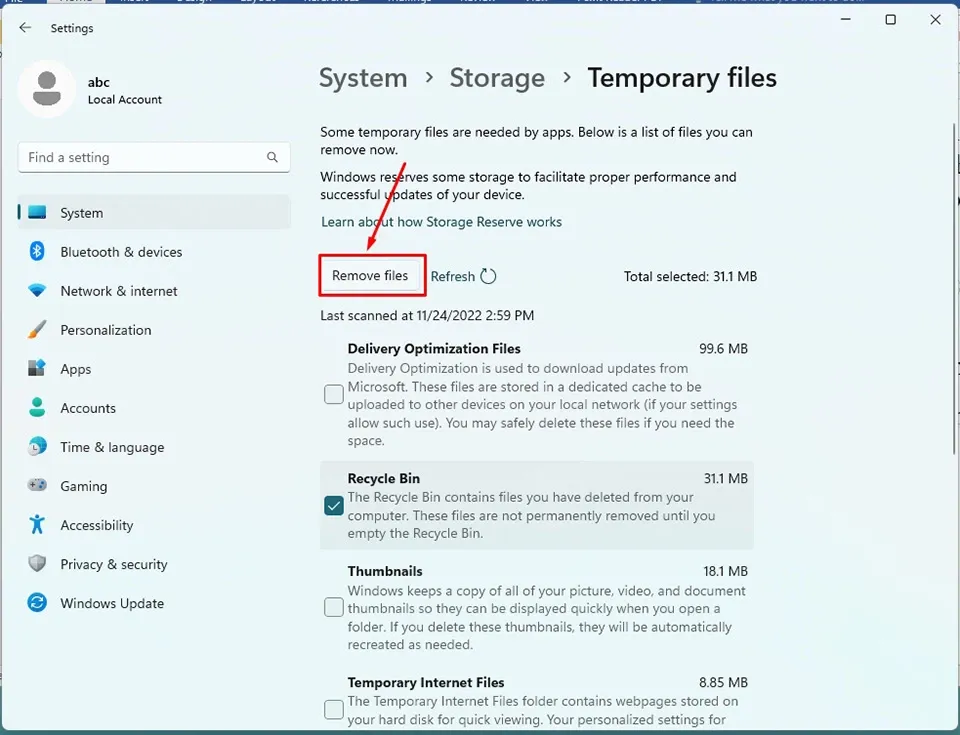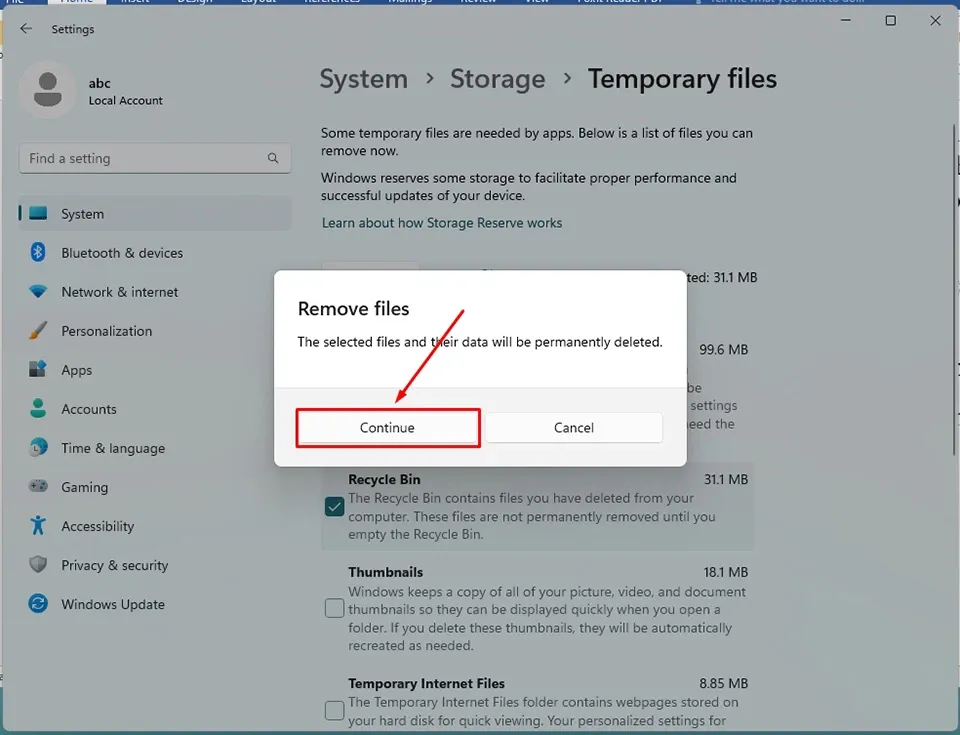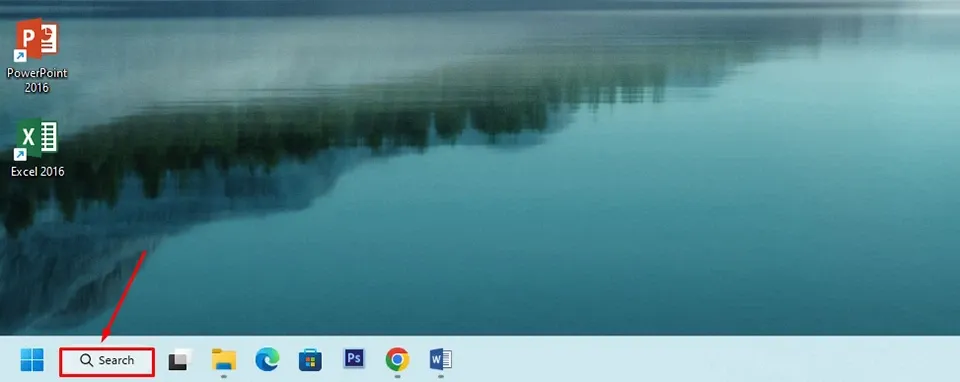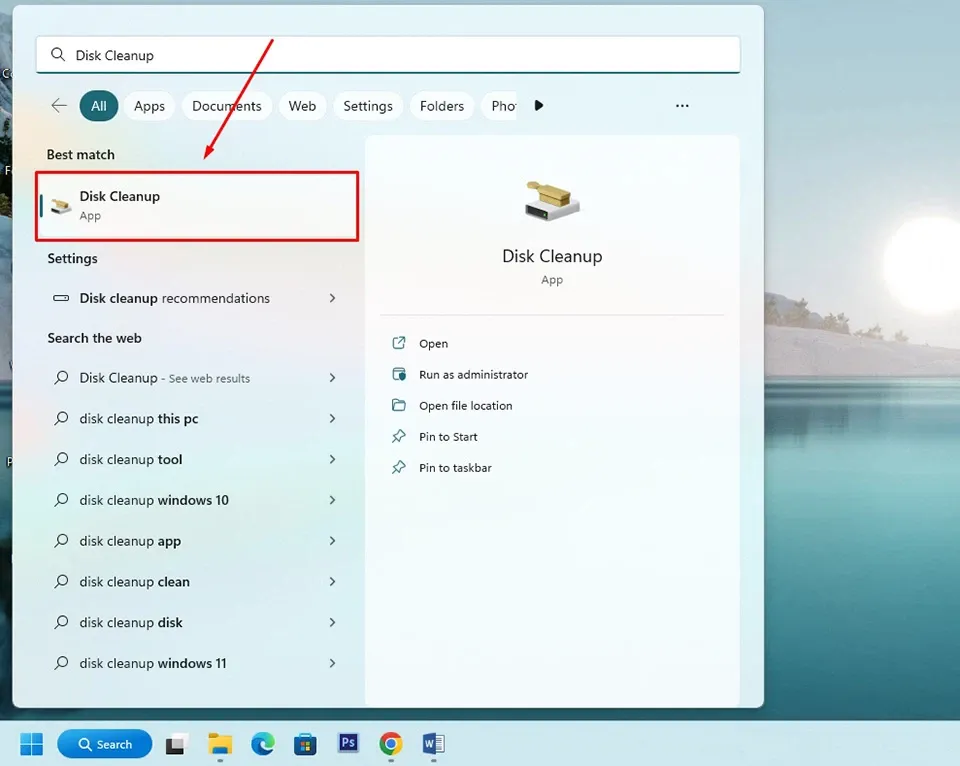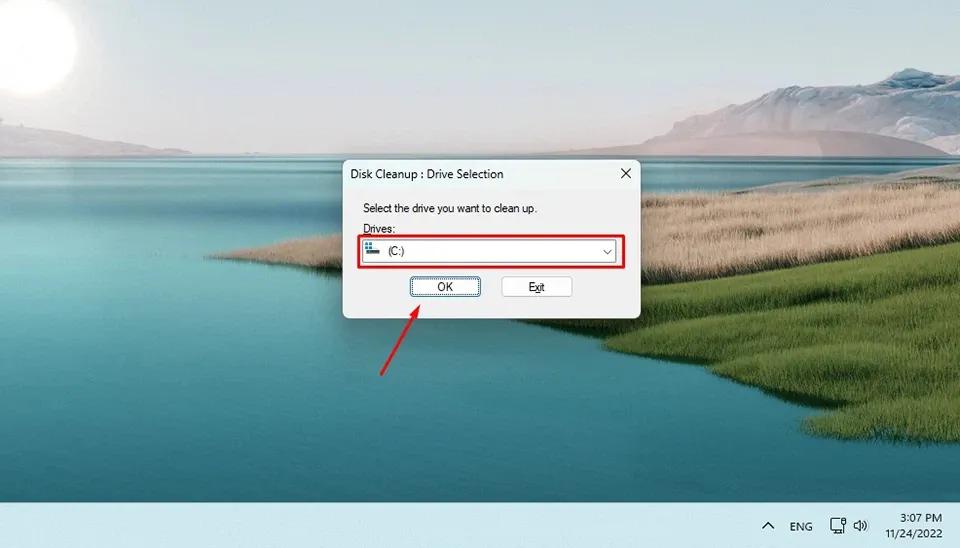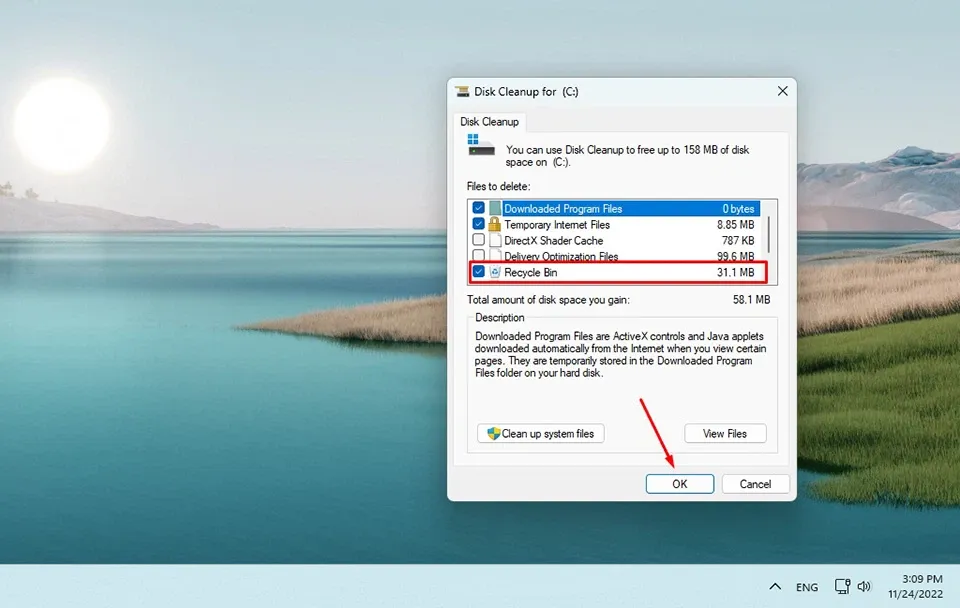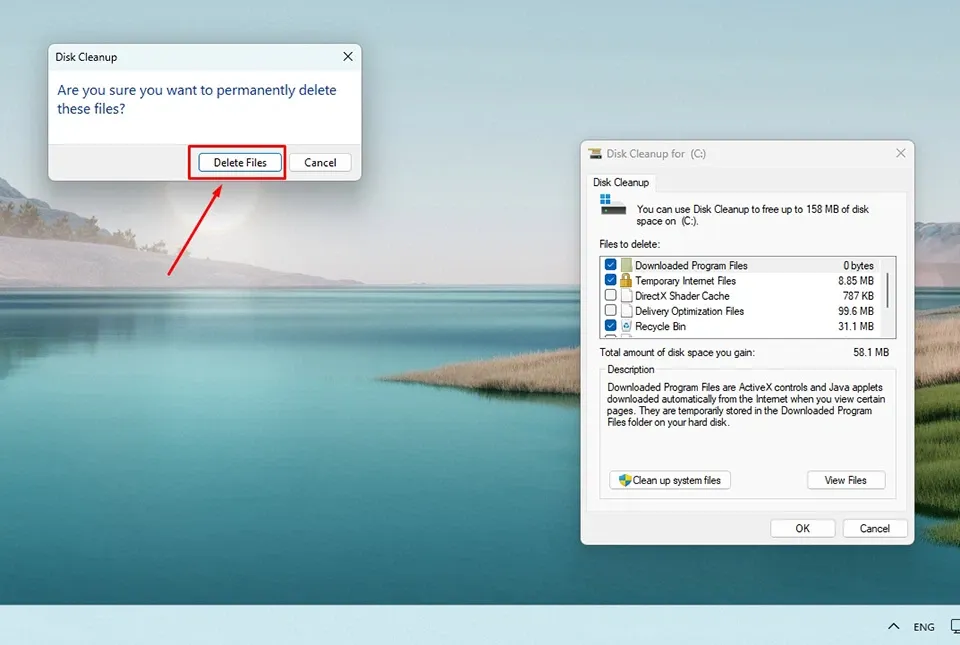Bạn vừa bắt đầu sử dụng Windows 11 và không biết làm thế nào để dọn dẹp Recycle Bin. Bài viết này sẽ chỉ cho bạn một số cách để dọn rác trong Windows 11.
Recycle Bin là kho lưu trữ cho tất cả các tệp rác mà bạn không còn sử dụng nữa trên máy tính chạy Windows 11. Bất cứ khi nào bạn chọn xoá một tệp, tệp đó sẽ được chuyển vào thùng rác. Do đó, các tệp không thực sự bị xoá cho đến khi bạn dọn rác ở trong Recycle Bin.
Bạn đang đọc: Đây là những cách dọn rác trong Windows 11 mà bạn phải biết
Theo thời gian, Recycle Bin có thể làm lãng phí khá nhiều dung lượng ổ cứng trên máy tính nếu bạn không làm sạch nó. Vì vậy, bạn nên dọn dẹp Recycle Bin ít nhất vài tháng một lần. Dưới đây là một số cách khác nhau để bạn có thể dọn rác trong Windows 11.
Cách dọn rác trong Windows 11 bằng File Explorer
Truy cập Recycle Bin bằng File Explorer là cách mà mọi người thường sử dụng để dọn dẹp thùng rác. Ở màn hình Desktop, bạn hãy nhấn vào biểu tượng Recycle Bin và cửa sổ File Explorer sẽ hiển thị nội dung bên trong thùng rác. Sau đó, bạn có thể nhấp vào Empty Recycle Bin trên thanh công cụ của Explorer để xóa tất cả các tệp trong đó.
Nếu bạn không thấy biểu tượng Recycle Bin trên màn hình Desktop, lý do có thể là vì bạn chưa tạo lối tắt cho ứng dụng trong Windows 11. Dưới đây là cách bạn có thể đưa biểu tượng Recycle Bin ra màn hình Desktop.
Nhấp chuột phải vào một vùng trống trên màn hình Desktop, sau đó bạn hãy chọn Personalize ở trong menu ngữ cảnh.
Nhấp vào Themes > Desktop icon settings trong cửa sổ ứng dụng Settings xuất hiện trên màn hình.
Sau đó, bạn hãy đánh dấu tích vào ô Recycle Bin và nhấn OK để đưa biểu tượng của ứng dụng thùng rác ra màn hình Desktop.
Cách dọn rác trong Windows 11 bằng chuột phải
Bạn có thể bỏ qua việc truy cập vào ứng dụng Recycle Bin bằng cách dọn rác thông qua menu ngữ cảnh của chuột phải. Bạn chỉ cần nhấn chuột phải vào biểu tượng Recycle Bin trên màn hình Desktop, sau đó chọn Empty Recycle Bin trên menu ngữ cảnh.
Cách dọn rác trong Windows 11 bằng ứng dụng Settings
Ứng dụng Settings có một tiện ích hữu ích để giúp bạn xóa các dữ liệu tạm thời. Mặc dù các tệp trong Recycle Bin không hoàn toàn là dữ liệu tạm thời, nhưng bạn vẫn có thể chọn xóa dữ liệu trong thùng rác bằng công cụ đó. Các bước thực hiện như sau:
Nhấn nút Start trên thanh Taskbar và nhập từ khoá Storage settings trên bàn phím. Chọn Storage settings ở trong kết quả tìm kiếm.
Sau đó, bạn hãy chọn Temporary files trong cửa sổ ứng dụng Settings.
Tìm hiểu thêm: Hướng dẫn tạo và sử dụng Desktop ảo trên Windows 11
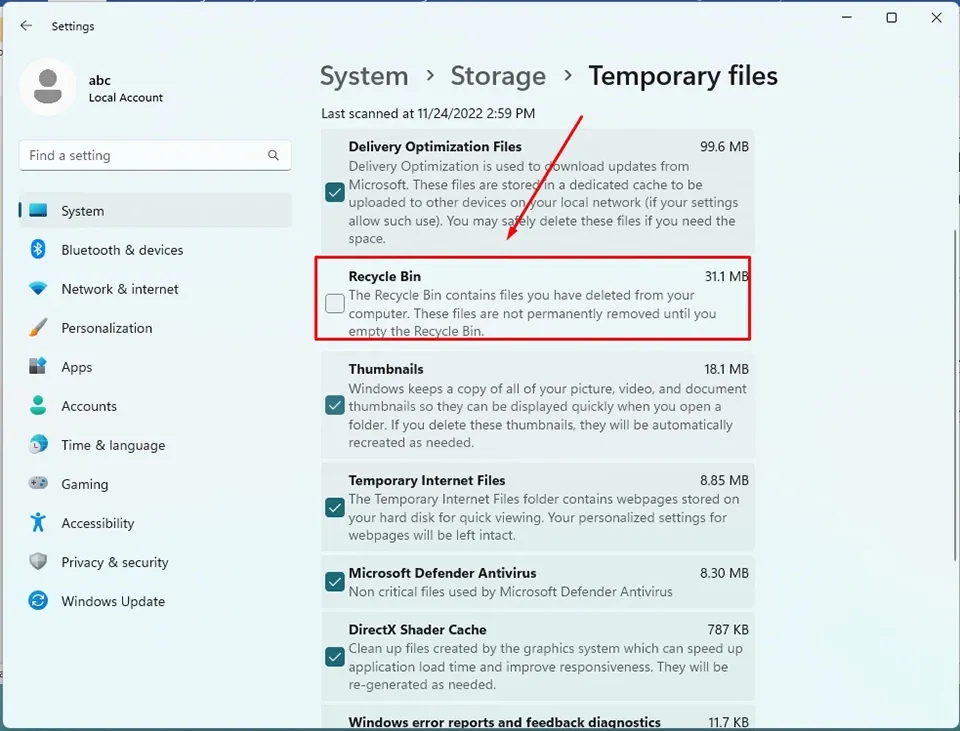
Nếu bạn chỉ muốn dọn sạch rác trong Recycle Bin, bạn hãy bỏ chọn dấu tích ở các tệp tạm thời khác và đánh dấu chọn Recycle Bin.
Nhấn nút Remove files.
Nhấn vào Continue để xác nhận.
Cách dọn rác trong Windows 11 bằng tiện ích Disk Cleanup
Disk Cleanup là tiện ích của Windows 11 để xóa các tệp thừa trên PC của bạn. Ngoài ra, tiện ích này còn cung cấp một tuỳ chọn để xoá dữ liệu trong Recycle Bin. Đây là cách để bạn có thể dọn sạch Recycle Bin bằng Disk Cleanup:
Nhấp vào biểu tượng kính lúp nằm ngay cạnh nút Start trên thanh Taskbar của Windows 11.
Nhập Disk Cleanup trong trường tìm kiếm. Sau đó, bạn hãy chọn ứng dụng Disk Cleanup hiển thị trong kết quả tìm kiếm.
Chọn (C:) trong trường Drives và nhấn OK để tiếp tục.
Đánh dấu tích vào tuỳ chọn Recycle Bin, sau đó nhấn OK để tiếp tục.
>>>>>Xem thêm: Hướng dẫn cách đăng ký gói cước V90B Viettel sử dụng dữ liệu tốc độ cao trong 1 tháng
Chọn nút Delete Files trên cửa sổ thông báo trên màn hình.
Sau khi hoàn thành các bước trên, thùng rác của Windows 11 sẽ được dọn dẹp sạch sẽ. Chúc các bạn thành công.
Xem thêm: Cách chia đôi màn hình trong Windows 11 trong nháy mắt