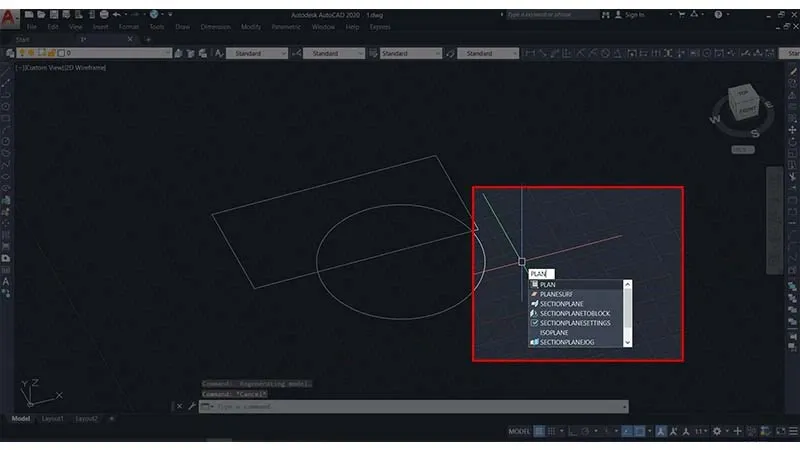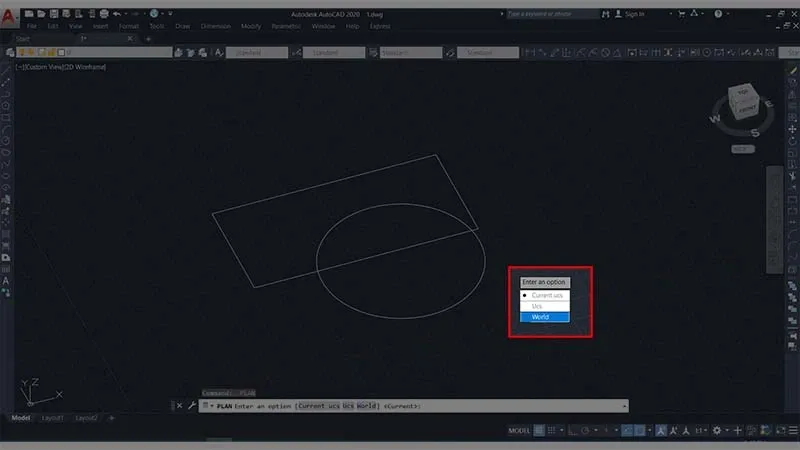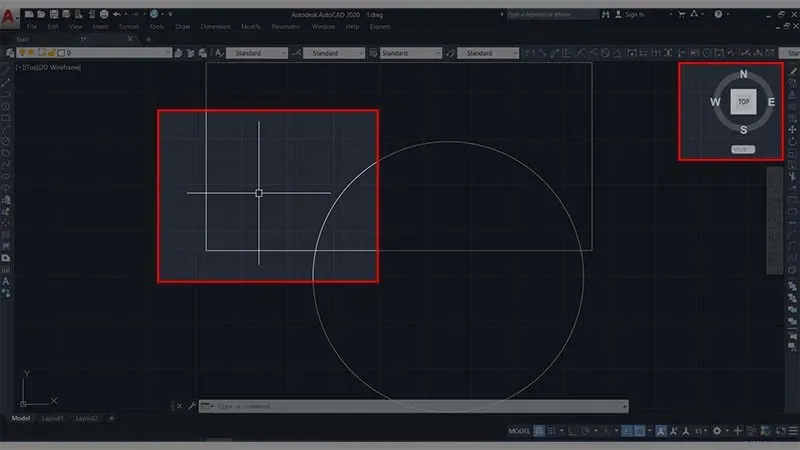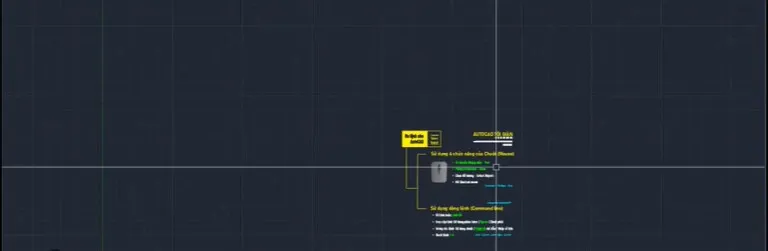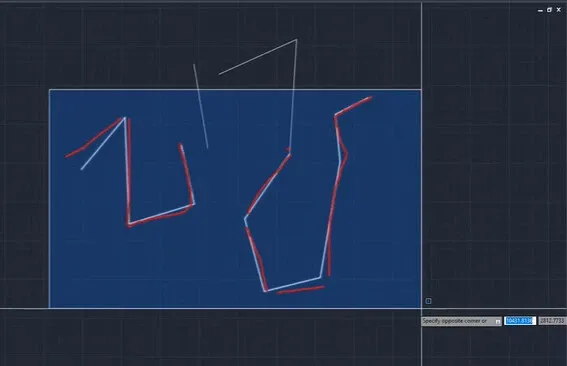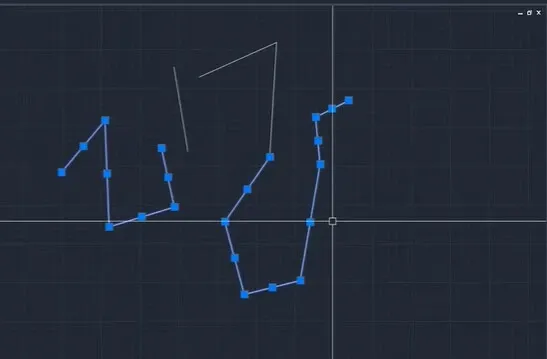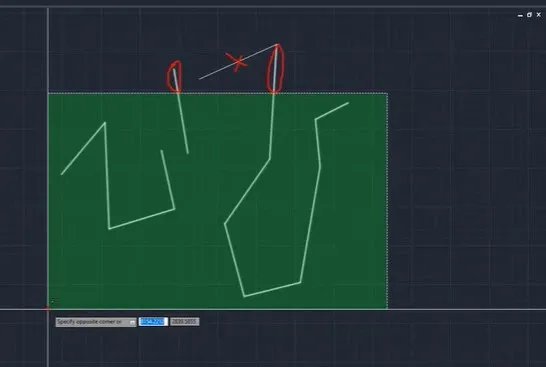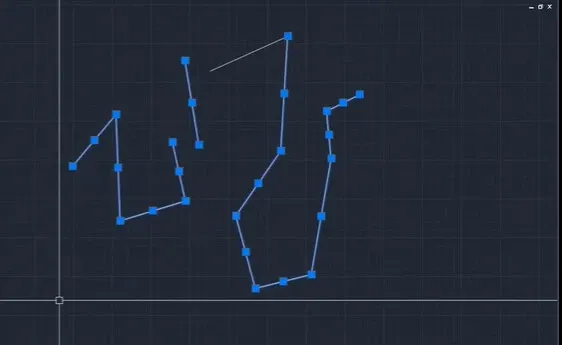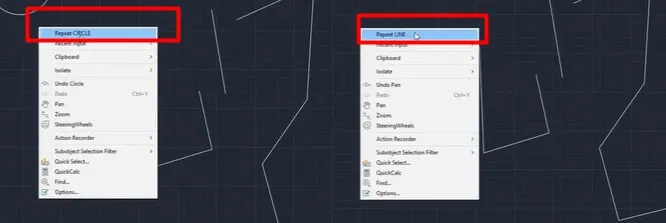Chuột trong AutoCAD là công cụ Control User Input được sử dụng để ra lệnh cho AutoCAD. Tuy nhiên, trong quá trình sử dụng bạn sẽ gặp một số lỗi như con trỏ chuột trong AutoCAD bị nghiêng. Vậy làm sao để khắc phục?
Dưới đây, Blogkienthuc.edu.vn sẽ chia sẻ với bạn cách sửa lỗi con trỏ chuột trong AutoCAD bị nghiêng đơn giản và nhanh chóng nhất.
Bạn đang đọc: Đây là mẹo sửa lỗi con trỏ chuột trong AutoCAD bị nghiêng
Nguyên nhân gây nên lỗi con trỏ chuột trong CAD bị nghiêng
Lỗi con trỏ chuột trong AutoCAD bị nghiêng xảy ra khi bạn nhấn Shift + Chuột giữa hoặc khi bạn sử dụng lệnh UCS và điều chỉnh trục tọa độ.
Lỗi con trỏ chuột trong AutoCAD bị nghiêng
Cách sửa lỗi con trỏ chuột trong CAD bị nghiêng
Để sửa lỗi con trỏ chuột bị nghiêng trong CAD, bạn thực hiện theo những bước dưới đây:
Bước 1: Tại thanh Command, bạn nhập lệnh PLAN, sau đó nhấn phím Enter.
Nhập lệnh PLAN sau đó nhấn Enter
Bước 2: Hộp thoại Enter an option xuất hiện, bạn chọn WORLD.
Chọn World trong hộp thoại Enter an option
Hình dưới dây là kết quả sau khi sửa lỗi con trỏ chuột bị nghiêng:
Con trỏ chuột đã trở về trạng thái bình thường
Hướng dẫn cách dùng chuột trong AutoCAD
Sử dụng chuột di chuyển khung hình AutoCAD – Pan
Ưu điểm nổi bật của phần mềm AutoCAD là bạn có thể vẽ bất cứ thứ gì vì đây là một không gian vô hạn. Để vẽ được bạn cần phải di chuyển chuột đến vị trí cần vẽ hoặc cần chỉnh sửa. Để di chuyển, bạn nhấn giữ con lăn ở giữa sau đó di chuyển đến vị trí mong muốn. Khi bạn đang giữ chuột thì con trỏ chuột sẽ có hình bàn tay đang nắm.
Sử dụng chuột để thu phóng trong AutoCAD – Zoom
Cũng giống như cách mà bạn dùng chuột để di chuyển khung hình, khi thu phóng bạn cũng sử dụng con lăn ở giữa rồi nhấn giữ và di chuyển con lăn. Lăn lên trên là phóng to khung nhìn, còn lăn xuống dưới là thu nhỏ khung nhìn.
Kết hợp cả chức năng Zoom và Pan để di chuyển chuột đến vị trí mong muốn một cách nhanh chóng
Sử dụng chuột để chọn đối tượng – Select Objects
Sau vẽ các đối tượng trong CAD thì bạn cần phải hiệu chỉnh chúng đúng với mong muốn của mình. Vậy làm thế nào để chọn được đối tượng hiệu chỉnh? Dưới đây là 2 cách đơn giản giúp bạn sử dụng chuột để chọn đối tượng hiệu chỉnh.
Cách 1: Nhấn giữ chuột trái, sau đó nhấp vào một điểm bất kỳ ở trên màn hình rồi tiến hành kéo chuột sang một điểm khác theo chiều từ trái sang phải. Cụ thể như hình bên dưới đây:
Tìm hiểu thêm: Messenger liên tục bị lỗi thông báo – Dưới đây là cách khắc phục dành cho bạn
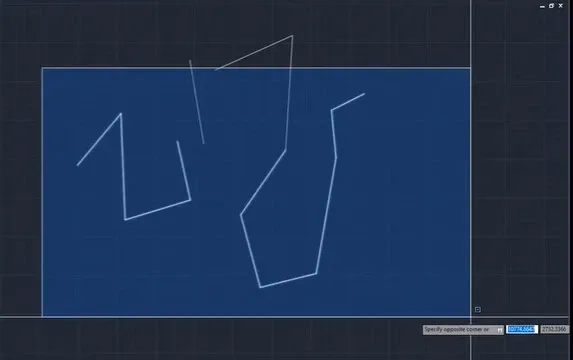
Chọn một điểm rồi kéo chuột từ trái sang phải
Như vậy, khi bạn áp dụng cách này thì chỉ có các đối tượng nằm hoàn toàn trong vùng chọn là được chọn. Còn những đối tượng chỉ có một phần nằm trong vùng chọn sẽ không được chọn.
Những đối tượng nằm hoàn toàn trong vùng chọn sẽ được chọn
Đến khi bạn thả chuột ra sẽ thấy các đối tượng được chọn sẽ hiển thị như sau:
Các đối tượng được chọn khi thả chuột ra
Cách 2: Ở cách 2, bạn tiếp tục nhấn giữ chuột trái, sau đó nhấp vào một điểm ở trên màn hình rồi tiến hành kéo chuột sang một điểm khác theo chiều từ phải sang trái. Làm theo cách này thì những đối tượng không nằm hoàn toàn trong vùng chọn cũng sẽ được chọn.
Nhấp vào một điểm rồi kéo chuột sang điểm khác theo chiều từ phải sang trái
Sau khi bạn thả chuột ra sẽ thấy được các đường được chọn hiển thị như hình sau:
Tất cả các đối tượng đều được chọn
Sử dụng chuột để mở Shortcut Menu
Để sử dụng chuột mở Shortcut Menu thì trước hết bạn cần nháy chuột phải vào vị trí bất kỳ ở không gian làm việc đến khi xuất hiện Shortcut Menu. Sau đó, trong menu này sẽ có dòng Repeat + Tên lệnh mà bạn thực hiện trước đó. Tại bài viết này, Blogkienthuc.edu.vn sẽ minh họa cho bạn về việc Repeat Line và Repeat Circle vì trước đó đã thực hiện lệnh vẽ đường thẳng hoặc đường tròn. Khi bạn chọn dòng đầu tiên thì AutoCAD sẽ thực hiện lại lệnh gần nhất.
>>>>>Xem thêm: mtr là gì trên TikTok? Ý nghĩa của từ mtr trên TikTok?
Sử dụng chuột để mở Shortcut Menu
Trên đây Blogkienthuc.edu.vn vừa chia sẻ với bạn mẹo sửa lỗi con trỏ chuột bị nghiêng trong AutoCAD đồng thời đưa ra những cách sử dụng chuột trong AutoCAD hiệu quả nhất. Chúc bạn thành công!
Xem thêm:
- Cách khôi phục cài đặt gốc Autocad đưa về mặc định
- Hướng dẫn tạo máy in ảo trong AutoCAD chi tiết nhất