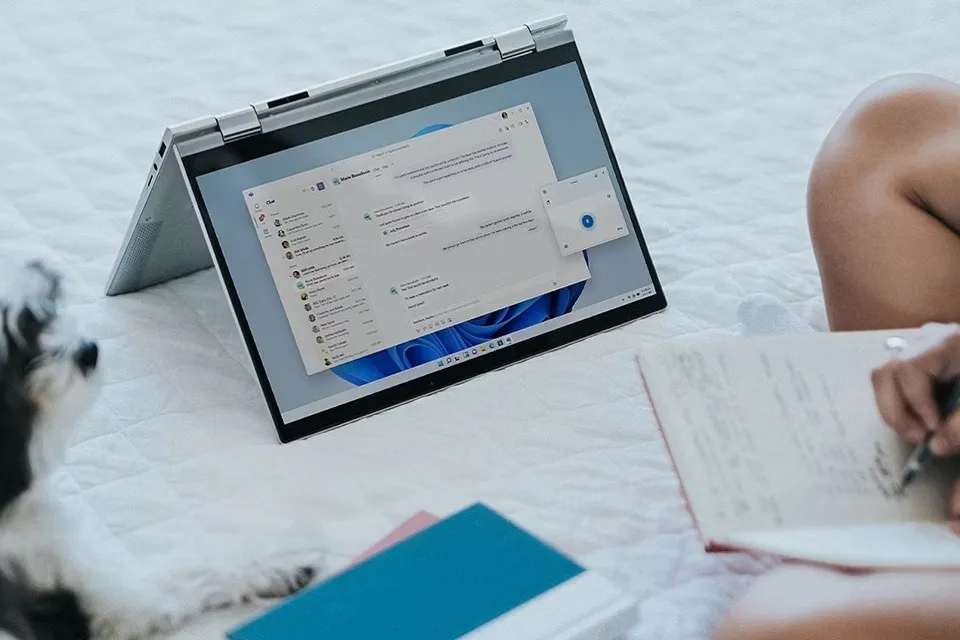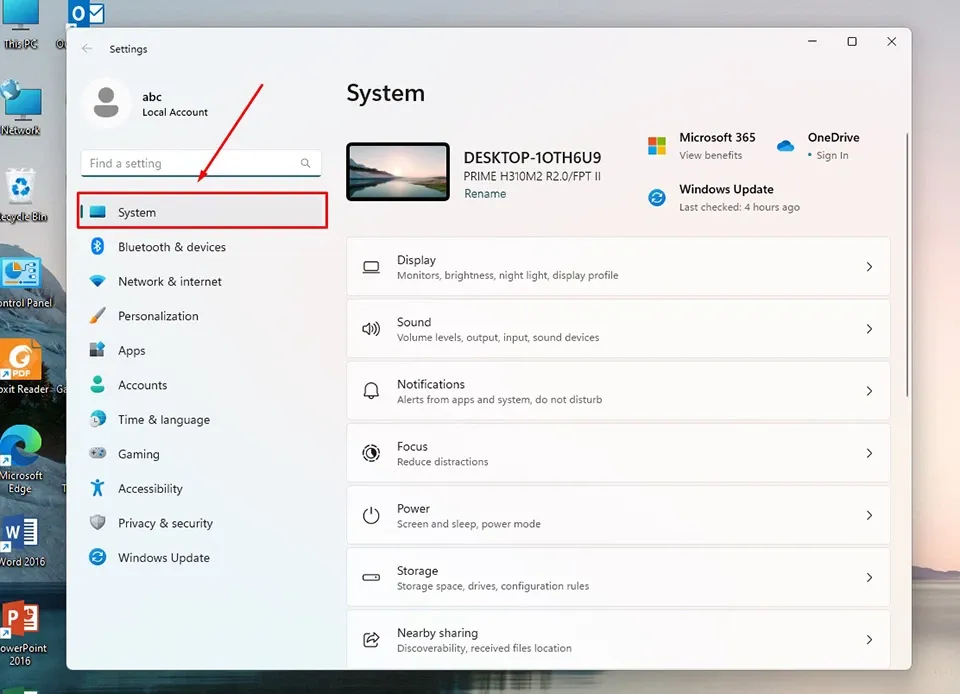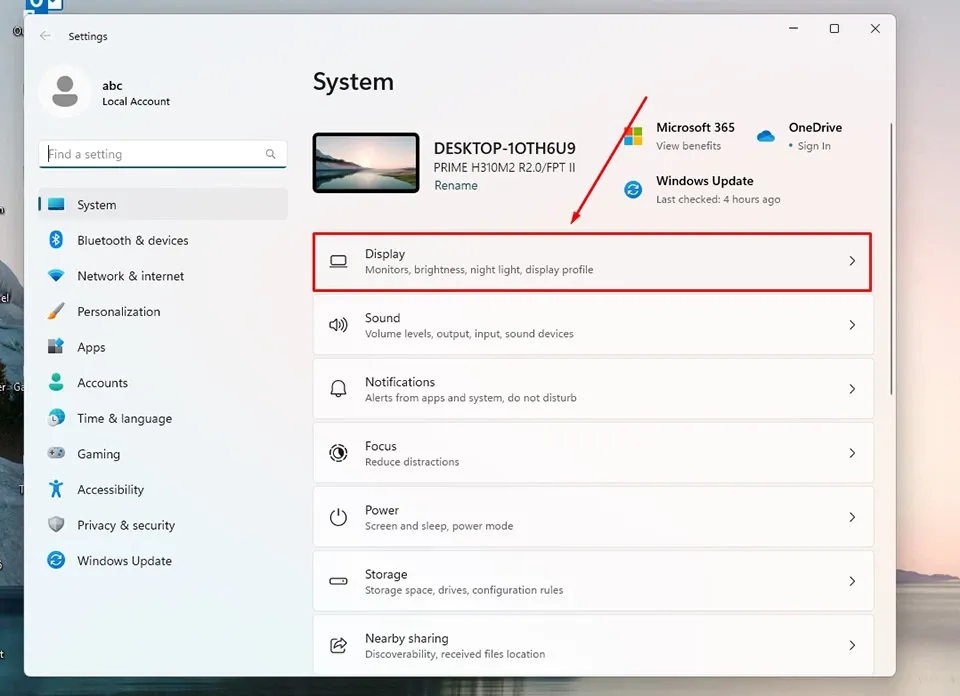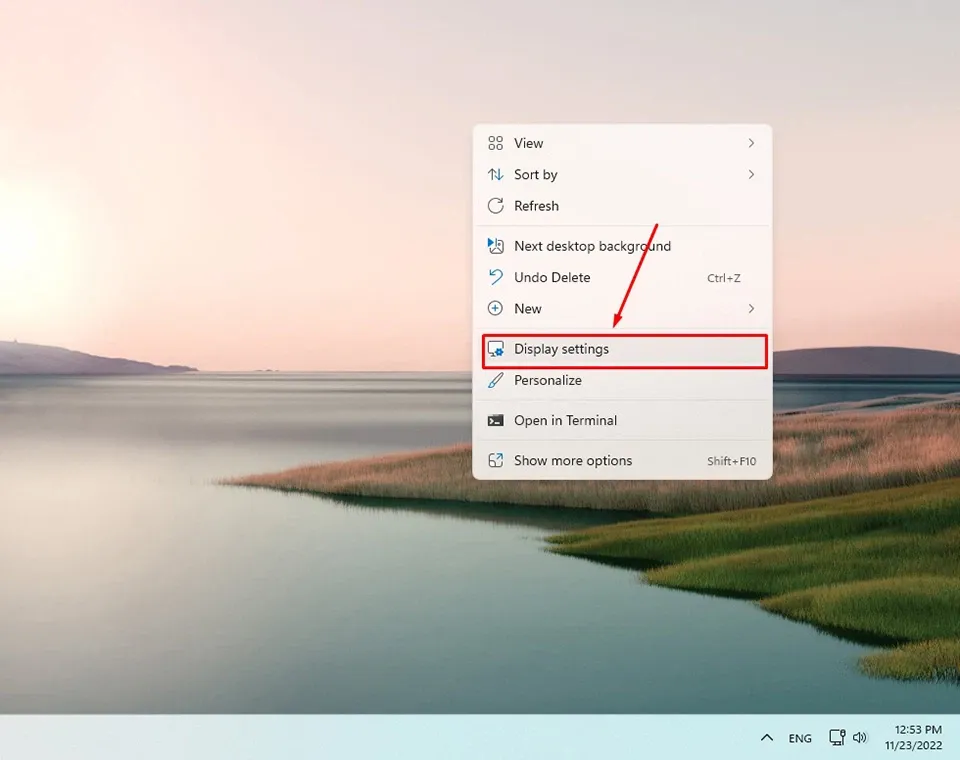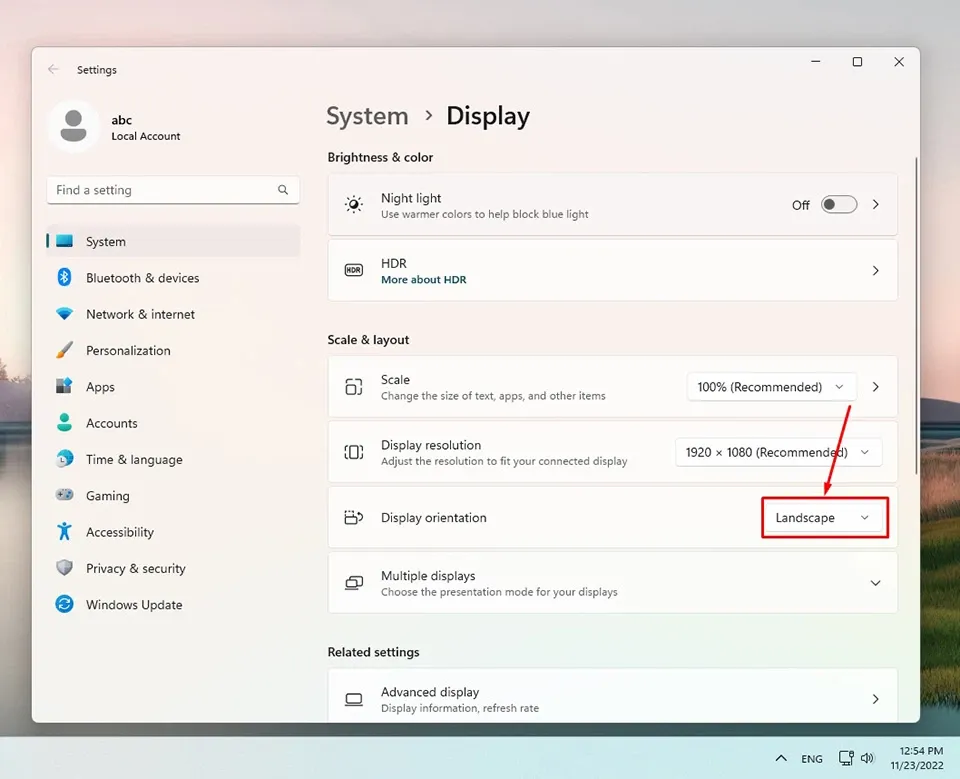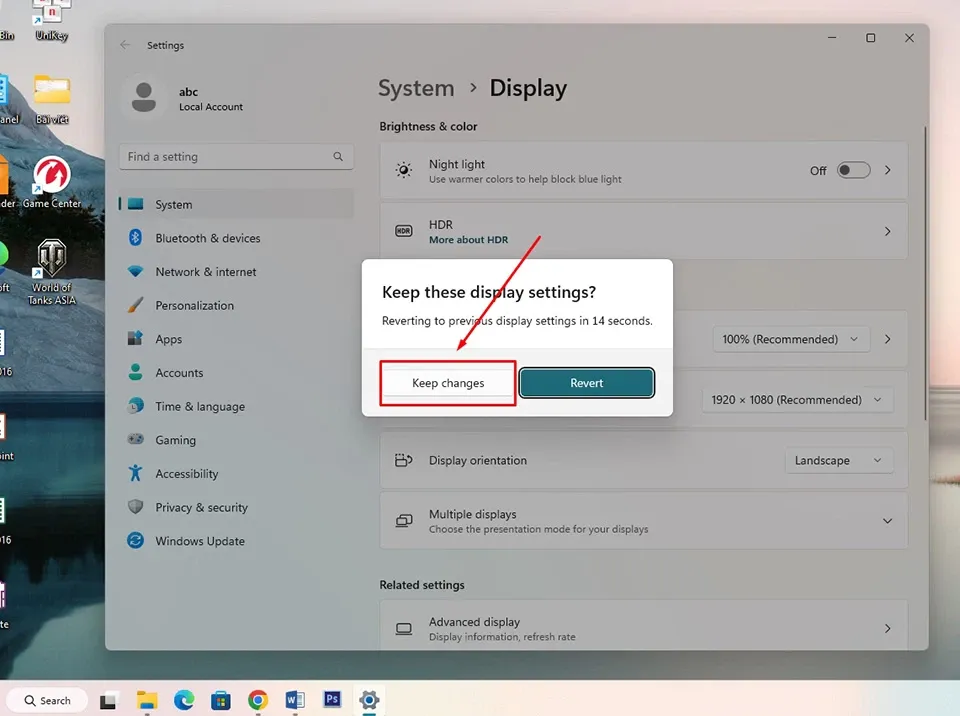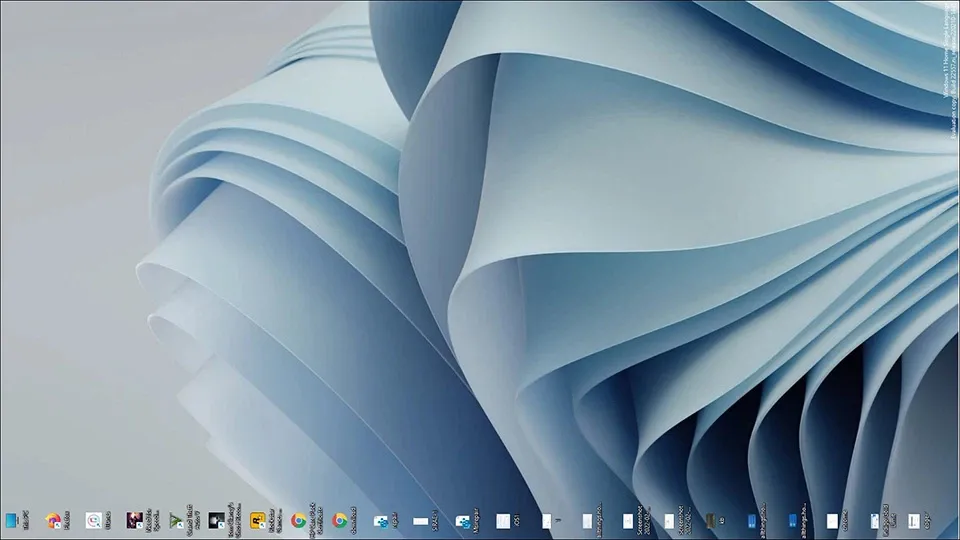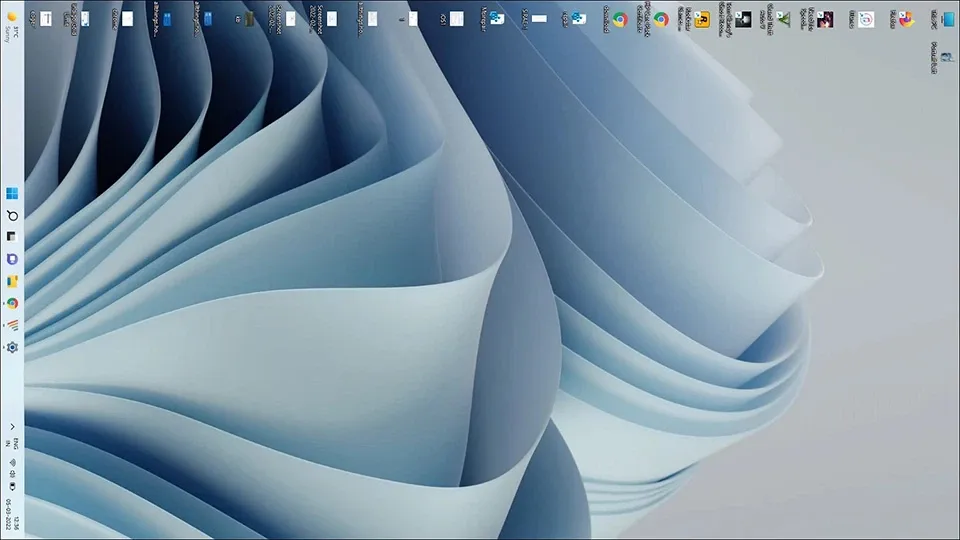Windows 11 cho phép bạn xoay màn hình từ ứng dụng Settings hoặc phím tắt. Trong bài viết này, Blogkienthuc.edu.vn sẽ hướng dẫn chi tiết cách xoay màn hình máy tính Windows 11 để bạn áp dụng.
Xoay màn hình là một tính năng có thể hữu ích trong nhiều trường hợp, đặc biệt là khi bạn đang chiếu màn hình máy tính của mình sang một màn hình bên ngoài có hướng khác. Trong Windows 11, Microsoft cũng đã tích hợp tính năng này. Chỉ cần vài thao tác đơn giản và không tốn nhiều công sức, bạn đã có thể xoay màn hình máy tính Windows 11 của mình.
Bạn đang đọc: Đây là cách xoay màn hình máy tính Windows 11 theo mọi hướng mà bạn có thể chưa biết
Cách xoay màn hình máy tính Windows 11 bằng ứng dụng Settings
Ứng dụng Settings là nơi cung cấp cho bạn hầu hết các cài đặt cơ bản liên quan đến mọi khía cạnh của Windows 11. Vì vậy, bạn cũng sẽ tìm thấy tuỳ chọn xoay màn hình ở trong ứng dụng này. Ngoài ra, việc sử dụng Settings còn cho phép bạn tuỳ chỉnh một số cài đặt khác liên quan đến hiển thị cùng với hướng của màn hình. Các bước thực hiện như sau:
Bước 1. Đầu tiên, bạn hãy mở Start Menu của Windows 11 và chọn ứng dụng Settings ở trong phần ứng dụng được ghim. Ngoài ra, bạn cũng có thể sử dụng tổ hợp phím tắt Windows + I để mở nhanh ứng dụng Settings.
Bước 2. Trên cửa sổ ứng dụng Settings, bạn hãy chọn tab System nằm ở ngăn bên trái.
Bước 3. Sau đó, bạn hãy tiếp tục chọn mục Display ở ngăn bên phải. Đây là nơi cung cấp cho bạn mọi cài đặt liên quan đến việc hiển thị nội dung của Windows 11.
Mẹo: Bạn cũng có thể nhấp chuột phải vào màn hình Desktop trống và chọn Display Settings ở trong menu ngữ cảnh của chuột phải.
Bước 4. Trong trang cài đặt tiếp theo, bạn hãy tìm kiếm phần Scale & layout, sau đó nhấn vào hộp Landscape có mũi tên hướng xuống dưới trong tuỳ chọn Display Orientation.
Tìm hiểu thêm: Hướng dẫn sử dụng Auto Click trên iPhone đơn giản nhất
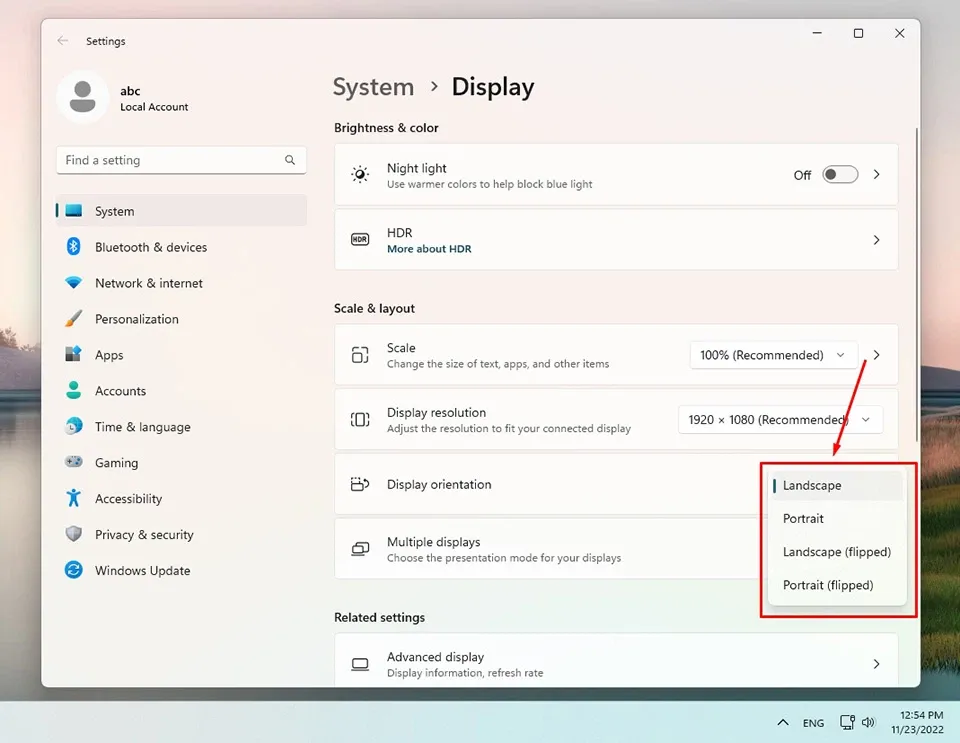
Bước 5. Trong menu thả xuống, bạn hãy chọn một tuỳ chọn bạn muốn để xoay màn hình theo hướng bạn thích. Để bạn hiểu rõ hơn, đây là ý nghĩa của tất cả các tuỳ chọn:
- Landscape: Hướng màn hình bình thường được gọi là hướng ngang.
- Portrait: Tùy chọn này sẽ xoay màn hình của bạn 90 độ sang trái.
- Landscape (flipped): Tuỳ chọn này sẽ xoay màn hình 180 độ, tức là màn hình của bạn sẽ nằm ngược lại so với bình thường.
- Portrait (flipped): Tương tự như tùy chọn Portrait, tùy chọn này sẽ xoay màn hình của bạn 90 độ sang phải.
Bước 6. Sau khi thay đổi hướng của màn hình hiển thị, bạn sẽ nhận được lời nhắc trên màn hình yêu cầu bạn giữ các thay đổi hoặc xoay trở lại hướng trước đó. Nhấn vào nút Keep changes để áp dụng cài đặt.
Xem thêm: Cách quay màn hình máy tính Windows 11 đơn giản không cần cài thêm phần mềm
Cách xoay màn hình máy tính Windows 11 bằng phím tắt
Nếu bạn muốn nhanh chóng xoay màn hình máy tính Windows 11 mà không phải truy cập vào các menu rắc rối trong ứng dụng Settings, bạn cũng có thể sử dụng các phím tắt. Tuy nhiên, Microsoft lưu ý rằng các phím tắt có thể chỉ hoạt động với các máy tính sử dụng card đồ hoạ Intel.
Để xoay màn hình 90 độ sang trái, bạn hãy nhấn đồng thời các phím Ctrl + Alt + Mũi tên sang trái trên bàn phím. Hướng màn hình sẽ thay đổi ngay lập tức.
Để xoay màn hình 90 độ sang phải, bạn hãy nhấn đồng thời các phím Ctrl + Alt + Mũi tên sang phải trên bàn phím. Màn hình sẽ được xoay ngay lập tức.
Nếu bạn muốn xoay ngược màn hình, bạn hãy nhấn đồng thời các phím Ctrl + Alt + Mũi tên đi xuống trên bàn phím.
>>>>>Xem thêm: Hướng dẫn tạo hình nền Liên Quân Mobile theo tên cho iPhone & Android
Để đưa hướng màn hình trở lại bình thường, hãy nhấn đồng thời các phím Ctrl + Alt + Mũi tên đi lên trên bàn phím.
Chúc bạn thành công.
Xem thêm:
Làm thế nào để đổi menu chuột phải Windows 11 giống với Windows 10?
Bạn có thể chuyển Start Menu Windows 11 về Windows 10 bằng cách đơn giản này