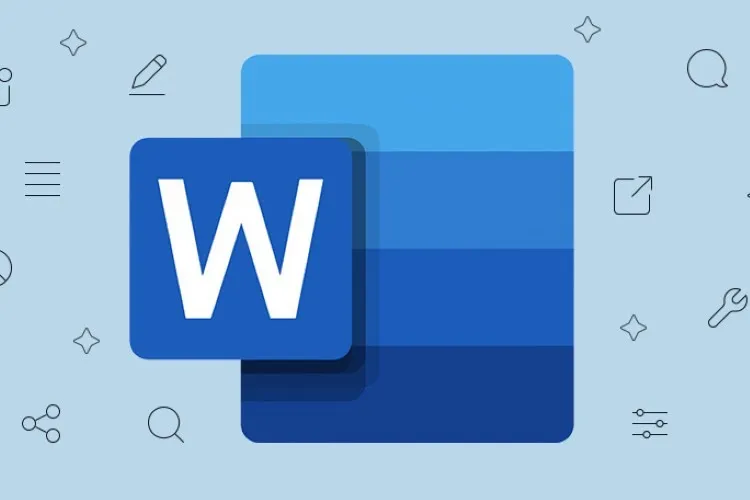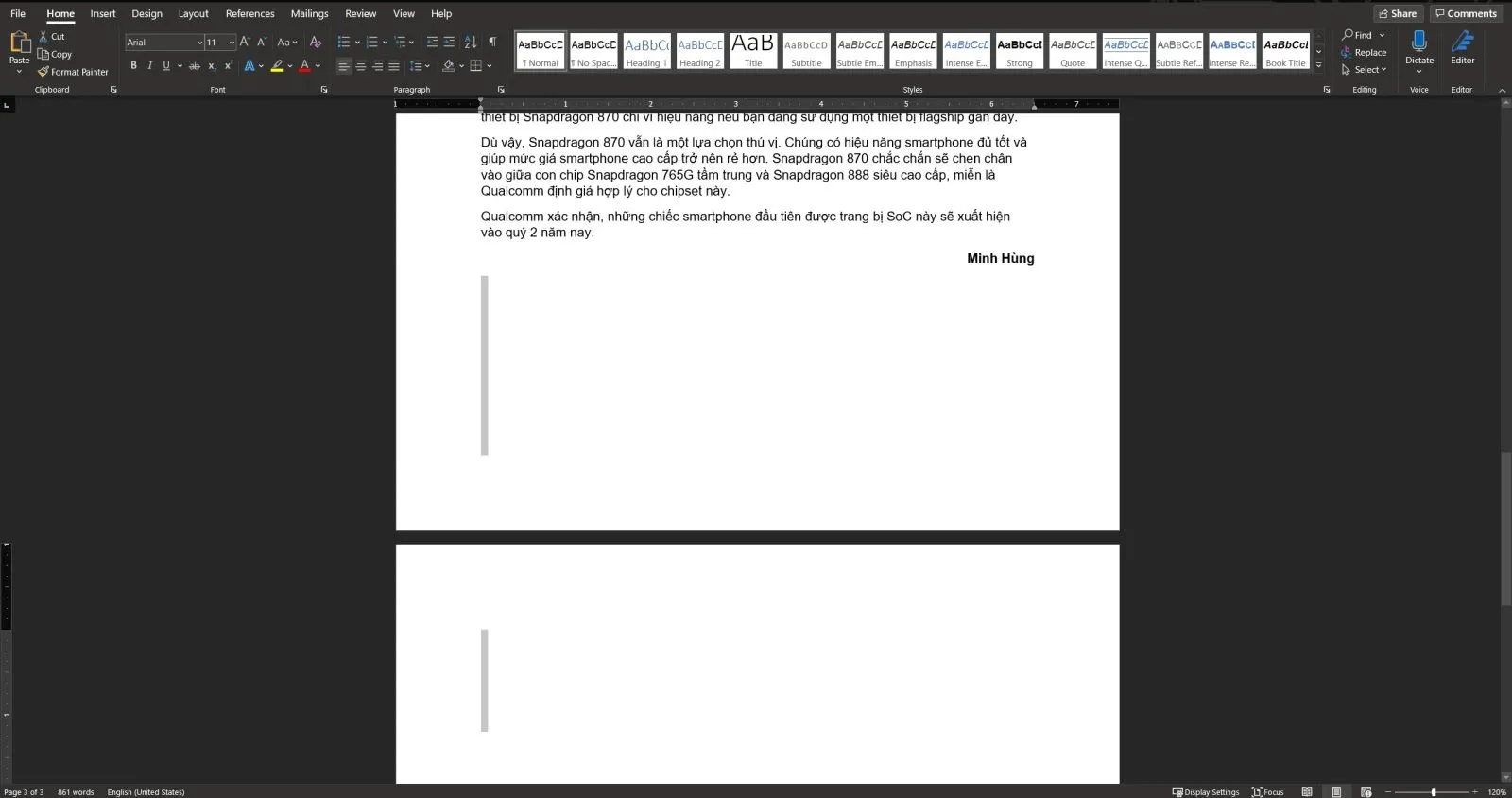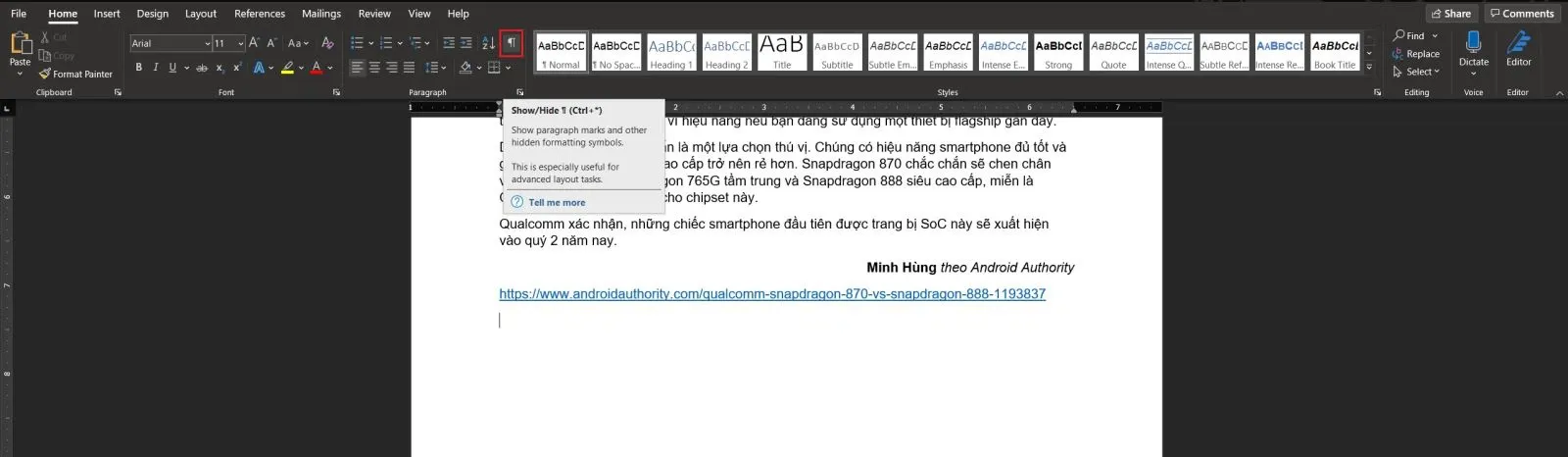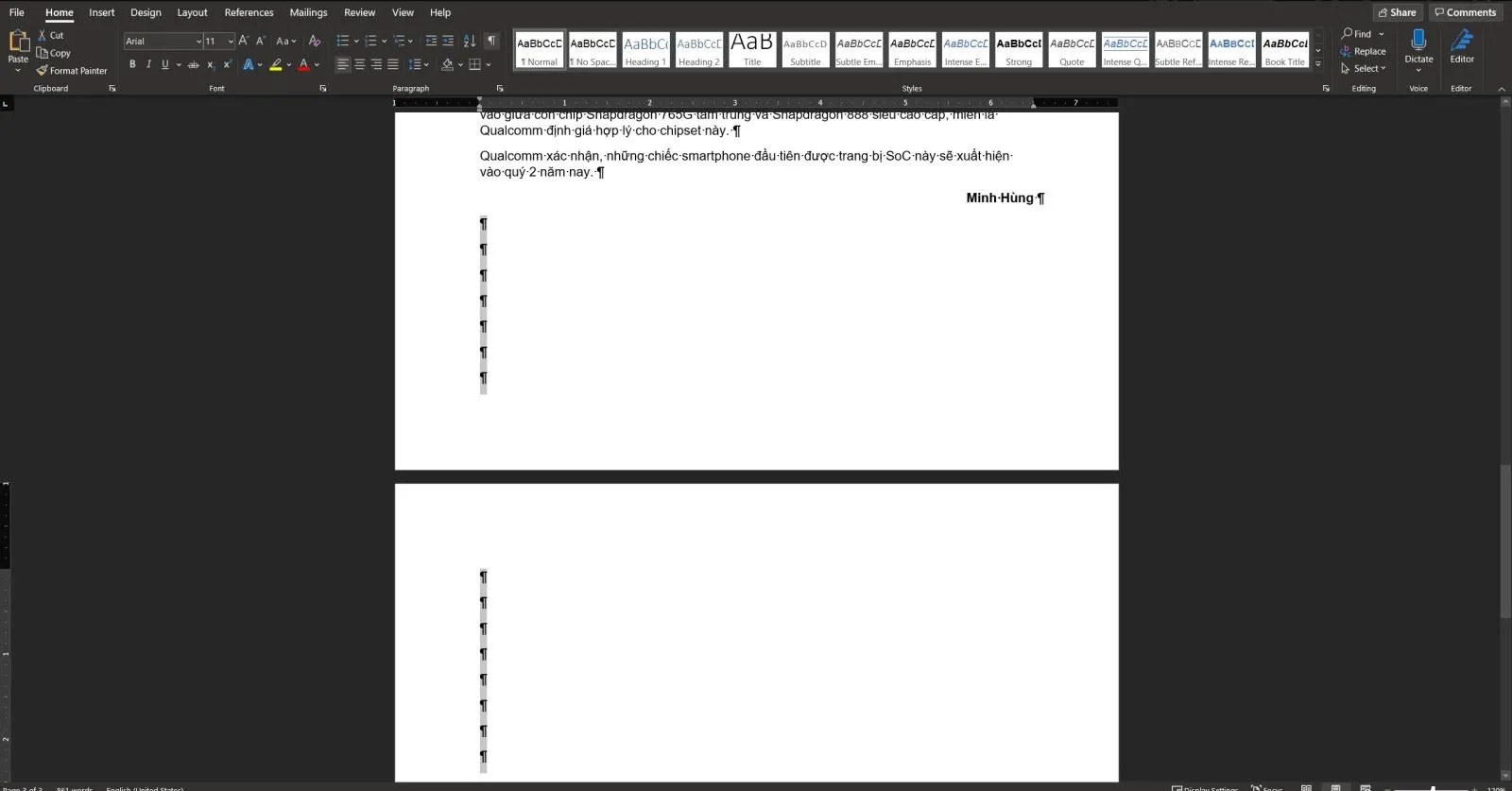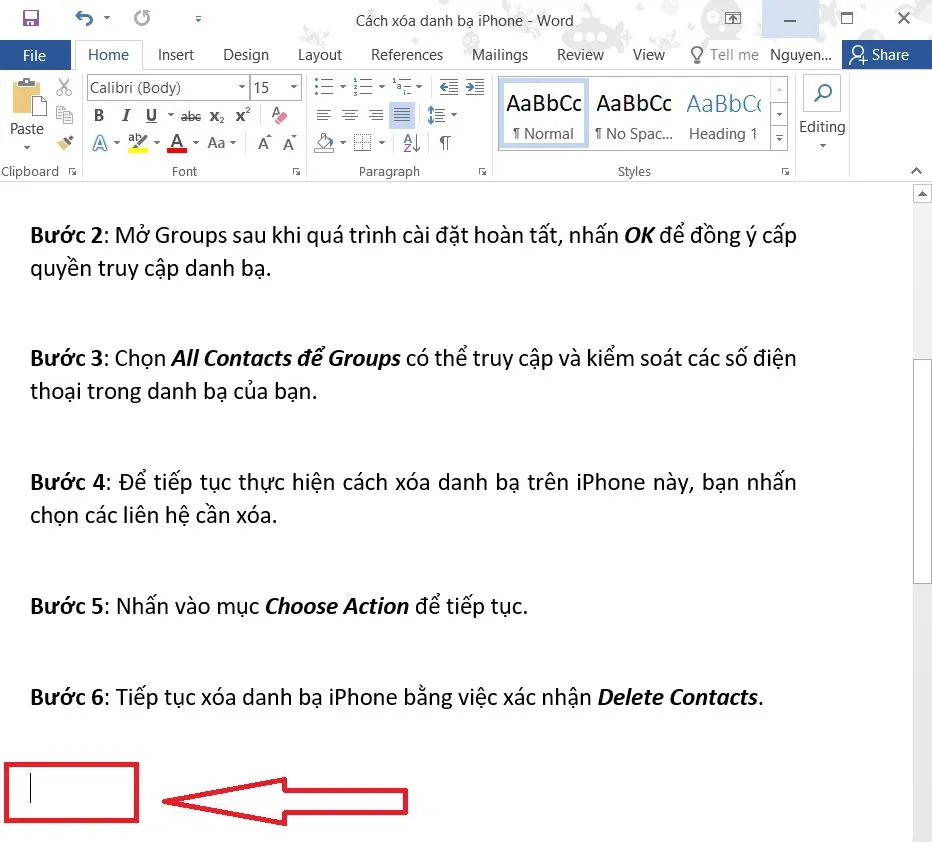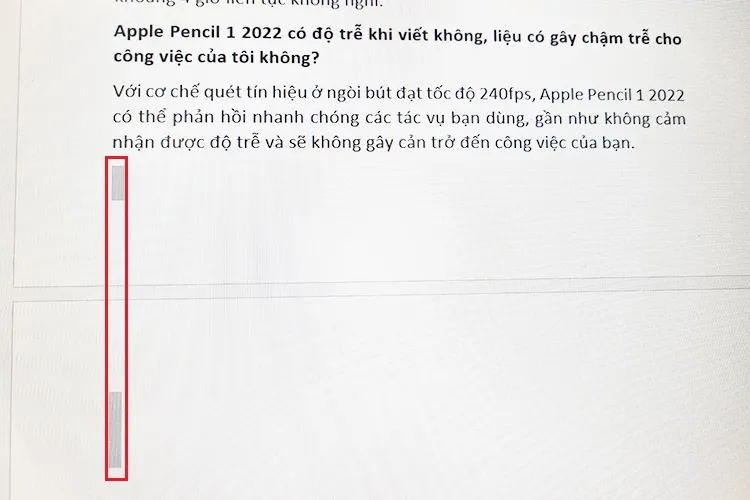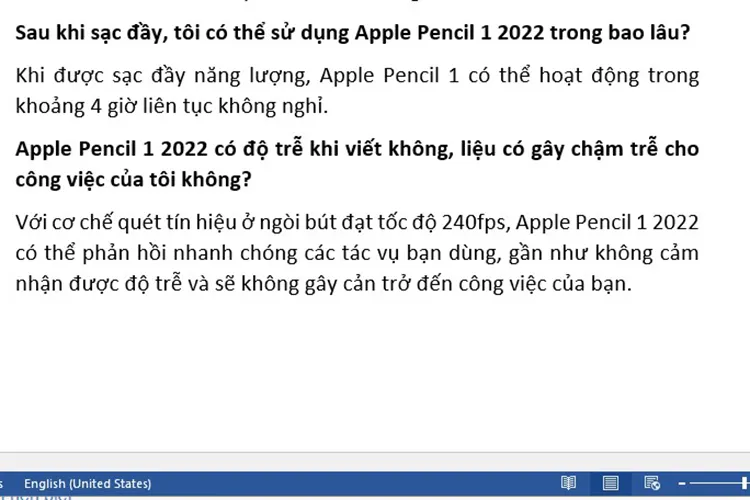Sau khi soạn xong một file Word, đôi khi bạn sẽ thấy dư ra một số trang trống. Vậy tại sao chúng lại xuất hiện? Có cách xóa trang trong Word không? Trong bài viết này, Blogkienthuc.edu.vn sẽ giúp bạn giải quyết điều này 1 cách nhanh nhất.
Một trang trong Word chứa rất nhiều dòng văn bản, kể cả dòng trắng mỗi khi bạn xuống dòng… chính vì vậy mới có tình trạng dư ra rất nhiều trang trống trong Word và điều này khiến cho tài liệu của bạn trở nên lộn xộn hơn. Bạn có thể thực hiện những cách xóa trang trong Word giống như bài viết dưới đây, chắc chắn rằng tài liệu của bạn sẽ được sắp xếp khoa học hơn – gọn gàng hơn.
Bạn đang đọc: Đây là cách xóa trang trong Word mà ai cũng nên biết
Cách xóa trang trong Word
Xóa trang trong Word trực tiếp
Như đã đề cập ở trên, việc xóa trang trắng sẽ khá giống với quá trình xóa ký tự mà chúng ta thường làm trước đây.
Bước 1: Xác định khu vực trang trắng cần xóa, sau đó đặt con trỏ chuột ngay cuối dòng văn bản cuối cùng có trong trang trước.
Bước 2: Nhấn giữ nút chuột trái và rê đến cuối cho đến khi dấu bôi đậm xuất hiện hết trang, hoặc đơn giản hơn, giữ nguyên vị trí con trỏ trang trước, kéo xuống trang Word trắng, sau đó nhấn phím Shift và nhấp chuột trái vào đó, Word sẽ tự động bôi đậm phần cần xóa.
Bước 3: Nhấn phím Backspace hoặc Delete trên bàn phím để xóa đi trang trắng còn thừa trong tài liệu.
Xóa trang trong Word bằng công cụ Paragraph
Về cơ bản, cách này cũng giống như cách phía trên. Điểm khác biệt duy nhất là công cụ Paragraph sẽ hiển thị những khoảng trống có trong tài liệu. Việc này giúp bạn dễ xác định các khoảng trống trong văn bản hơn.
Bước 1: Xác định nút Paragraph trong trên thanh công cụ, có biểu tượng được tô đỏ trong hình dưới.
Bước 2: Nhấp vào đó, sau đó, trong tài liệu sẽ xuất hiện những biểu tượng giống của công cụ Paragraph. Những biểu tượng này tượng trưng cho các khoảng trống xuống dòng có trong văn bản.
Bước 3: Bôi đen phần khoảng trống xuống dòng dư thưa bằng cách nhấn giữ nút chuột phải và rê đến cuối, sau đó nhấn nút Delete hoặc Backspace trên bàn phím để xóa chúng. Nếu xóa thành công, những biểu tượng Paragraph này sẽ không còn xuất hiện nữa.
Bước 4: Để khôi phục lại như cũ, bạn chỉ cần nhấn lại nút Paragraph trên thanh công cụ để tắt tính năng này.
Mẹo xóa trang trong Word bằng phím Delete
Để giúp người dùng xóa trang trong Word đơn giản hơn, Microsoft đã bổ sung một thao tác tắt hết sức đơn giản là sử dụng phím Delete. Đặt con trỏ chuột ở cuối trang như hình dưới và nhấn phím Delete liên tục, bạn sẽ xóa sạch nhưng trang trắng bị thừa ở bên dưới do việc sử dụng phím cách quá nhiều trong quá trình soạn thảo văn bản.
- Bước 1: Đặt con trỏ chuột ở dưới cùng của văn bản.
- Bước 2: Nhấn Delete cho đến khi hết trang trắng bên dưới.
Cách xóa trang trong Word qua phím Backspace
Trường hợp trang trắng nằm ở ở phía trên trang văn bản bạn đang soạn, hãy sử dụng cách xóa trang trắng bằng phím Backspace rất đơn giản gồm hai bước:
- Bước 1: Đặt con trỏ chuột ở vị trí bên trái, trên cùng của trang văn bản.
Tìm hiểu thêm: Cách cài đặt Opera làm trình duyệt mặc định trên điện thoại và máy tính
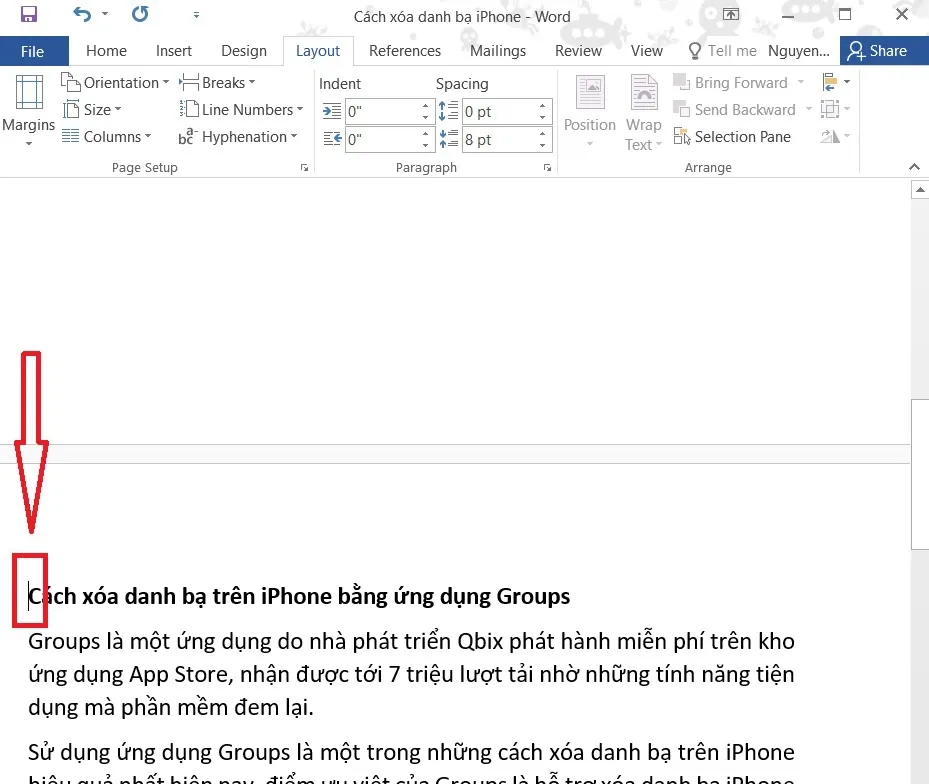
- Bước 2: Nhấn Backspace.
Với những cách xóa trang trong Word đơn giản như trên, trang trắng khó chịu đã bị xóa bỏ hoàn toàn, giúp tài liệu của bạn trông dễ nhìn hơn rất nhiều. Chúc bạn thành công.
Xem thêm:
- Hướng dẫn cách chèn ảnh vào Word nhanh chóng, dễ thực hiện
- Đây là cách tạo bảng trong Word dành cho dân văn phòng
Xác định trang trắng cần xóa
Tìm đến trang trắng cần xóa và click để đặt trỏ chuột ở vị trí dưới cùng đoạn văn bản, sát trang trắng.
Bôi đậm phần cần xóa trong trang trắng
Sử dụng thao tác click vào nhấn giữ ở vị trí đã chọn và kéo xuống cho đến khi bôi đậm hết phần cần xóa trong trang trắng.
Nhấn phím Delete để xóa trang trắng
Sau khi đã xác định được khoảng trắng thừa cần xóa, bạn chỉ cần nhấn phím Delete là có thể xóa bỏ trang trắng thừa trong văn bản của bạn.
>>>>>Xem thêm: Tổng hợp các gói 4G Viettel tháng không giới hạn dung lượng, xài thả ga