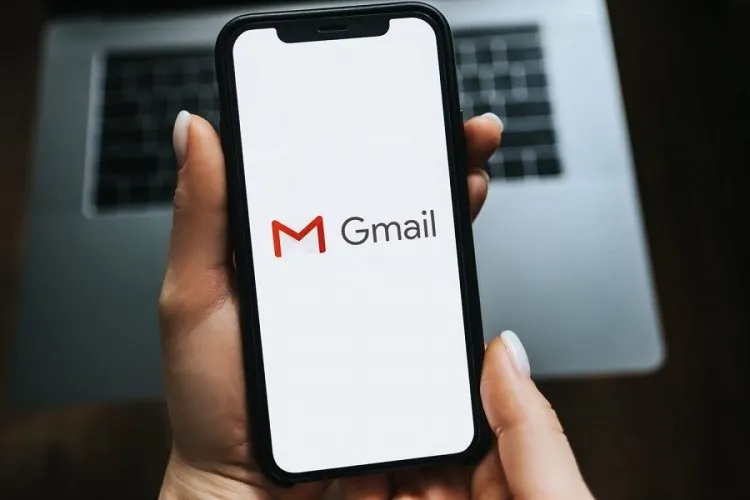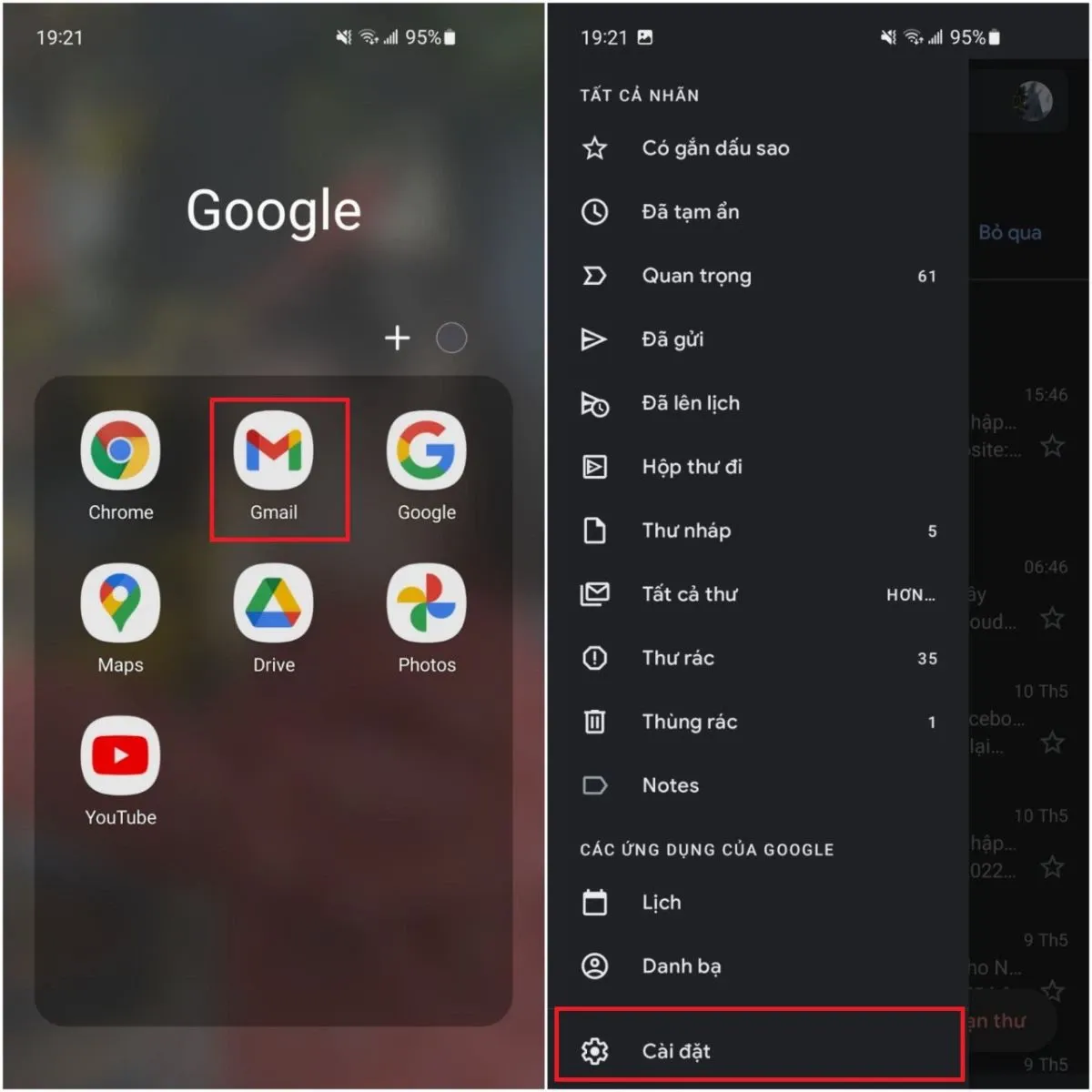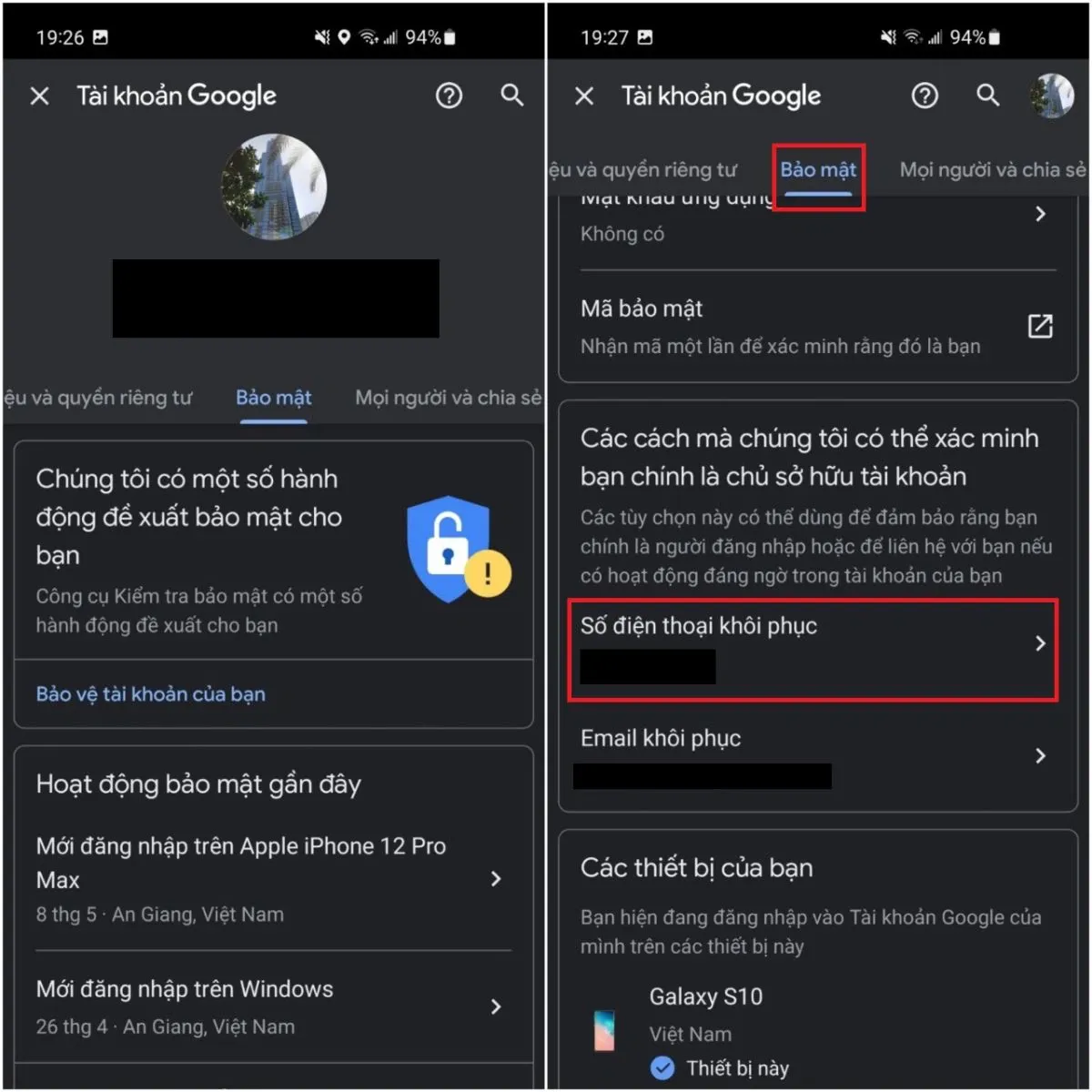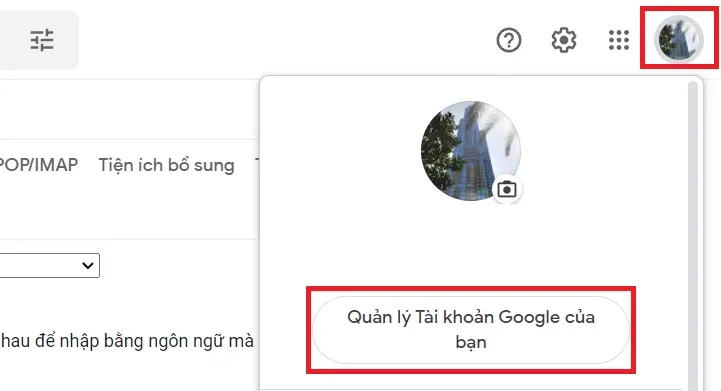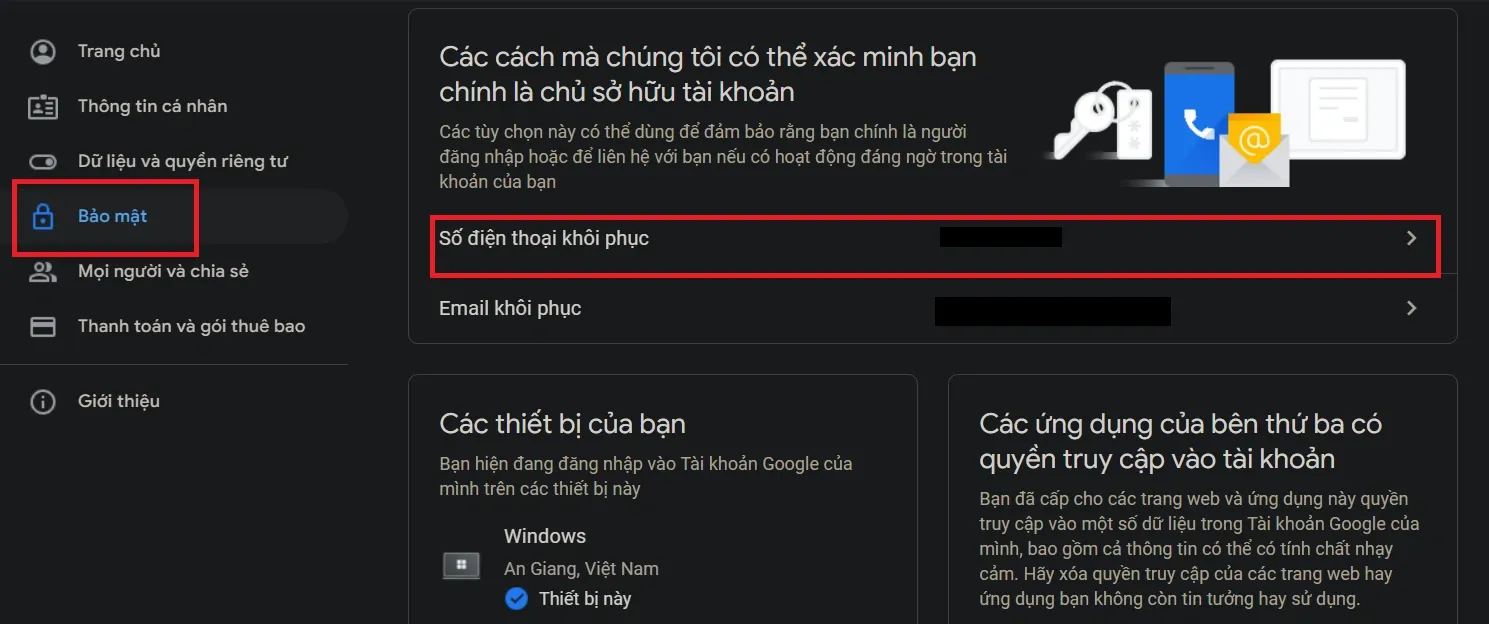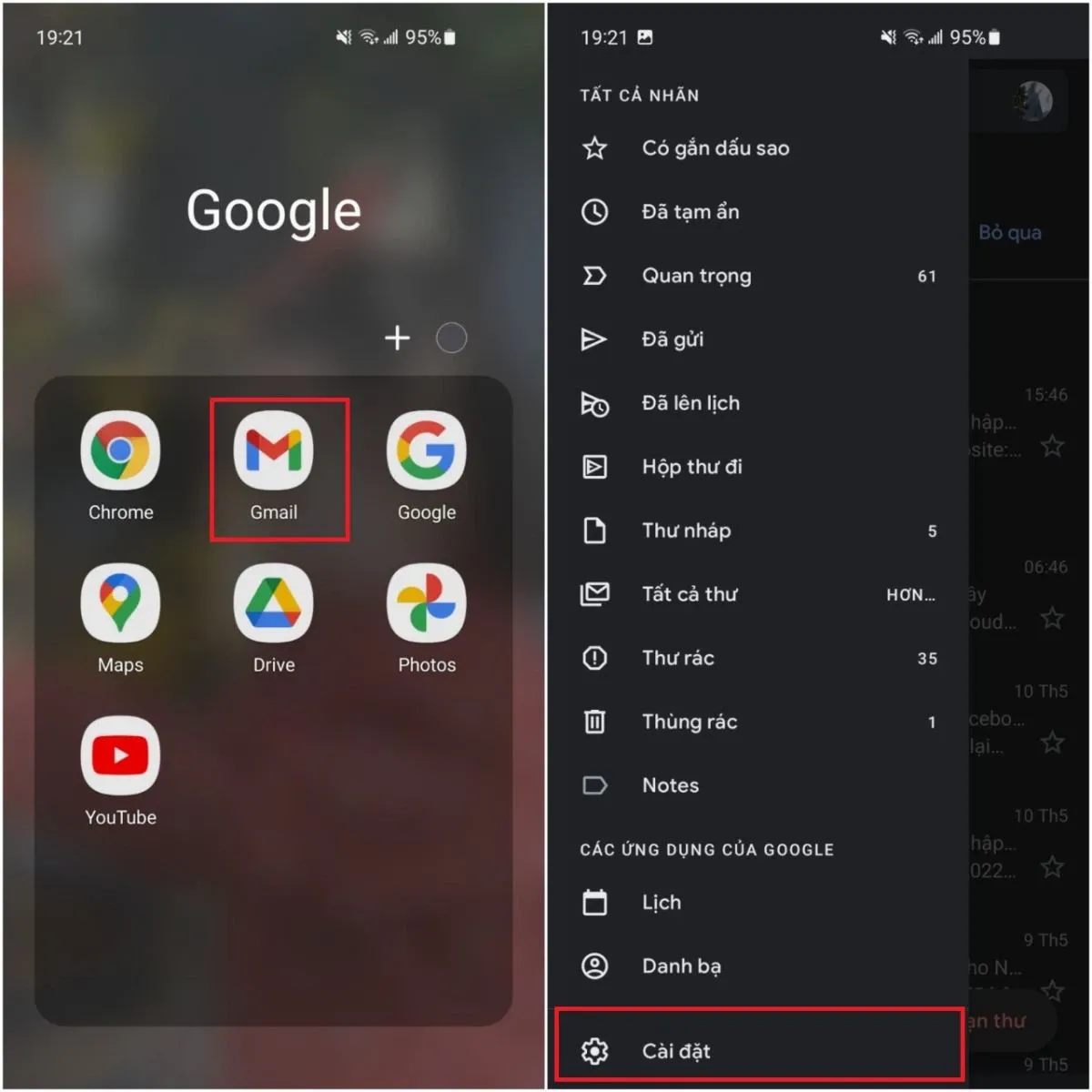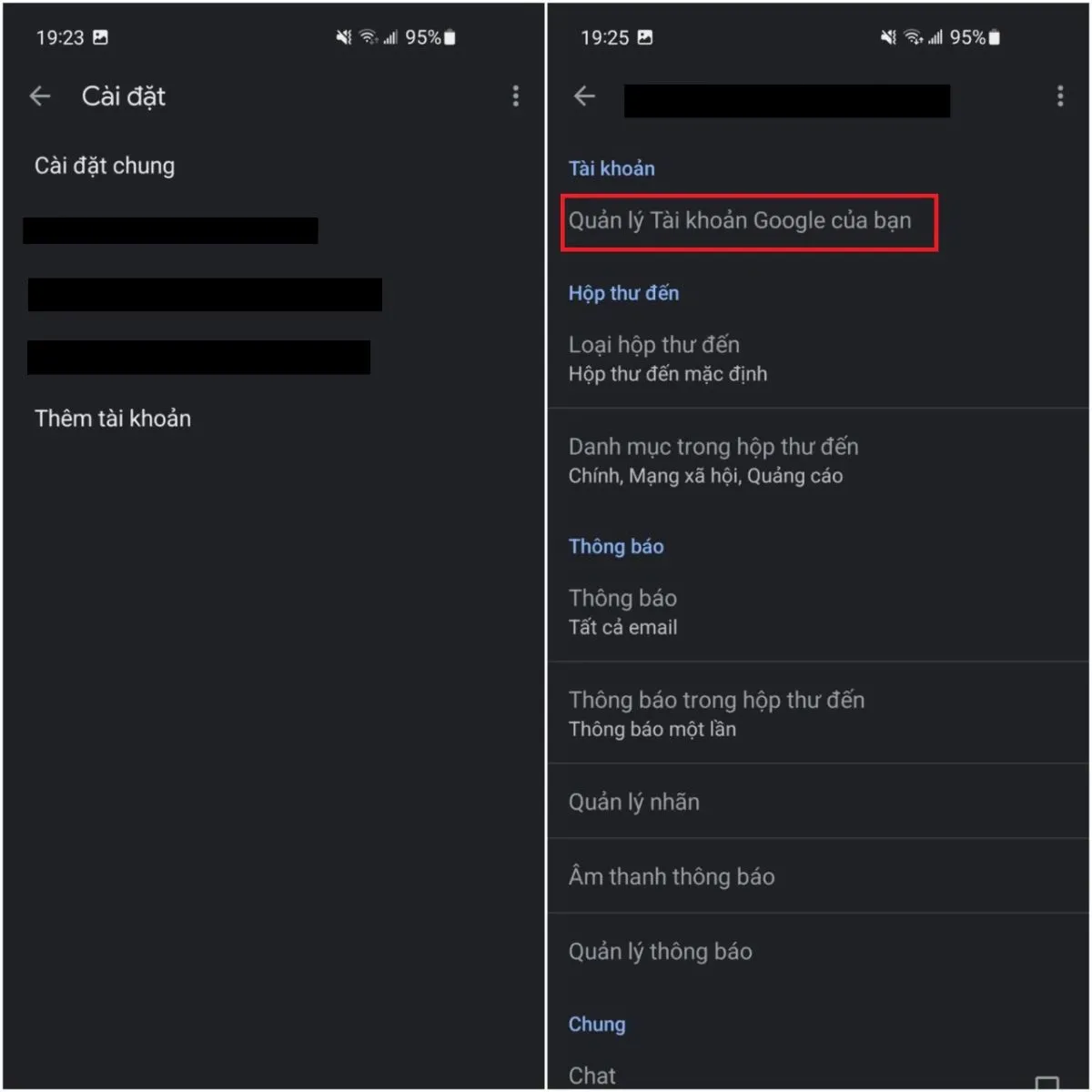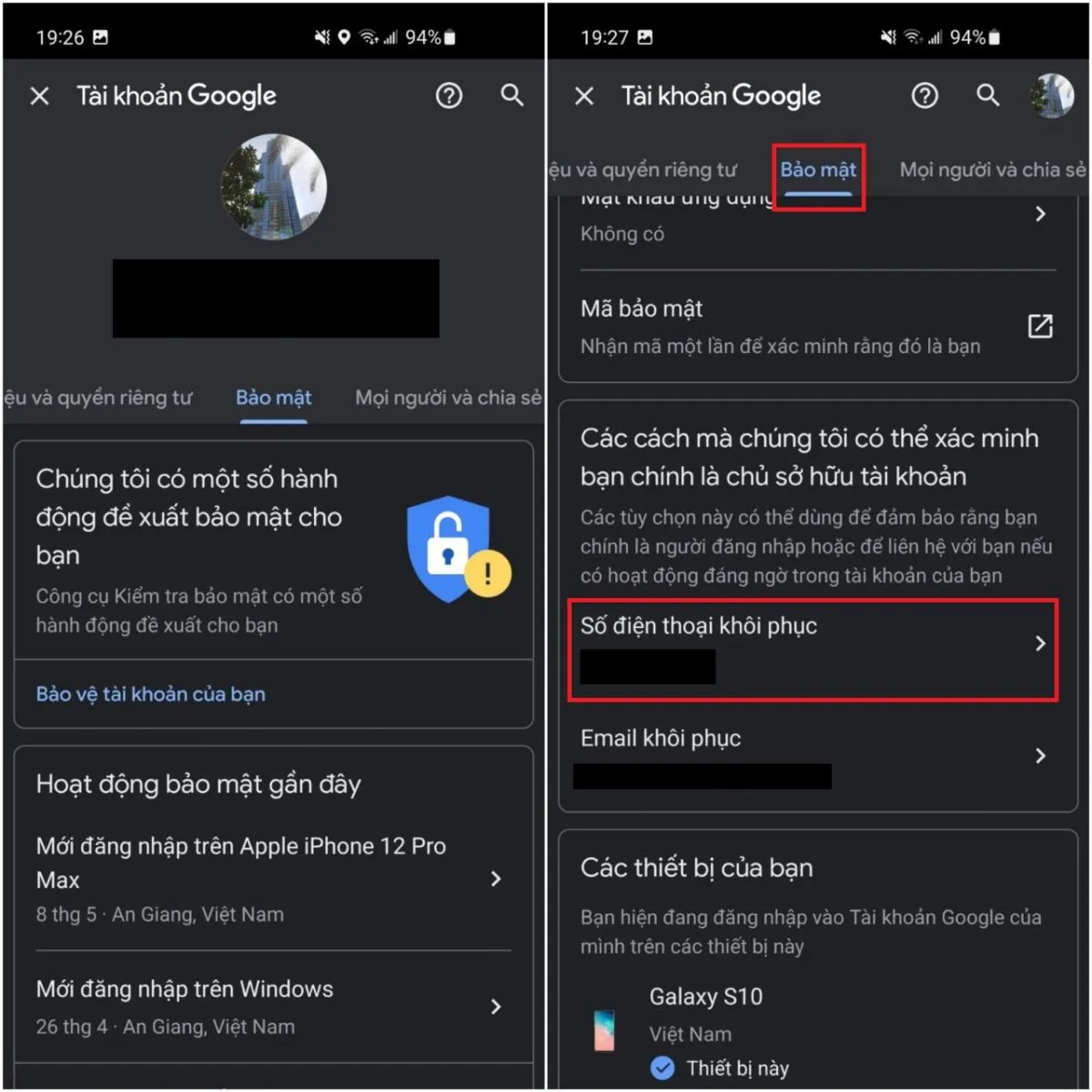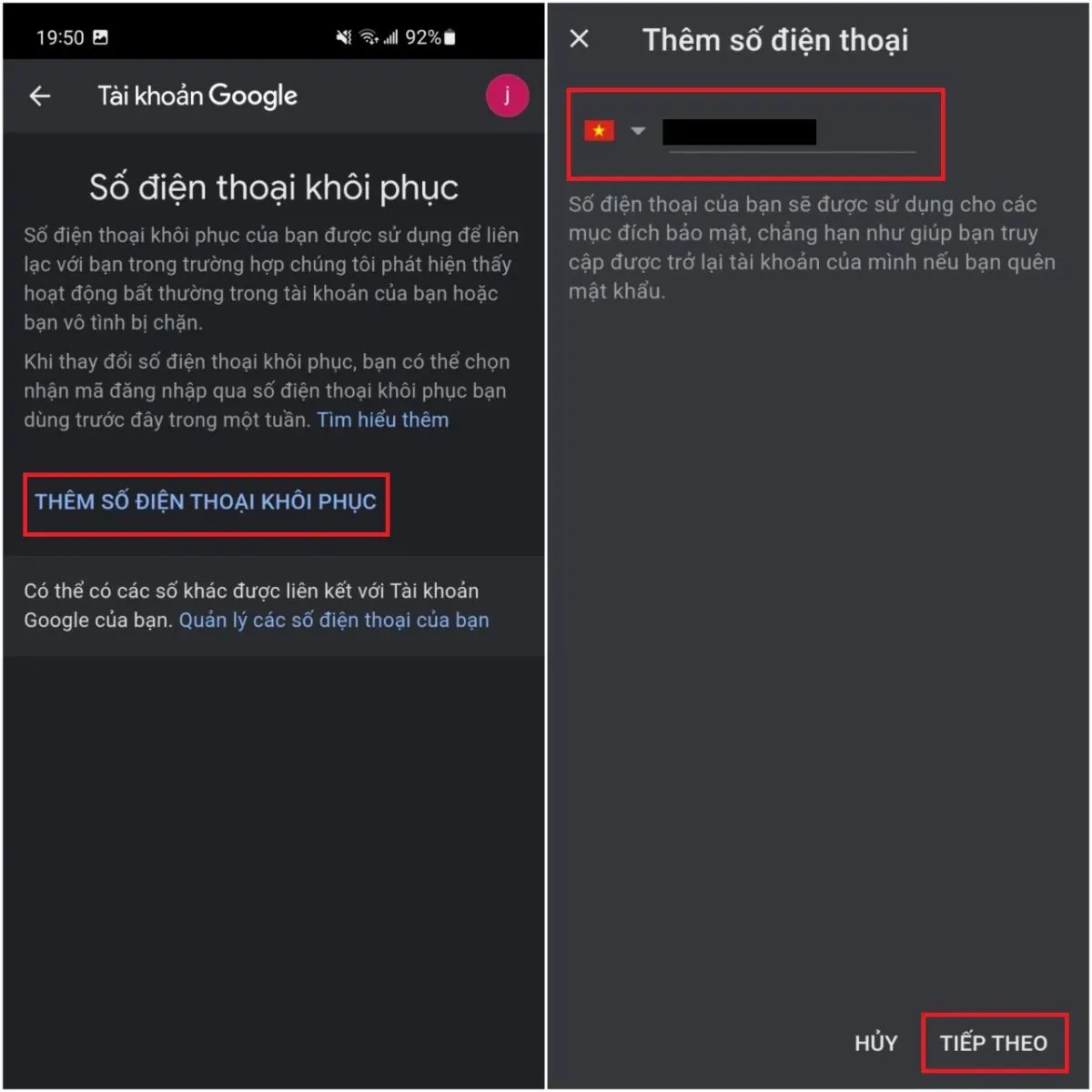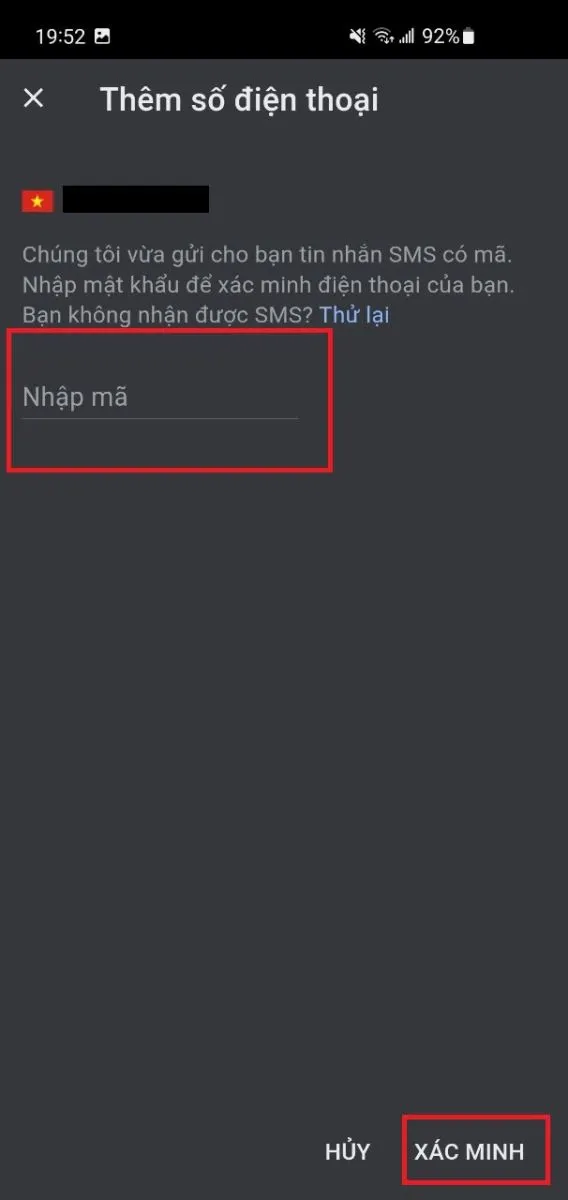Là một người sử dụng Gmail đã lâu vậy bạn đã biết cách thay đổi hoặc thêm số điện thoại vào Gmail chưa? Dưới đây sẽ là hướng dẫn chi tiết cách thay đổi số điện thoại gmail dành cho bạn, cùng theo dõi nhé!
Gmail là một trong những công cụ gửi và nhận thư được sử dụng phổ biến hiện nay. Việc thêm số điện thoại vào Gmail giúp bạn tăng thêm tính bảo mật cũng như dễ dàng khôi phục lại gmail nếu chẳng may bạn quên mất mật khẩu. Vì một lý do nào đó mà bạn đã đổi mới số điện thoại và bạn muốn cập nhật số điện thoại mới và Gmail của bạn. Bài viết dưới đây, Blogkienthuc.edu.vn sẽ hướng dẫn bạn cách thay đổi số điện thoại Gmail cực đơn giản. Cùng theo dõi nhé.
Bạn đang đọc: Đây là cách thay đổi số điện thoại Gmail bạn nên biết để sử dụng khi cần
Cách thay đổi số điện thoại Gmail trên điện thoại và máy tính
Thay đổi số điện thoại Gmail trên điện thoại
Bước 1: Bạn hãy mở ứng dụng Gmail trên điện thoại, chọn vào biểu tượng ba dấu gạch ngang ở góc trái màn hình > Chọn vào mục Cài đặt.
Bước 2: Chọn vào tài khoản mà bạn muốn thay đổi số điện thoại > Chọn vào Quản lý tài khoản Google của bạn.
Bước 3: Bạn chọn vào mục Bảo mật > Chọn đến Số điện thoại khôi phục.
Bước 4: Tại đây, bạn chọn vào biểu tượng hình cây bút bên cạnh số điện thoại > Sửa đổi số điện thoại mà bạn muốn > Chọn vào Cập nhật là xong.
Thay đổi số điện thoại Gmail trên máy tính
Bước 1: Cũng tương tự như trên điện thoại, bạn truy cập vào Gmail trên máy tính, chọn vào biểu tượng hình đại diện ở góc phải màn hình > Chọn vào Quản lý tài khoản Google của bạn.
Bước 2: Bạn chọn đến mục Bảo mật > Tìm và chọn đến Số điện thoại khôi phục
Bước 3: Bạn cũng chọn vào biểu tượng hình cây bút bên cạnh số điện thoại > Thay đổi số điện thoại mà bạn muốn > Chọn vào Cập nhật là xong.
Tìm hiểu thêm: 5 điều bạn có thể làm với ứng dụng Notes trên hệ điều hành iOS
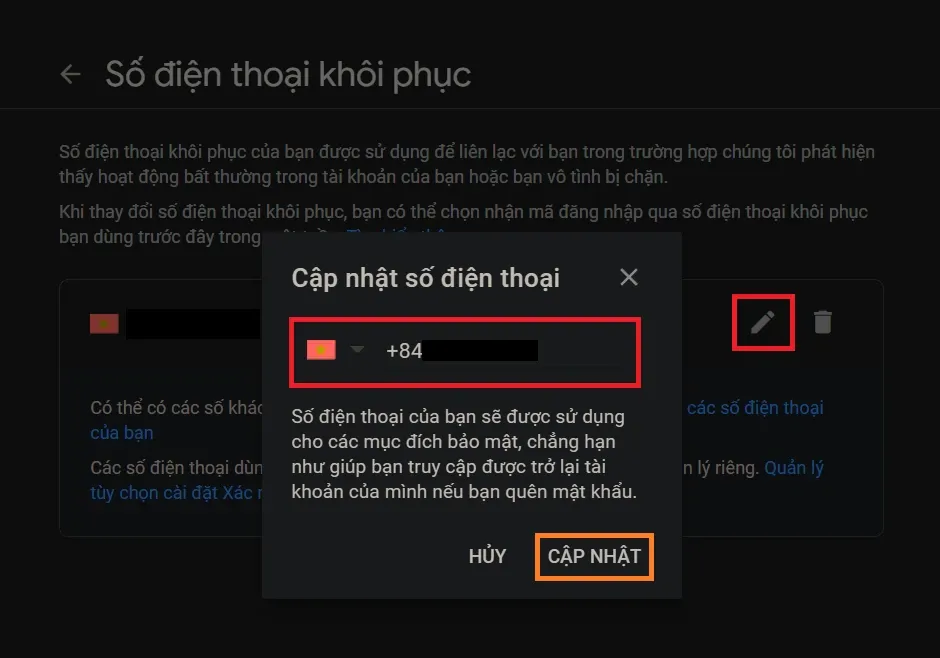
Trong trường hợp bạn chưa thêm số điện thoại vào tài khoản Gmail, bạn có thể thực hiện các bước sau
Bước 1: Bạn hãy mở ứng dụng Gmail trên điện thoại, chọn vào biểu tượng ba dấu gạch ngang ở góc trái màn hình > Chọn vào mục Cài đặt.
Bước 2: Chọn vào tài khoản mà bạn muốn thêm số điện thoại > Chọn vào Quản lý tài khoản Google của bạn.
Bước 3: Bạn chọn vào mục Bảo mật > Chọn đến Số điện thoại khôi phục.
Bước 4: Bạn chọn vào mục Thêm số điện thoại khôi phục > Nhập số điện thoại của bạn > Chọn vào Tiếp theo.
Bước 5: Chọn vào mục Nhận mã > Nhập mã mà bạn vừa nhận được > Chọn vào Xác minh là xong.
>>>>>Xem thêm: Cách thay đổi tên và ảnh đại diện trên Google Meet
Trên đây là cách thay đổi số điện thoại Gmail trên điện thoại và trên máy tính cực đơn giản. Hãy thử thực hiện và để lại cảm nhận của bạn cho Blogkienthuc.edu.vn được biết nhé. Chúc các bạn thực hiện thành công.
Xem thêm:
- Đăng ký Gmail không cần số điện thoại có được không?
- Cùng tìm hiểu Gmail 10p hay Email 10p và cách sử dụng