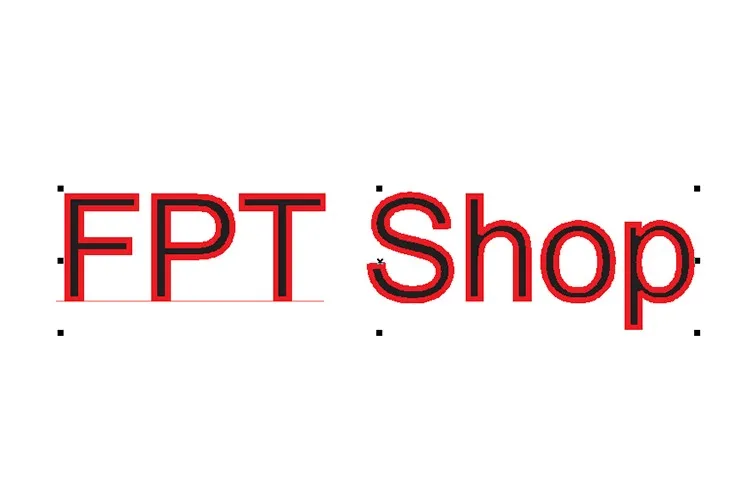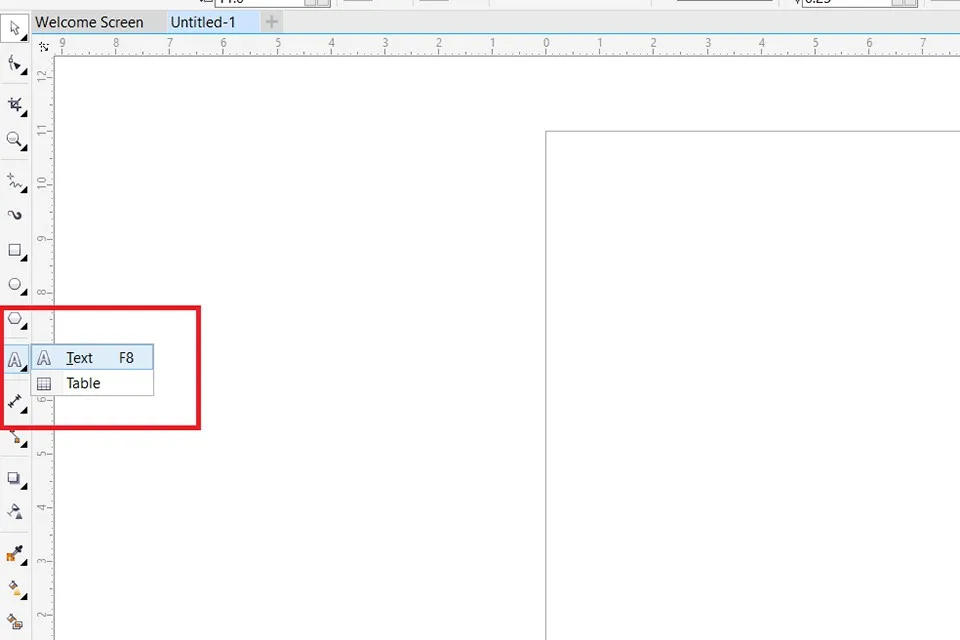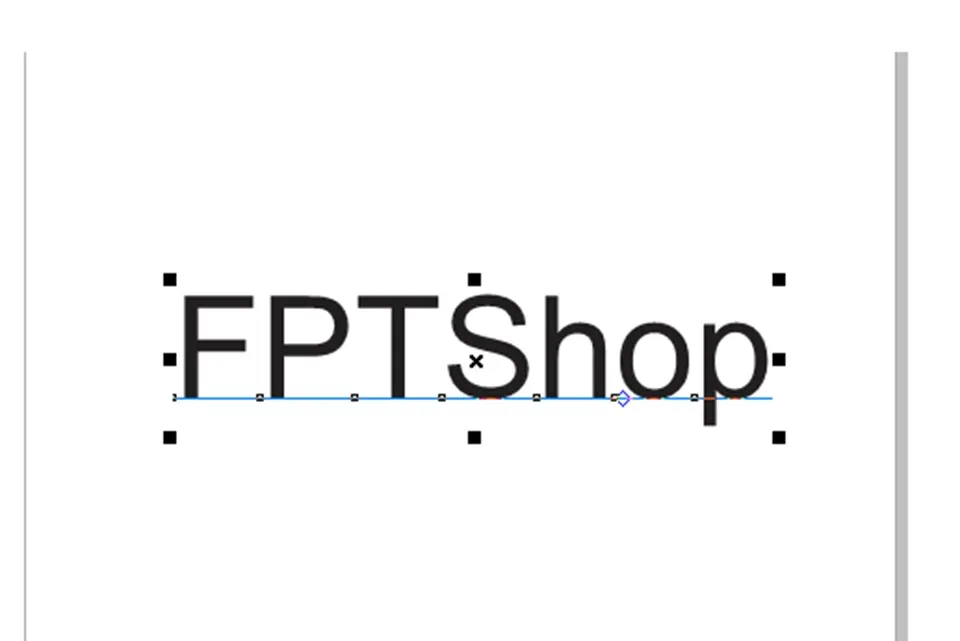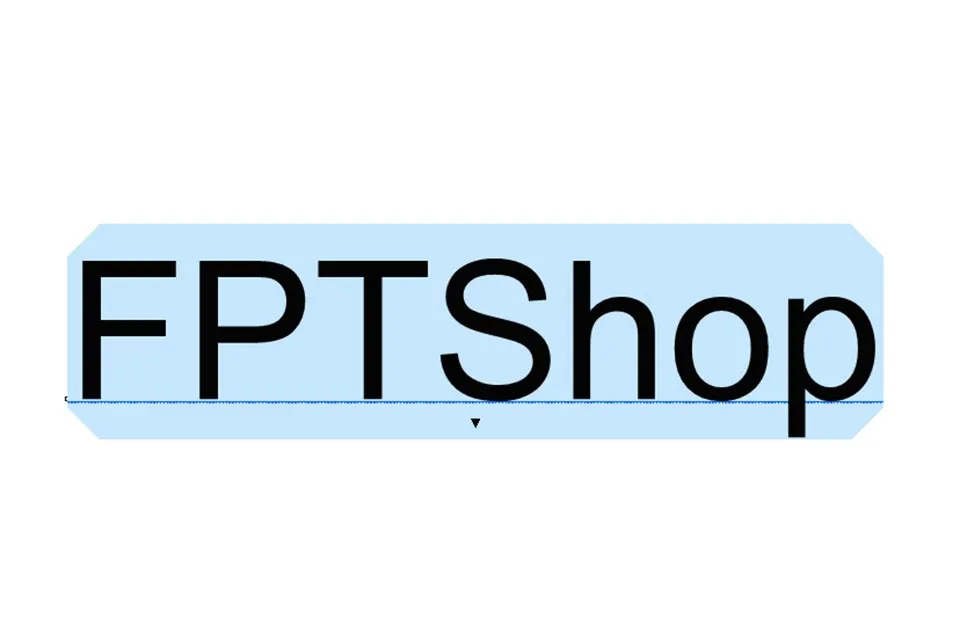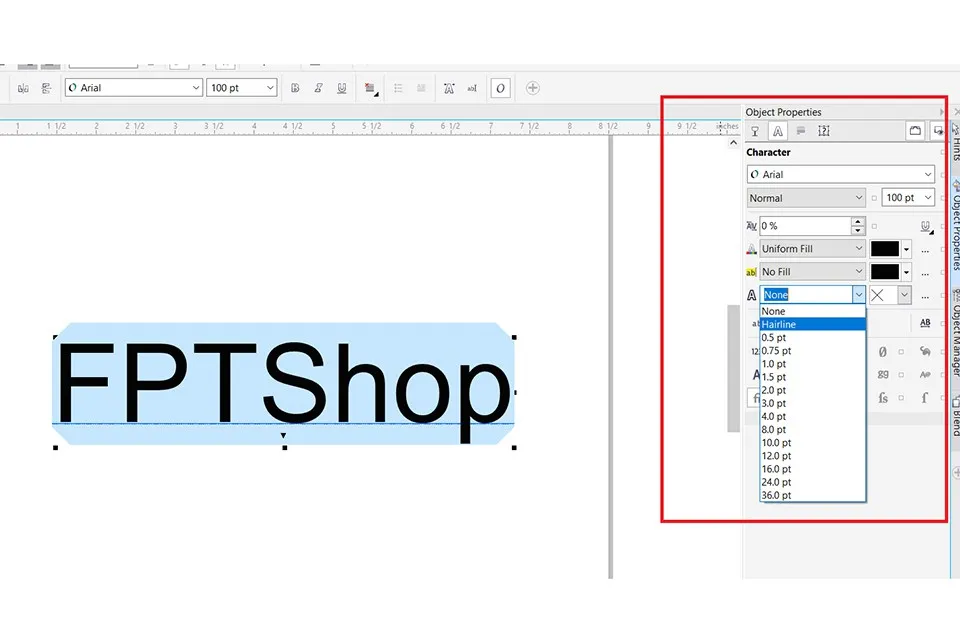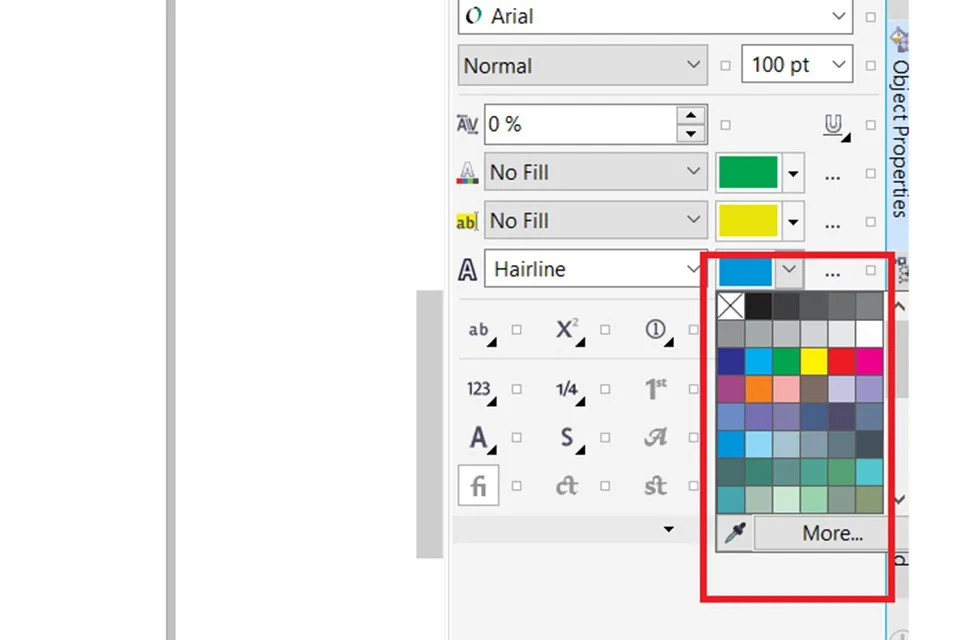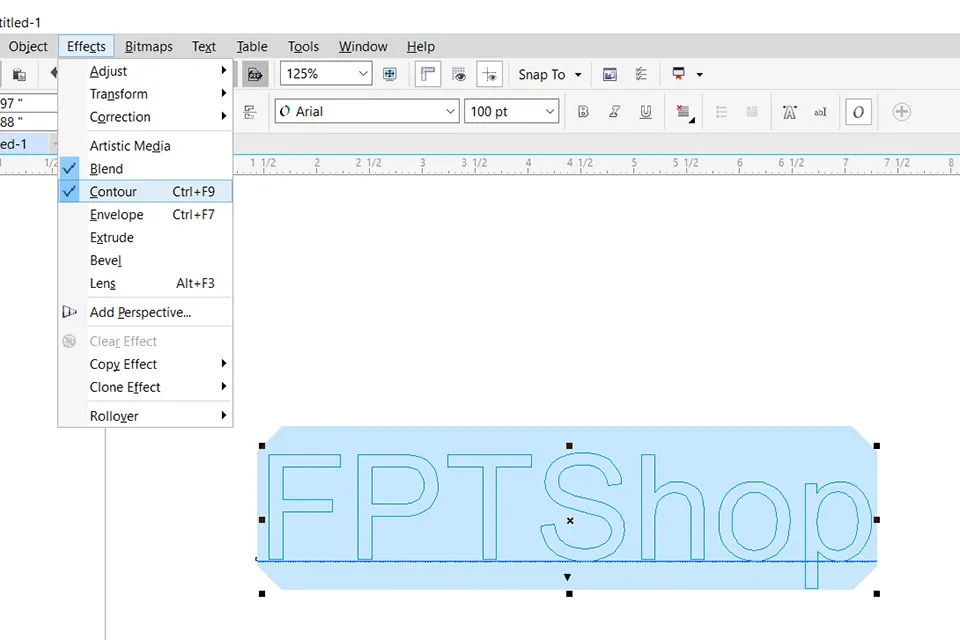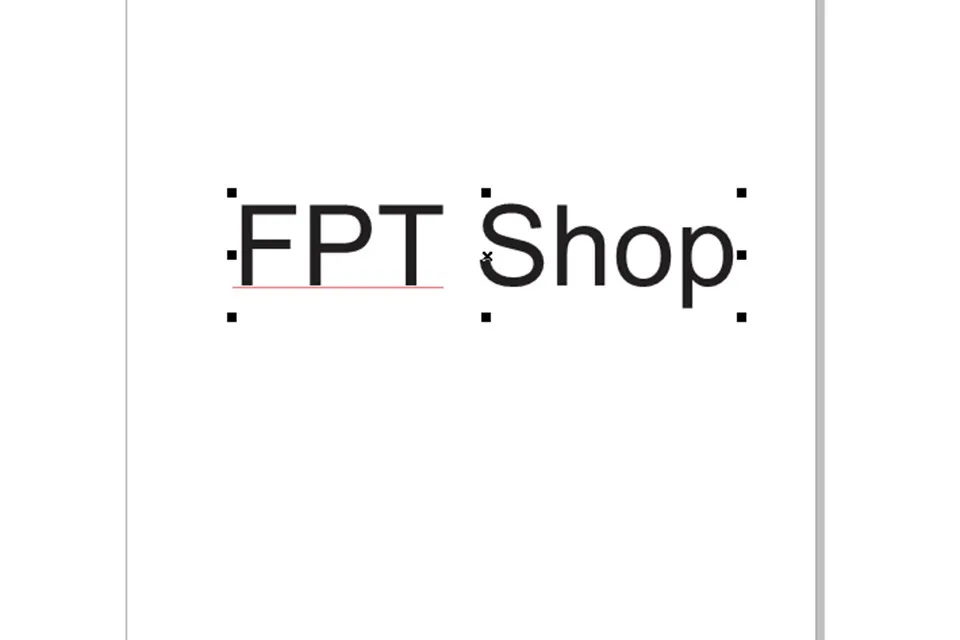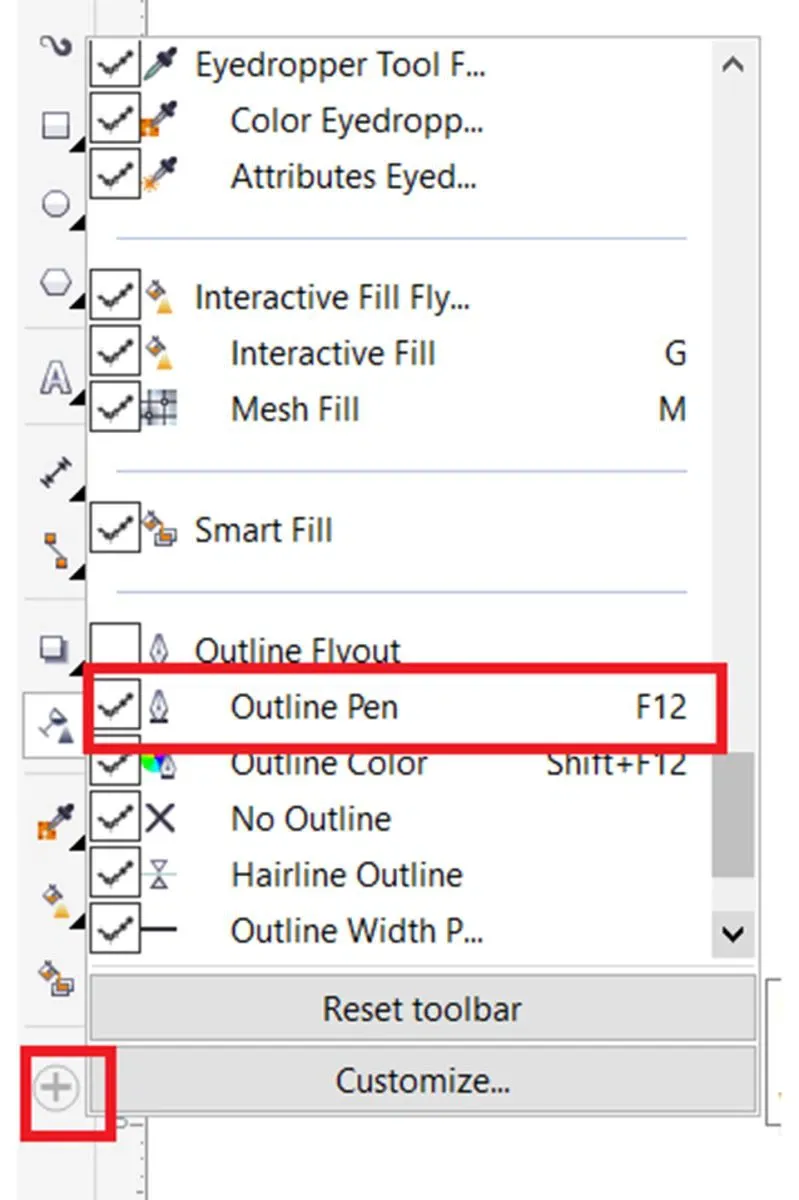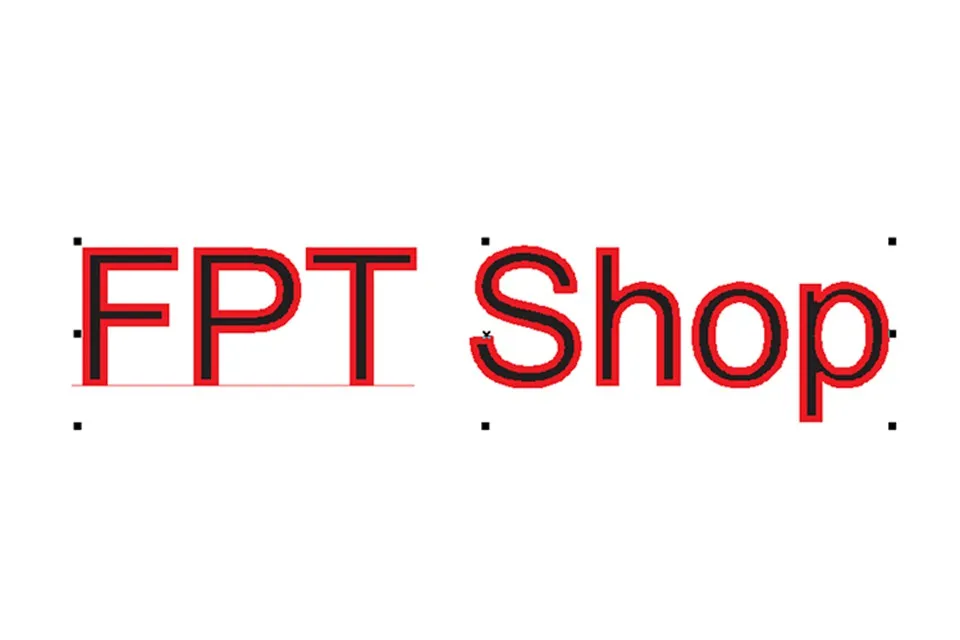Kỹ thuật được sử dụng phổ biến để phục vụ cho việc in ấn văn bản là tạo viền chữ trong Corel. Bằng cách này, ấn phẩm thiết kế khi được in ra sẽ đẹp mắt và nổi bật hơn. Kỹ thuật này có tính ứng dụng rất lớn, đặc biệt trong lĩnh vực truyền thông quảng cáo.
Để tạo viền chữ trong Corel có rất nhiều cách. Dưới đây Blogkienthuc.edu.vn sẽ hướng dẫn các bạn những cách đơn giản và nhanh nhất hiện nay.
Bạn đang đọc: Đây là cách tạo viền chữ trong Corel đơn giản nhưng hiệu quả
Cách tạo viền chữ trong Corel
Cách 1
Bước 1: Mở ứng dụng Corel lên, sau đó bạn chọn công cụ Text Tool hoặc nhấn phím tắt F8 và tiến hành điền một đoạn văn bản bất kỳ mà bạn mong muốn tạo viền chữ.
Mở công cụ Text Tool
Điền vào đoạn chữ mà bạn muốn làm đường viền
Bước 2: Click đúp chuột trái 2 lần vào đoạn văn bản để bôi đen đối tượng được chọn.
Bôi đen đối tượng được chọn
Bước 3: Nhìn sang bên tay phải bạn thấy mục Object Properties. Chọn kiểu Hairline ở mục A. Ở mục A bạn có thể tùy chỉnh được độ dày của viền văn bản.
Chọn kiểu Hairline
Và đây là kết quả sau khi chọn
Bước 4: Tiếp đến chọn màu cho đường viền văn bản. Click vào bảng màu ở mục A và chọn màu sắc bạn mong muốn. Ở đây Blogkienthuc.edu.vn chọn màu xanh.
Chọn màu cho đường viền
Bước 5: Bước này chúng ta sử dụng lệnh contour trong Corel. Theo đó, bạn vào Effects và chọn Contour.
Chọn contour
Bước 6: Bảng Contour xuất hiện, bạn click chọn vào ô ký hiệu thứ 3, sau đó ở ô hình thang bạn nâng từ 1 lên 2 và nhấn Apply.
Tìm hiểu thêm: Hướng dẫn chi tiết cách đổi ngày sinh trên Facebook: Bí quyết đơn giản và nhanh chóng.

Bảng Contour
Bước 7: Khi nhấn Apply để hoàn thành, chúng ta sẽ có kết quả như sau:
Kết quả sau khi hoàn thành
Bước 8: Tiếp đến trên thanh công cụ, chúng ta chọn Smart Fill Tool và click chuột trái bên dãy màu để bạn chọn màu mong muốn tô. Sau đó bạn nháy chuột vào từng vòng trong khung chữ để tiến hành tô màu cho đoạn text.
Chọn Smart Fill Tool
Bước 9: Và đây là kết quả sau khi tô màu.
Kết quả sau khi hoàn thành
Như vậy hình vào hình ảnh trên chúng ta có thể nhận thấy, ngoài việc tô màu đường viền, chúng ta còn có thể làm chữ nổi trong Corel hay tạo các vector khung viền trong Corel theo cách trên.
Xem thêm: Chia sẻ cách vẽ hoa sen bằng Corel đơn giản nhưng hiệu quả
Cách 2
Bước 1: Bạn mở ứng dụng Corel, sau đó chọn công cụ Text Tool và điền vào đoạn văn bản mà bạn muốn tô màu đường viền.
Tạo chữ bằng Text Tool
Bước 2: Tiếp đến bạn click vào dấu + ở menu thanh công cụ bên trái màn hình và chọn Outline Pen. Ngoài ra, bạn có thể sử dụng phím tắt F12 để truy cập nhanh.
Chọn Outline Pen hoặc nhấn phím F12
Bước 3: Hộp thoại Outline Pen mở ra. Tại đây bạn có thể tùy chọn kiểu đường viền và màu sắc của đường viền thông qua các thuộc tính.
- Color: Màu sắc của đường viền.
- Width: Độ dày của đường viền.
- Style: Kiểu của đường viền
- Arrows: Tùy chọn tạo mũi tên cho điểm đầu hoặc điểm cuối của text.
- Edit Style: Nhấn vào đây sẽ mở ra hộp thoại Edit Line Stype để tạo những kiểu đường viền mới.
- Corners: Các kiểu thể hiện góc của đường path.
- Line caps: Thể hiện đầu của đường mở.
- Calligraphy: Với những người lựa chọn kiểu Nib Shape, Stretch, Angle sẽ thực hiện được hiệu ứng thay đổi chiều dày nét tùy vào hướng của đường làm cho những nét vẽ giống như được vẽ bằng bút sắt có đầu bị vát.
Hộp thoại Outline Pen
Bước 4: Ở bài viết này Blogkienthuc.edu.vn tùy chọn sửa các thuộc tính là Color, Width và Style. Sau khi hoàn tất nhấn Ok và dưới đây là kết quả sau khi hoàn thành cách vẽ đường viền trong Corel.
>>>>>Xem thêm: Telegram và Signal là hai lựa chọn thay thế an toàn cho WhatsApp
Kết quả sau khi hoàn thành
Trên đây Blogkienthuc.edu.vn vừa chia sẻ với các bạn về cách tạo viền chữ trong Corel. Hi vọng với những gì mà Blogkienthuc.edu.vn chia sẻ sẽ giúp bạn thực hiện điều này nhanh chóng để tạo nên những mẫu thiết kế ưng ý. Chúc các bạn thành công!
Xem thêm: Hướng dẫn chi tiết cách đổ màu nền trong Corel