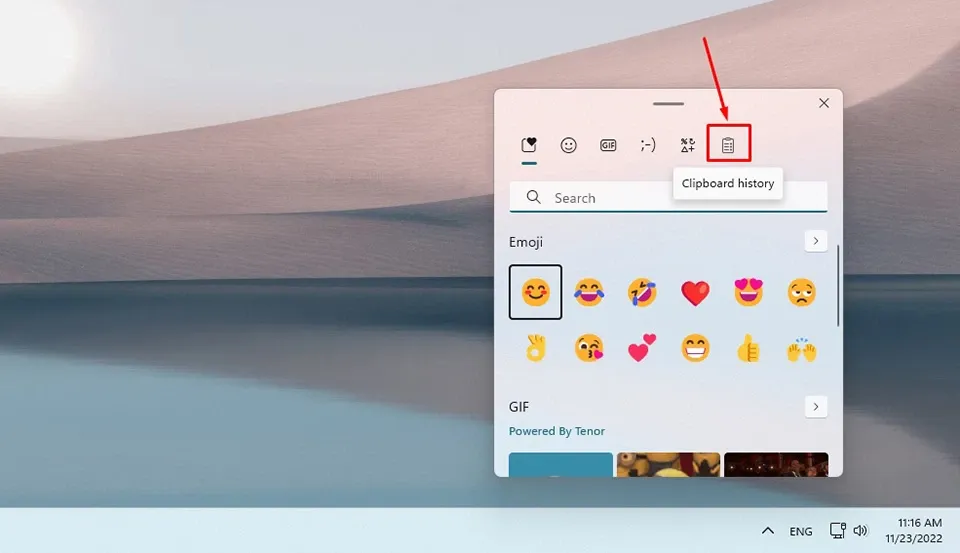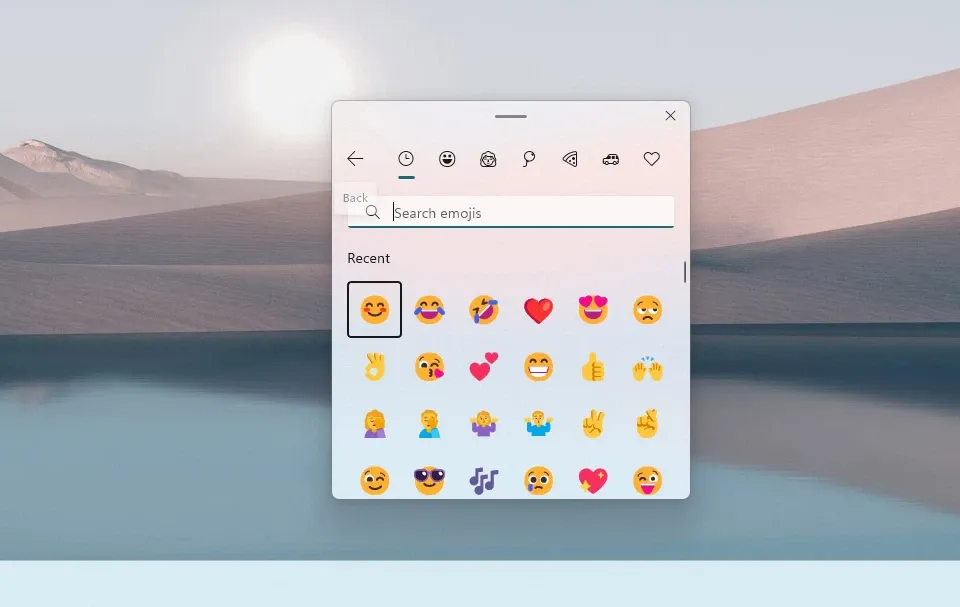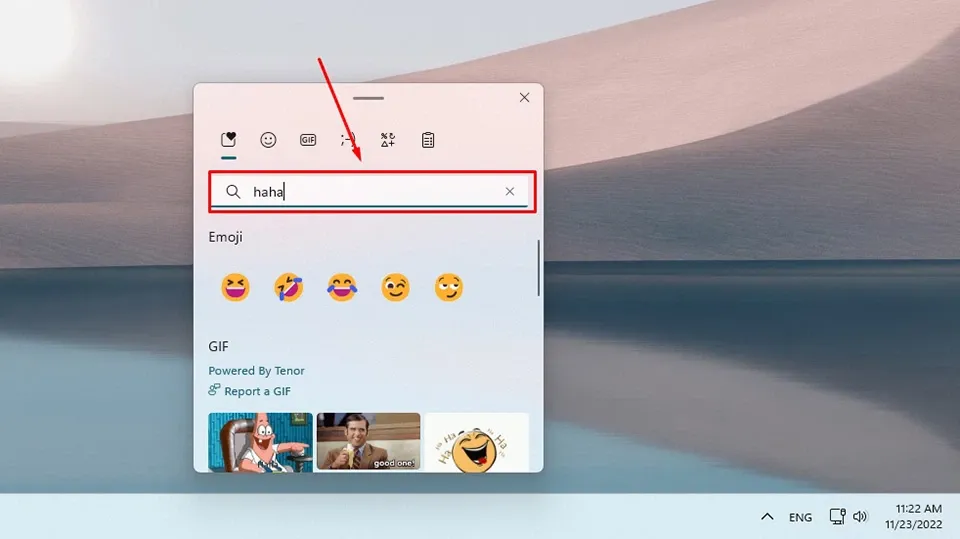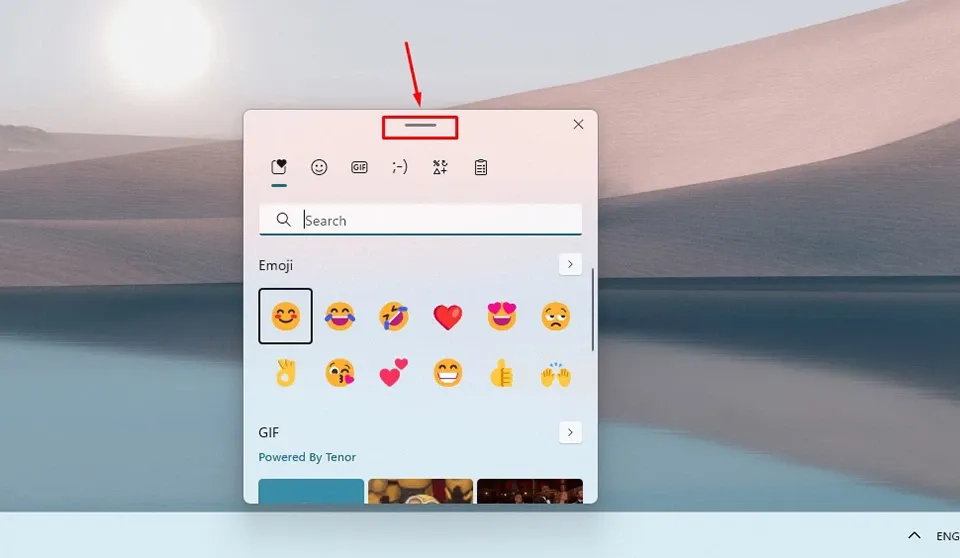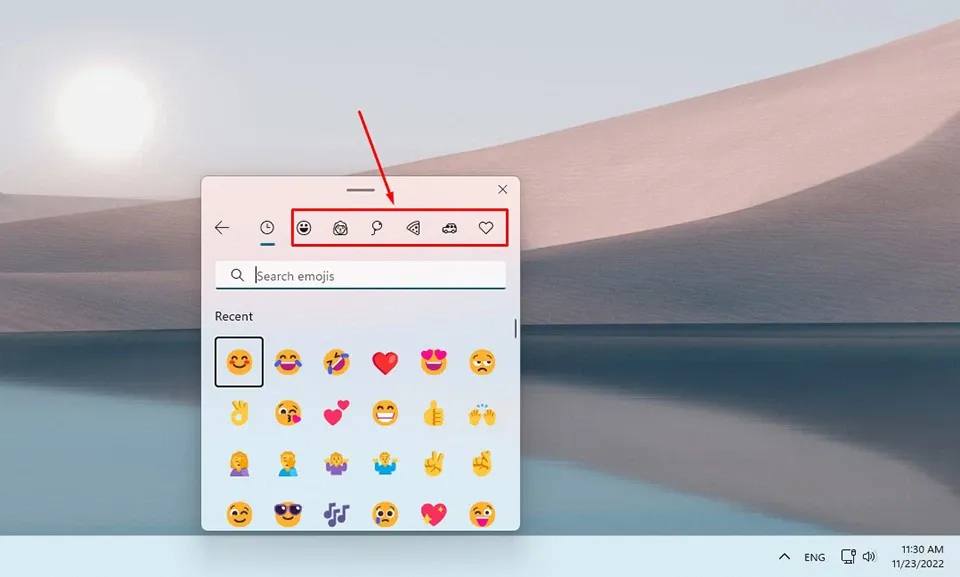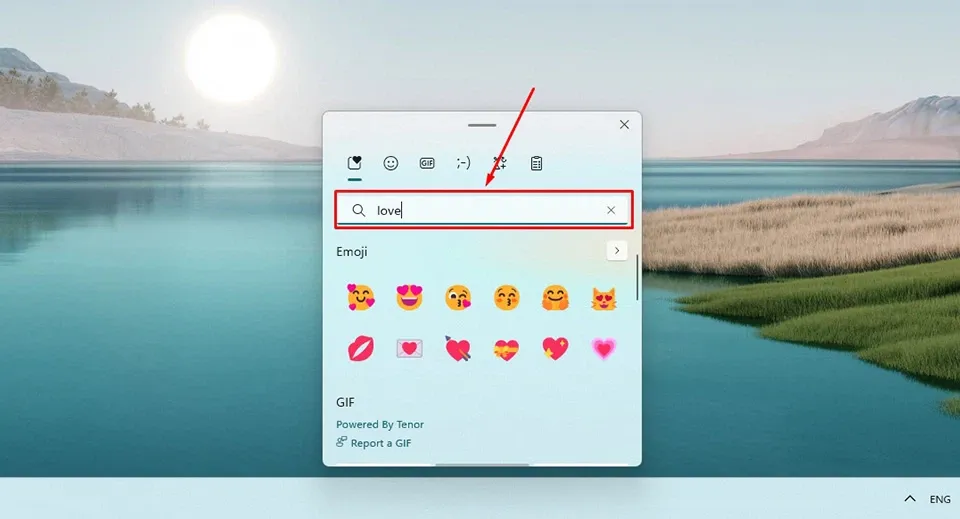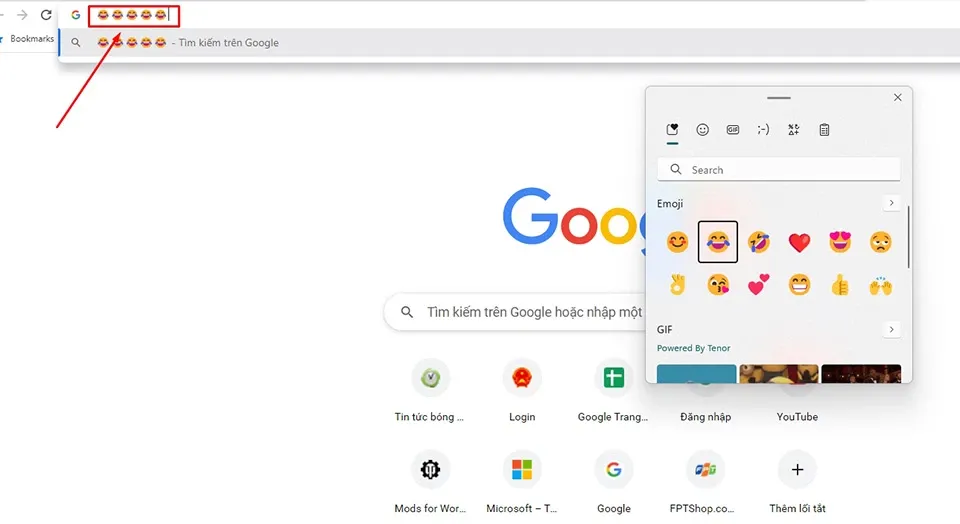Sử dụng Emoji là cách tuyệt vời để làm cho cuộc trò chuyện của bạn trở nên thú vị hơn. Ở trong bài viết này, Blogkienthuc.edu.vn sẽ hướng dẫn bạn cách mở Emoji trên Windows 11 để lựa chọn biểu tượng cảm xúc yêu thích.
Trong mọi cuộc hội thoại, bạn sẽ luôn thấy sự xuất hiện của các biểu tượng cảm xúc (Emoji). Bất kỳ tin nhắn nào bạn nhận được đều có thể chứa các biểu tượng cảm xúc bên trong. Nhìn chung, sử dụng Emoji là một cách tuyệt vời để bạn thể hiện cảm xúc trực tuyến. Bạn có thể chỉ cần sử dụng một biểu tượng cảm xúc duy nhất để biểu đạt ý nghĩa của một câu hội thoại dài.
Bạn đang đọc: Đây là cách mở và sử dụng kho Emoji trên Windows 11
Trong thế giới kỹ thuật số, Emoji được coi như một ngôn ngữ phải có sẵn trên bất kỳ nền tảng nào. Hệ điều hành Windows cũng có bàn phím biểu tượng cảm xúc riêng, qua đó người dùng có thể dễ dàng chọn từ danh sách biểu tượng cảm xúc mà không phải tìm kiếm trên mạng rồi sao chép và dán lại.
Vậy làm cách nào để sử dụng các biểu tượng cảm xúc trên hệ điều hành mới nhất của Microsoft? Dưới đây là cách mở Emoji trên Windows 11 mà bạn cần phải biết.
Có gì mới trong kho Emoji của Windows 11?
So với Windows 10, Windows 11 có các biểu tượng cảm xúc mới và nhiều danh mục hơn. Dưới đây là các tính năng mới trong kho Emoji của phiên bản Windows mới nhất.
Clipboard History: Khi duyệt qua các biểu tượng cảm xúc trong Windows 11, bạn sẽ có một nút hoàn toàn mới là Clipboard History. Nút này lưu trữ tất cả các thông tin được sao chép gần đây ở dạng văn bản và hình ảnh. Do đó, bạn sẽ giảm bớt được việc sử dụng lại các thông tin trước đó.
Biểu tượng cảm xúc tốt hơn: Các biểu tượng cảm xúc của Windows 11 lớn hơn và tốt hơn. Chúng trông sống động hơn nhiều so với các tuỳ chọn trên Windows 10. Ngoài ra, các Emoji của Windows 11 cũng được sắp xếp hợp lý với khoảng cách xa nhau và danh mục rõ ràng, giảm bớt sự lộn xộn và tạo điều kiện nhận dạng cũng như sử dụng dễ dàng hơn.
Tìm kiếm tốt hơn: Kho Emoji của Windows 11 được trang bị một thanh tìm kiếm trực tiếp, cho phép bạn dễ dàng tìm kiếm các biểu tượng cảm xúc theo ý muốn.
Khả năng di chuyển tốt hơn: Kho Emoji của Windows 11 có thể dễ dàng di chuyển đến mọi vị trí trên màn hình bằng chuột.
Cách mở Emoji trên Windows 11
Để sử dụng Emoji trên Windows 11, bạn chỉ cần sử dụng các tổ hợp phím trên bàn phím của mình. Bạn có thể sử dụng tổ hợp phím Windows + . (Dấu chấm trên bàn phím) hoặc Windows + ; (Dấu chấm phẩy trên bàn phím) và thao tác này sẽ mở kho Emoji trên bất kỳ màn hình nào, kể cả màn hình Desktop.
Tìm hiểu thêm: Vì sao iPhone tự tụt pin khi không sử dụng? Cách khắc phục tình trạng iPhone tự tụt pin hiệu quả
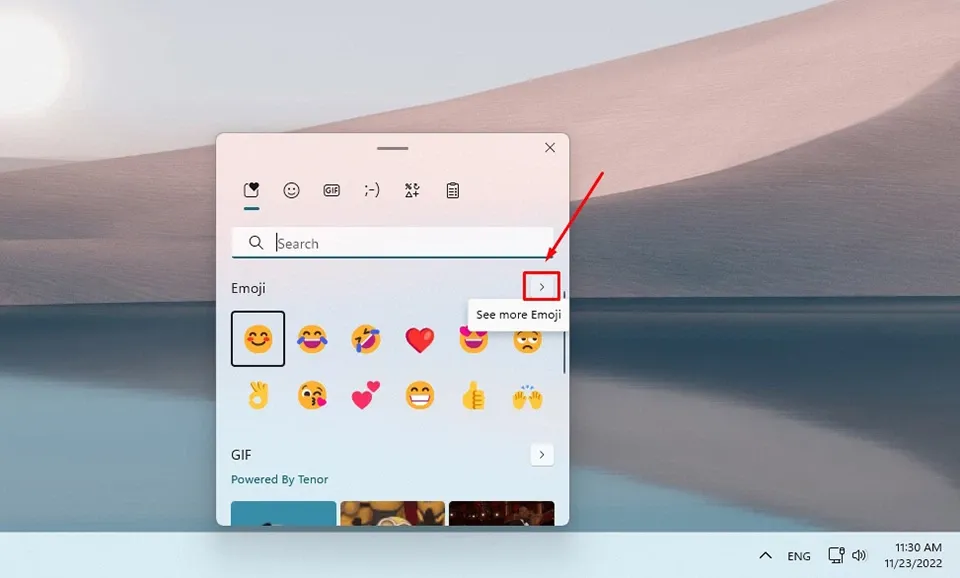
Khi kho Emoji được mở, bạn hãy nhấn vào mũi tên hướng sang bên phải để xem toàn bộ biểu tượng cảm xúc trong Windows 11.
Sau đó, bạn có thể sử dụng chuột để lướt qua các biểu tượng cảm xúc hoặc nhấn vào từng danh sách biểu tượng cảm xúc được nhóm lại.
Khi tìm kiếm biểu tượng cảm xúc, bạn hãy nhập các từ đơn lẻ mô tả chính xác nhất cảm xúc, hoạt động hoặc cảm giác mà bạn muốn thể hiện bằng biểu tượng cảm xúc vào trong thanh tìm kiếm. Nếu bạn nhập nhiều hơn một từ, Windows 11 sẽ không hiển thị kết quả.
>>>>>Xem thêm: Hướng dẫn cách đổi tên Shopee “nhanh như 1 cơn gió” và những điều cần lưu ý
Chọn biểu tượng cảm xúc phù hợp bằng cách nhấn chuột trái vào biểu tượng cảm xúc đó. Bất kỳ ứng dụng hay chương trình nào hỗ trợ Emoji trên màn hình, sẽ được dán vào biểu tượng cảm xúc ngay khi bạn chọn.
Chúc bạn thành công.
Xem thêm:
Làm thế nào để đổi menu chuột phải Windows 11 giống với Windows 10?
Bạn có thể chuyển Start Menu Windows 11 về Windows 10 bằng cách đơn giản này