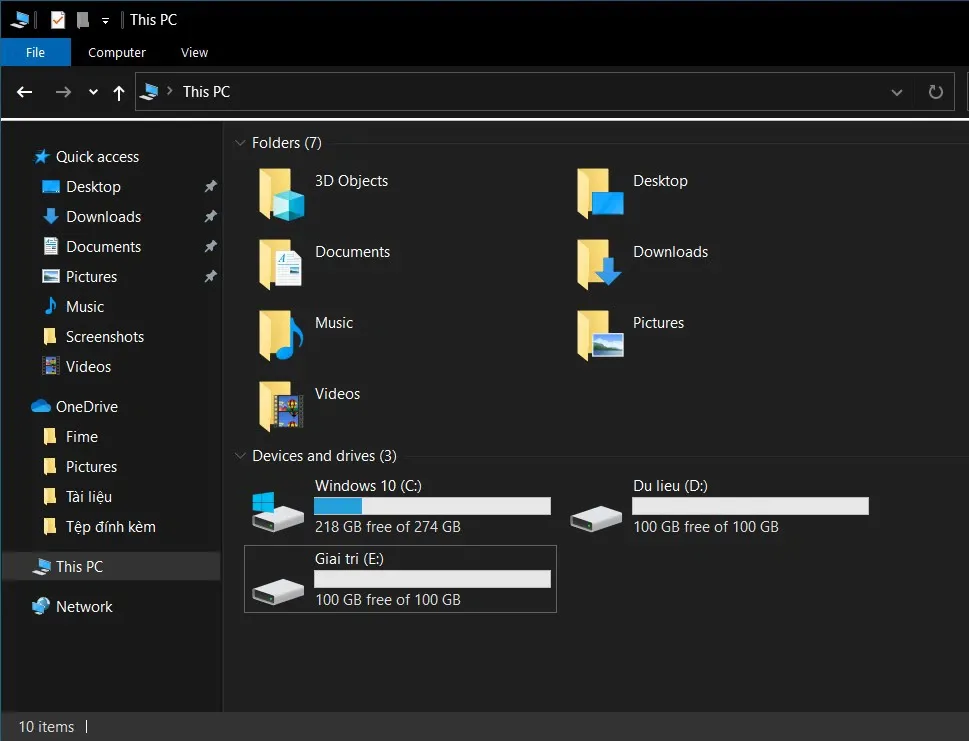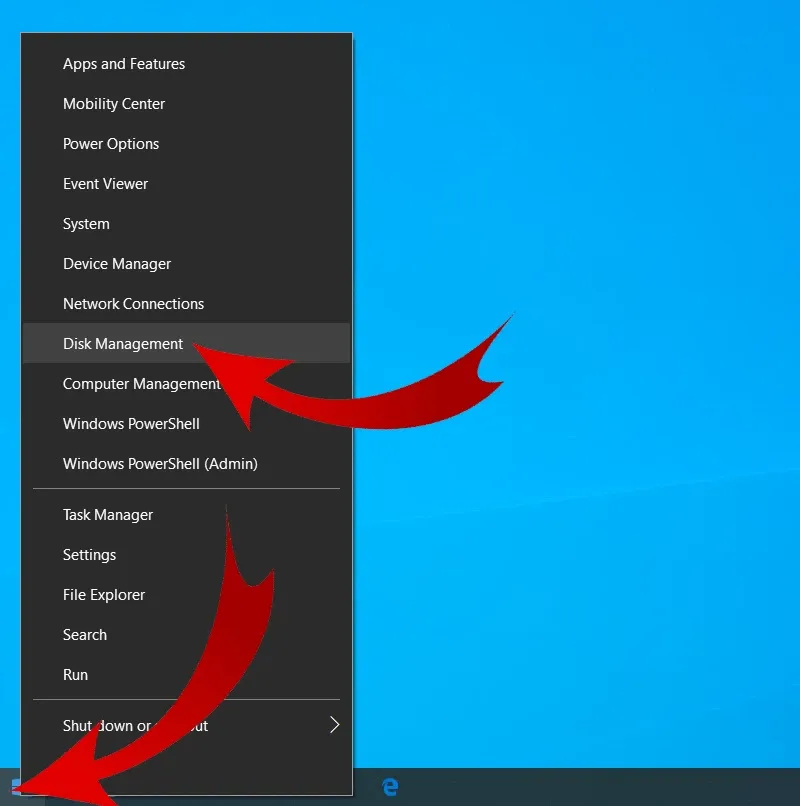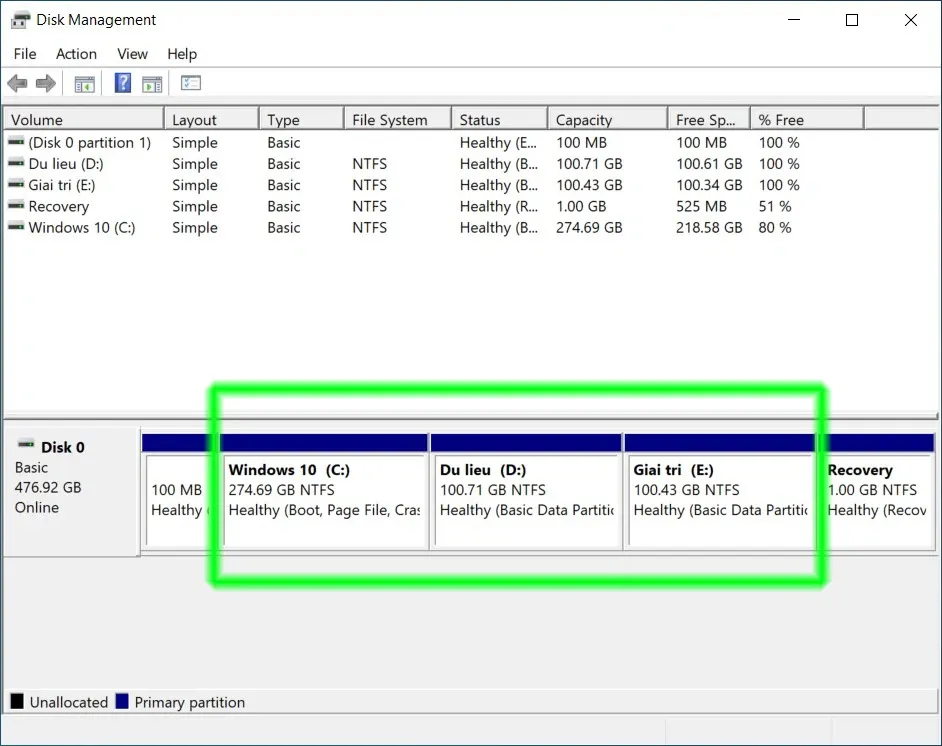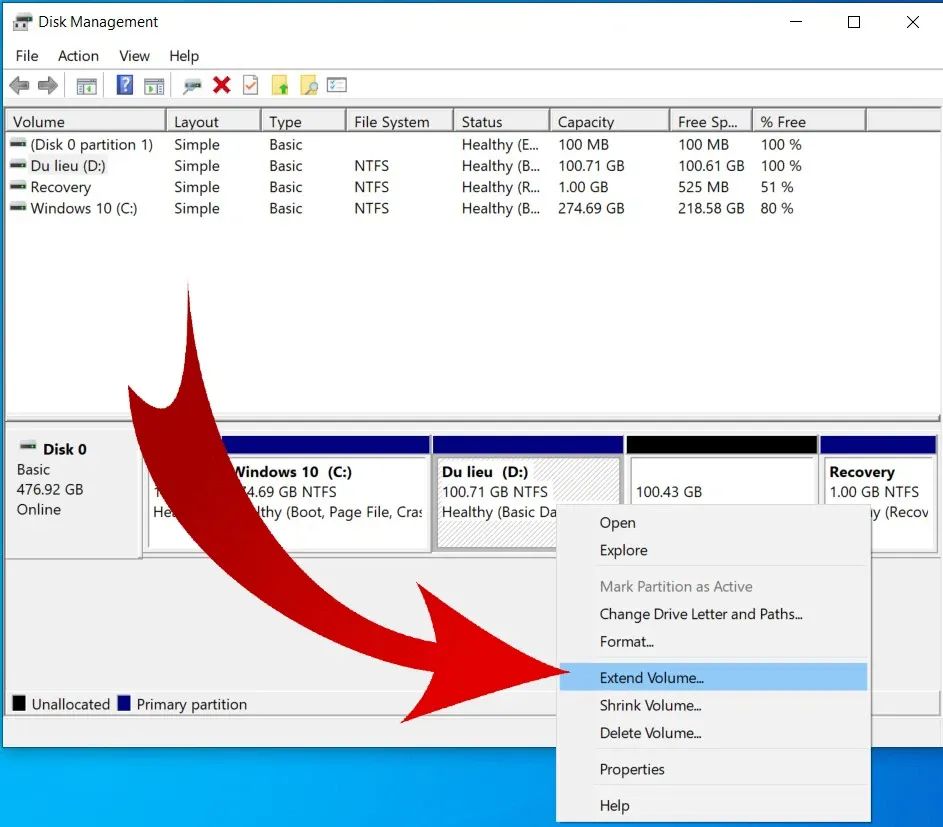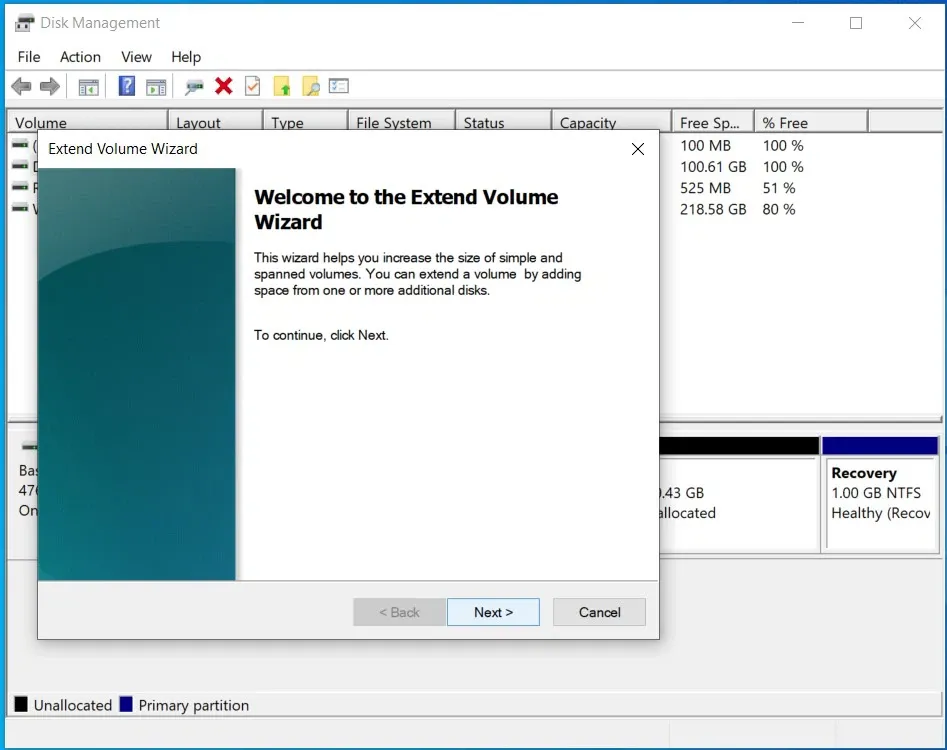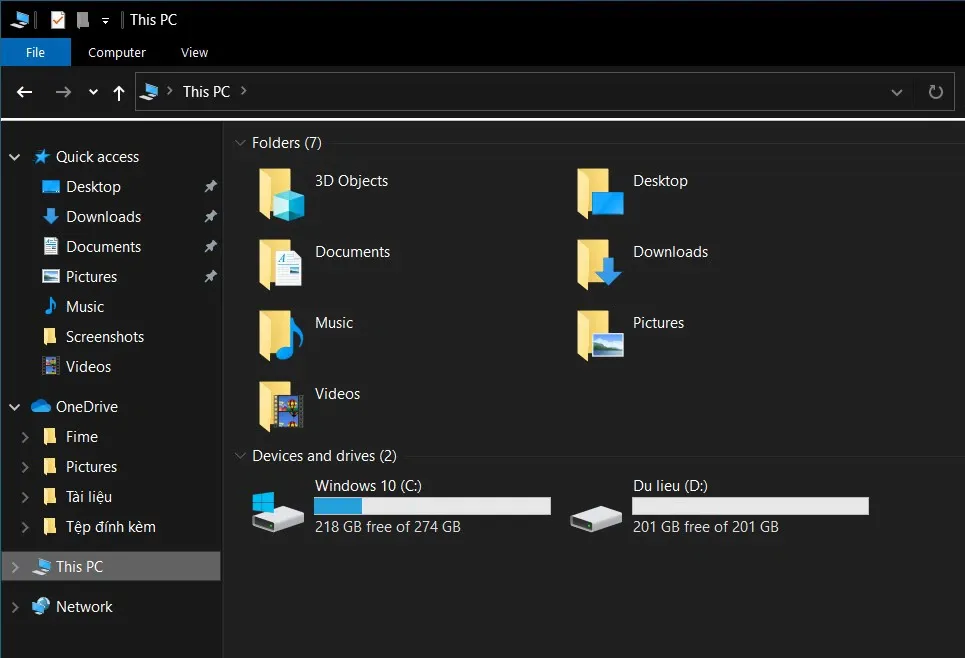Nếu bạn lỡ chia ổ cứng của mình quá nhỏ trong lúc cài hệ điều hành thì cách gộp ổ cứng Windows 10 trong bài viết này sẽ giúp bạn bảo toàn được dữ liệu của mình.
Việc chia ổ cứng để dễ quản lý dữ liệu thì ai cũng làm được nhưng cách gộp ổ cứng khi có nhiều phân vùng dư thừa không phải ai cũng biết làm thế nào cho đúng. Chúng ta có thể sử dụng những phần mềm chuyên dụng hoặc công cụ Disk Management có sẵn trong Windows đều được. Nhưng trước khi thực hiện việc gộp ổ cứng này, bạn cần phải nắm rõ một số lưu ý để quá trình thực hiện được suôn sẻ.
Bạn đang đọc: Đây là cách gộp ổ cứng trong Windows 10 không làm mất dữ liệu
Những lưu ý trước khi thực hiện cách gộp ổ cứng đúng nhất
- Các phân vùng cần gộp phải là các phân vùng của một ổ đĩa vật lý duy nhất. Tức là nếu máy tính bạn có hai ổ cứng vật lý riêng biệt, thì không gộp được bằng cách này mà chúng ta cần phải cấu hình bằng một cách khác.
- Để gộp hai phân vùng với nhau thì chúng cần nằm cạnh nhau, ngoài ra bạn cần dọn dẹp sạch sẽ dữ liệu của phân vùng thứ 2 thì mới gộp vào phân vùng trước đó được.
Sau khi đã đảm bảo được 2 yếu tố này, chúng ta sẽ sang bước tiến hành bên dưới.
Cách gộp ổ cứng trên Windows 10
Quá trình gộp ổ cứng trên Windows 10 hết sức đơn giản, bạn có thể thực hiện tuần tự theo các bước dưới đây:
- Bước 1: Chúng ta phải làm trống phân vùng cần gộp trên ổ đĩa. Ví dụ nếu bạn muốn gộp ổ E vào ổ D thì ổ E cần được làm trống, còn ổ D vẫn có thể chứa dữ liệu mà không bị ảnh hưởng.
- Bước 2: Sau khi dọn dẹp xong ổ đĩa bạn muốn gộp, chúng ta sẽ mở trình quản lý ổ đĩa Disk Management.
- Bước 3: Tại đây bạn sẽ thấy những phân vùng ổ cứng C, D, E. Còn nếu bạn có hai ổ cứng vật lý thì chúng sẽ không nằm cạnh nhau như thế này. Như hình trên thì bạn có thể gộp được ổ E và ổ D, gộp được ổ D và ổ C. Bạn không thể gộp ổ E và ổ C vì chúng không đứng cạnh nhau.
- Bước 4: Để tiến hành gộp ổ E và ổ D, bạn nhấp chuột phải vào ổ đĩa E và chọn “Delete Volume…” Trong trường hợp bạn chưa dọn dẹp dữ liệu bên trong thì vẫn có thể thực hiện bình thường nhưng đổi lại bạn sẽ mất toàn bộ dữ liệu.
- Bước 5: Sau khi xóa, ổ đĩa hiển thị “Unallocated” như trên là bạn đã làm đúng.
Tìm hiểu thêm: Hướng dẫn cách chơi game Roblox online cho người mới bắt đầu

- Bước 6: Tiếp theo chúng ta sẽ tiến hành gộp phân vùng vừa xóa vào ổ D bằng cách nhấp chuột phải vào phân vùng ổ đĩa D, chọn “Extend Volume“.
- Bước 7: Một hộp thoại xuất hiện, bạn chỉ cần ấn Next. Các hộp thoại khác bạn cũng chỉ cần Next, cuối cùng chọn Finish là xong.
- Bước 8: Sau khi đã gộp phần vùng ổ đĩa E và phân vùng ổ đĩa D, bây giờ chúng ta chỉ còn thấy phân vùng ổ đĩa D với dung lượng của hai ổ đĩa trước đó cộng lại.
>>>>>Xem thêm: Là dân văn phòng, bạn đã biết cách sửa lỗi không căn lề được trong Word chưa?
Như vậy là chỉ với vài bước hướng dẫn gộp ổ cứng đơn giản, bạn đã có thể tự thực hiện gộp ổ đĩa trong Windows 10 mà không làm mất dữ liệu. Chúc các bạn thành công.