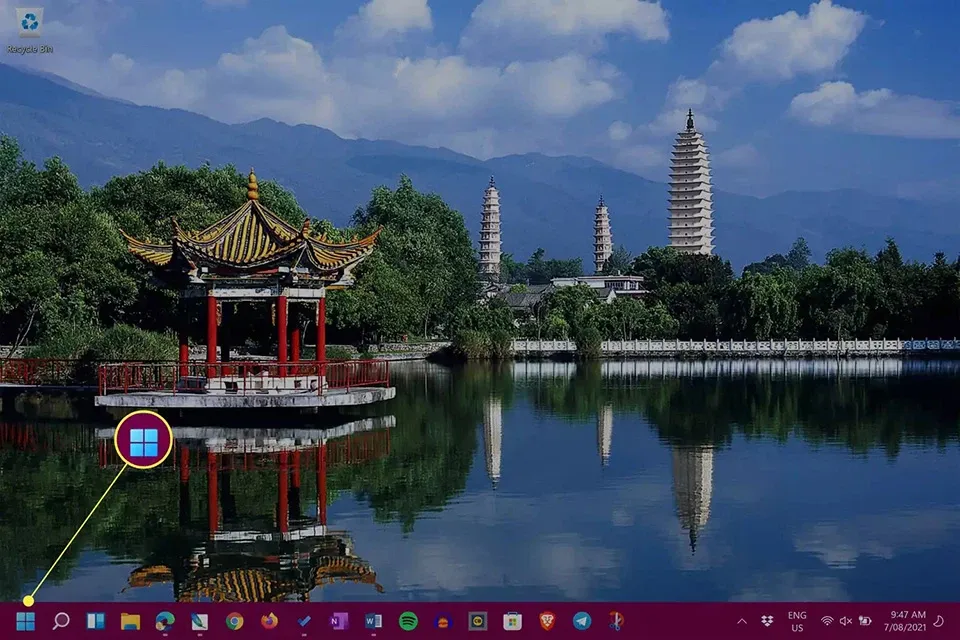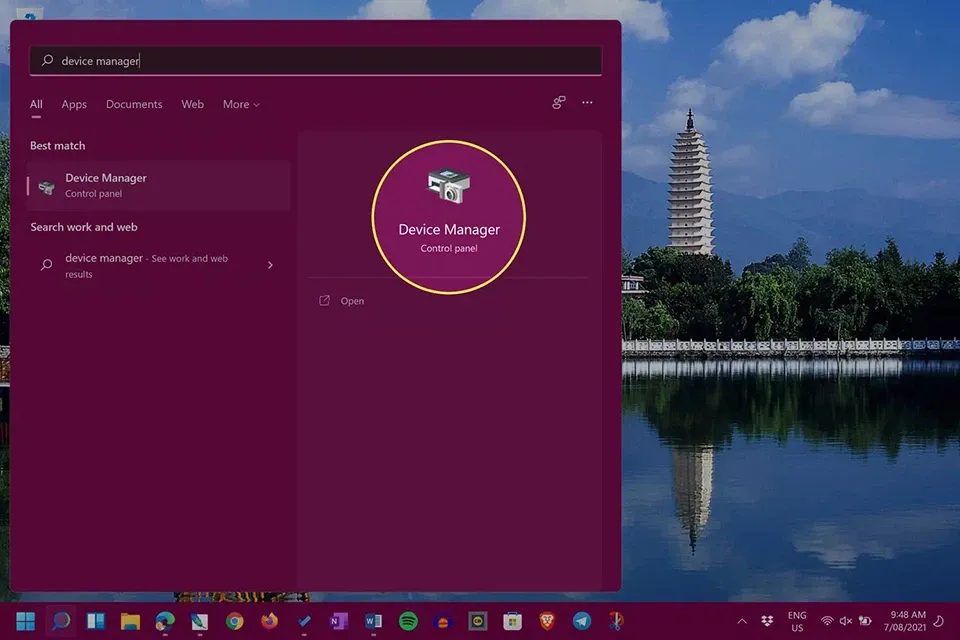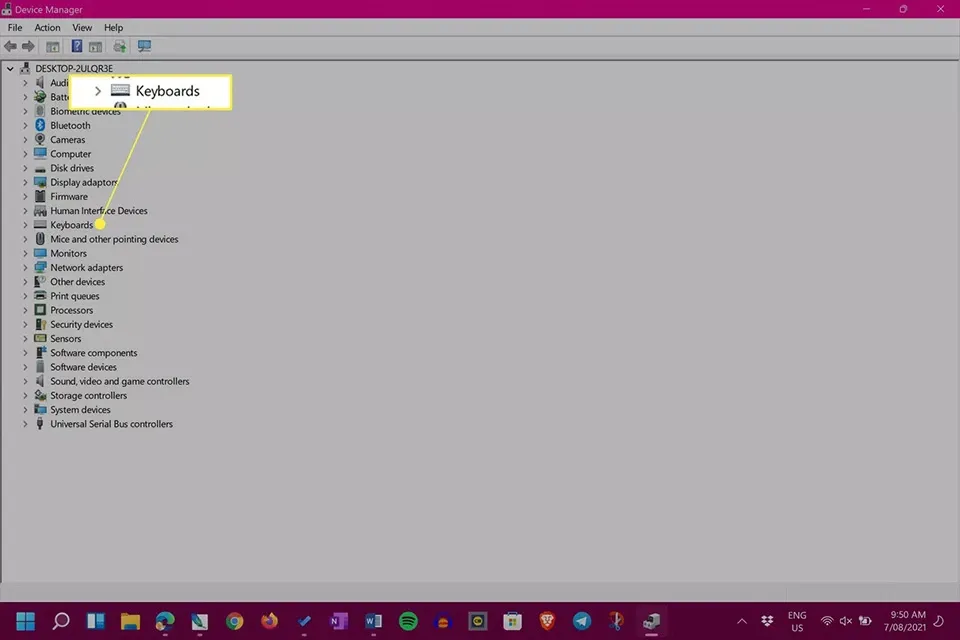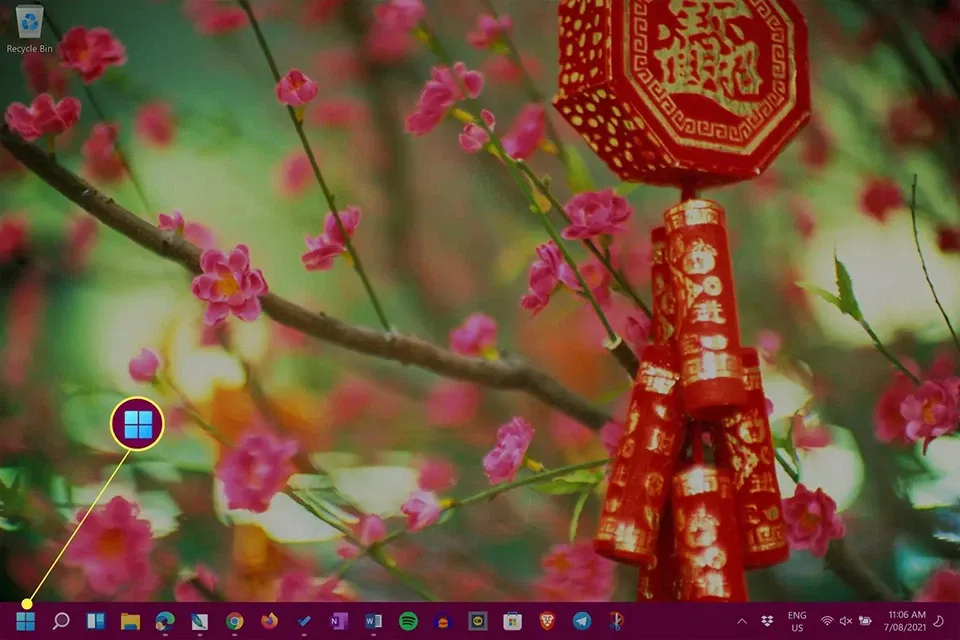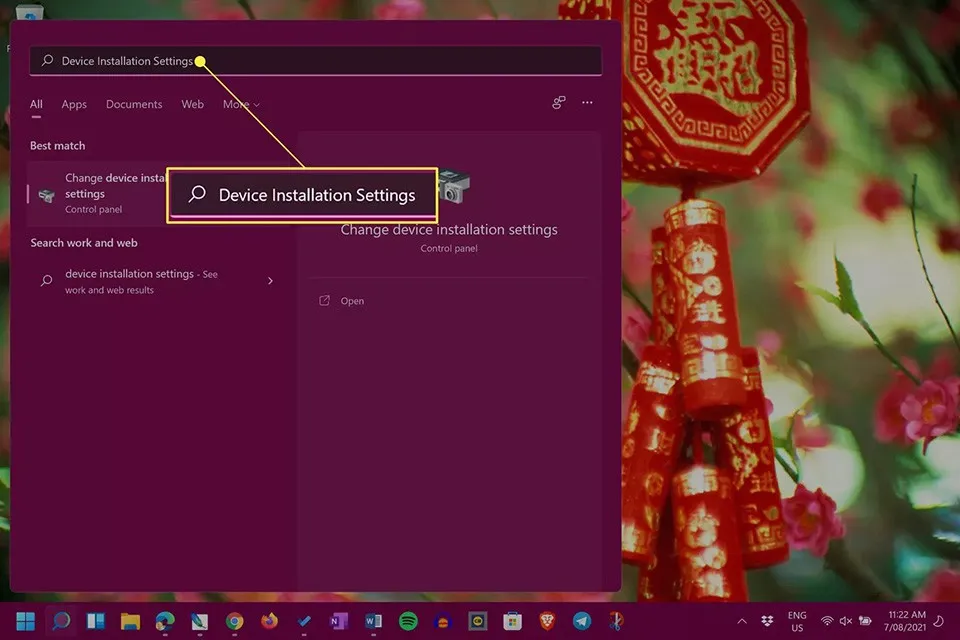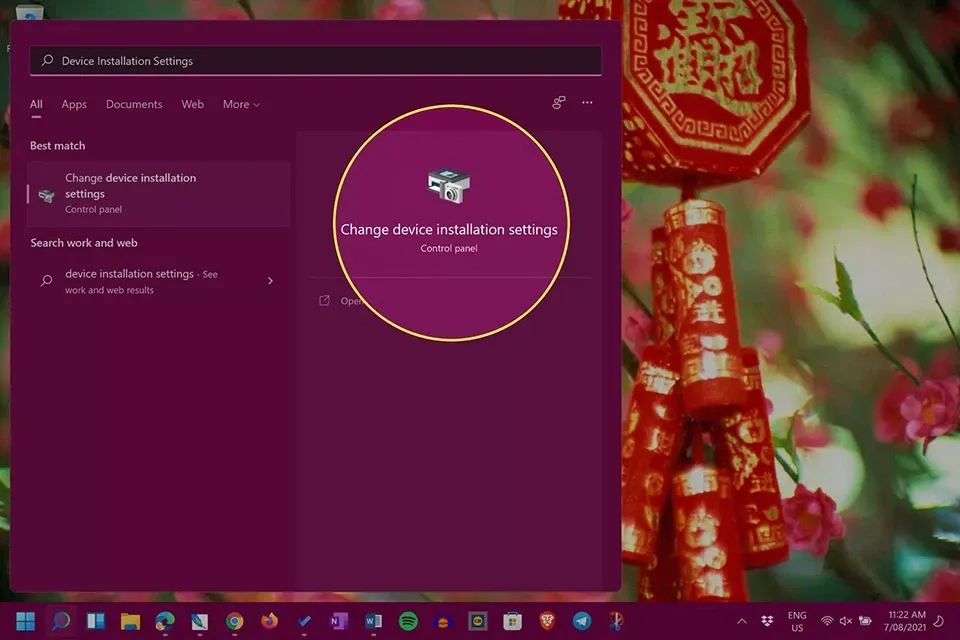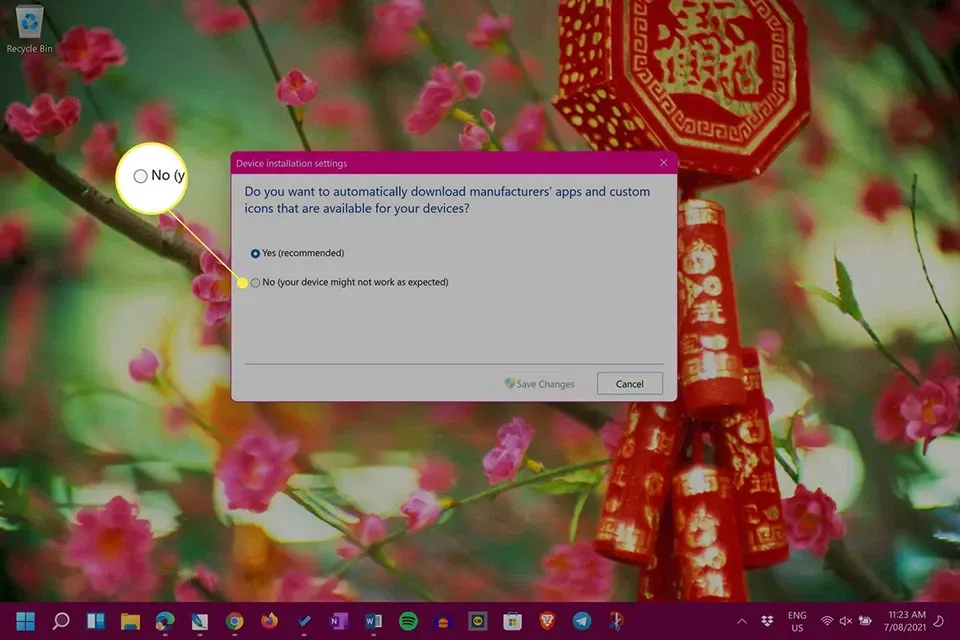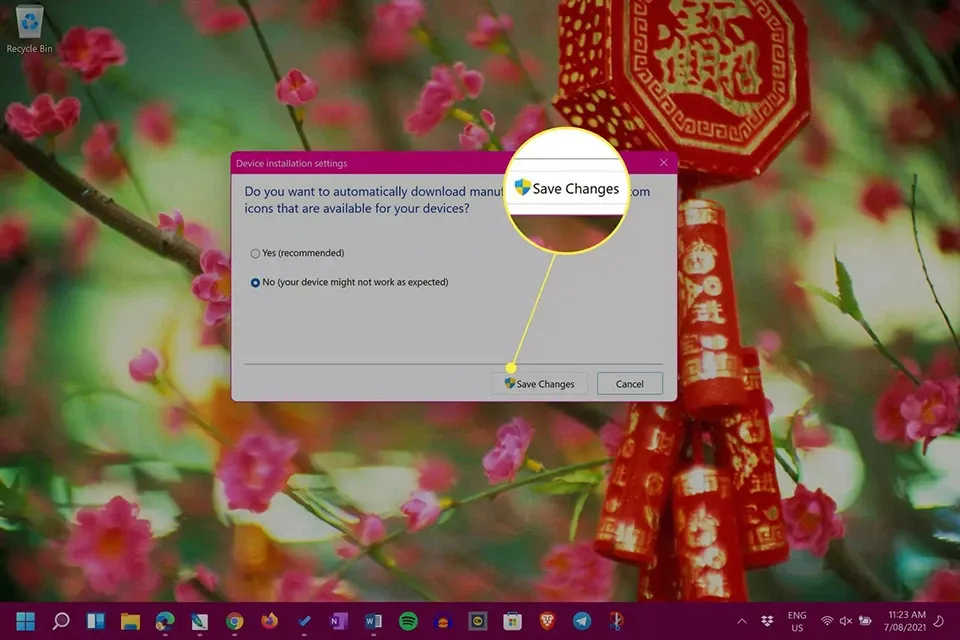Khi sử dụng một bàn phím ngoài, bạn có thể vô hiệu hoá bàn phím tích hợp của laptop để có trải nghiệm nhập liệu tốt nhất. Dưới đây là cách tắt bàn phím laptop Windows 11 mà bạn có thể thử.
Nếu bàn phím laptop của bạn quá nhỏ, bị hỏng hoặc không thể sử dụng vì một số lý do nào đó thì bạn có thể tắt nó đi để sử dụng bàn phím bên ngoài. Tuy nhiên, bạn lại không biết làm điều đó như thế nào ở trên phiên bản Windows mới nhất của Microsoft. Vì vậy, Blogkienthuc.edu.vn sẽ cung cấp các hướng dẫn trong bài viết dưới đây để giúp bạn biết cách tắt bàn phím laptop Windows 11.
Bạn đang đọc: Đây là cách giúp bạn tắt bàn phím laptop Windows 11
Có hai phương pháp để tắt bàn phím trên máy tính trên máy tính xách tay chạy Windows 11. Phương pháp đầu tiên có thể được sử dụng để tạm thời tắt bàn phím laptop Windows 11 trong khi phương pháp thứ hai trình bày cách tắt bàn phím laptop Windows 11 vĩnh viễn.
Cách cách tắt bàn phím laptop Windows 11 tạm thời
Nếu bạn chỉ muốn tắt bàn phím máy tính xách tay Windows 11 tạm thời, bạn hãy làm theo các bước bên dưới. Phương pháp này sẽ tắt tất cả chức năng của bàn phím cho đến Windows được khởi động lại.
Bước 1. Mở Start Menu trên máy tính xách tay Windows 11 của bạn bằng cách nhấn vào nút Start trên thanh Taskbar.
Bước 2. Trên bàn phím, bạn hãy nhập “Device Manager”.
Bước 3. Chọn Device Manager trong danh sách kết quả mà Windows 11 trả về.
Bước 4. Bên cạnh tuỳ chọn Keyboards, bạn hãy nhấn vào biểu tượng mũi tên hướng xuống dưới để mở rộng danh sách các bàn phím được kết nối và các thiết bị liên quan.
Tìm hiểu thêm: File JAR là gì? Cách mở, trích xuất dữ liệu và chỉnh sửa
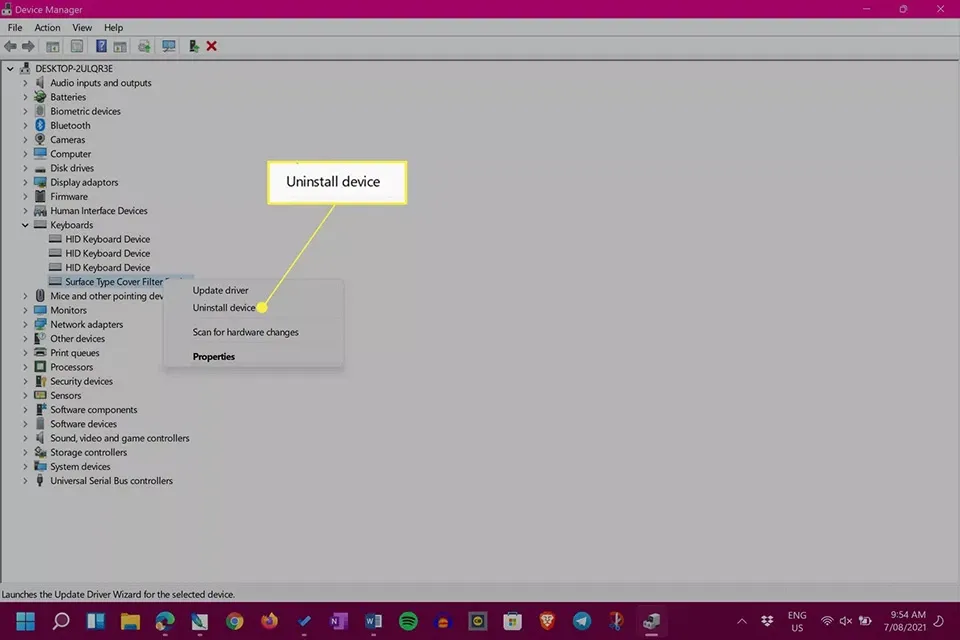
Bước 5. Nhấn chuột phải vào tên bàn phím của máy tính xách tay và chọn Uninstall Device.
Lưu ý: Tên bàn phím máy tính xách tay Windows 11 của bạn có thể sẽ khác nhau tùy thuộc vào kiểu thiết bị và nhà sản xuất.
Sau đó, bạn sẽ không còn sử dụng được bàn phím và bàn di chuột của máy tính xách tay Windows 11 nữa. Để sử dụng lại chúng, bạn hãy thực hiện việc khởi động lại laptop.
Cách cách tắt bàn phím laptop Windows 11 vĩnh viễn
Phương pháp trên khá đơn giản nhưng nó sẽ không còn hiệu lực sau khi laptop Windows 11 của bạn được khởi động lại. Hệ điều hành sẽ tự động cài đặt lại và kích hoạt bàn phím tích hợp trong phiên sử dụng tiếp theo. Nếu bạn muốn tắt bàn phím laptop Windows 11 vĩnh viễn, bạn hãy làm theo các bước sau:
Bước 1. Mở Start Menu trên máy tính xách tay Windows 11 của bạn bằng cách nhấn vào nút Start trên thanh Taskbar.
Bước 2. Trên bàn phím, bạn hãy nhập “Device Installation Settings”.
Bước 3. Chọn Change device installation settings trong danh sách kết quả mà Windows 11 trả về.
Bước 4. Nhấn chọn mục No (your device might not work as expected).
>>>>>Xem thêm: Đầu số 0126 đổi thành gì sau khi chuyển từ 11 số xuống còn 10 số?
Bước 5. Nhấn vào nút Save Changes để lưu lại những thay đổi.
Sau khi bạn hoàn tất các bước trên, máy tính xách tay Windows 11 của bạn sẽ bị tắt bàn phím vĩnh viễn. Để sử dụng lại bàn phím tích hợp, bạn hãy làm theo các bước trên và chọn mục Yes (recommended) ở Bước 4.
Có một phương pháp khác để tắt bàn phím của máy tính xách tay Windows 11 vĩnh viễn là cố tình cài đặt trình điều khiển (driver) không chính xác. Tuy nhiên, phương pháp này cũng có thể gây ra các sự cố lớn cho laptop như màn hình xanh BSOD. Chúc các bạn thành công.
Xem thêm: 5 cách khắc phục lỗi Windows 11 không có Bluetooth