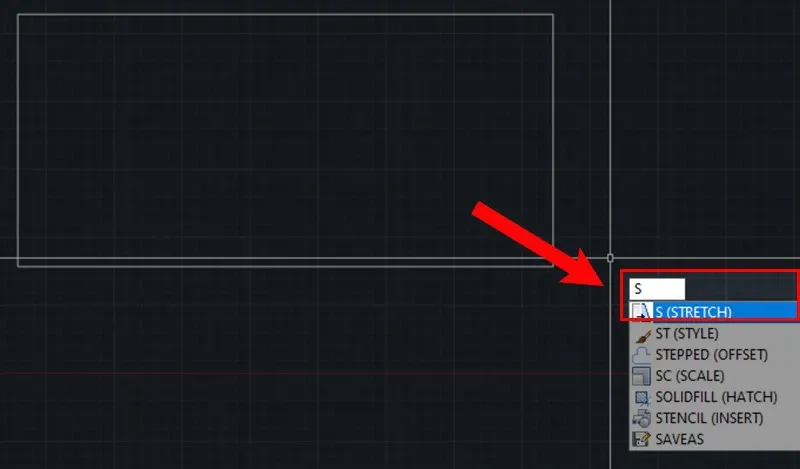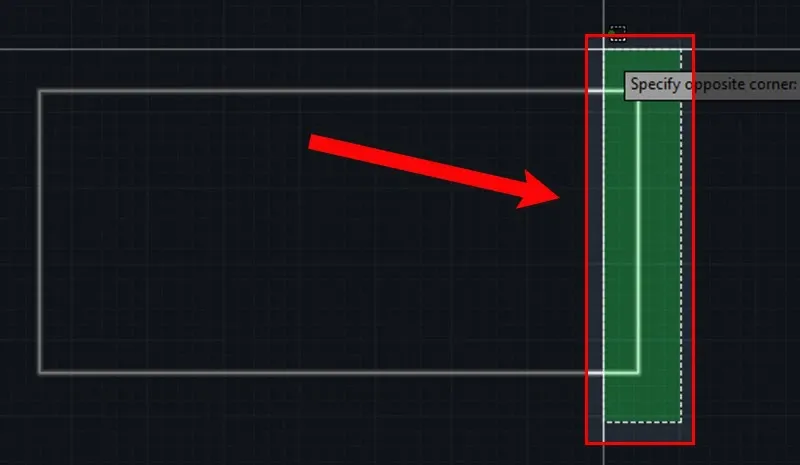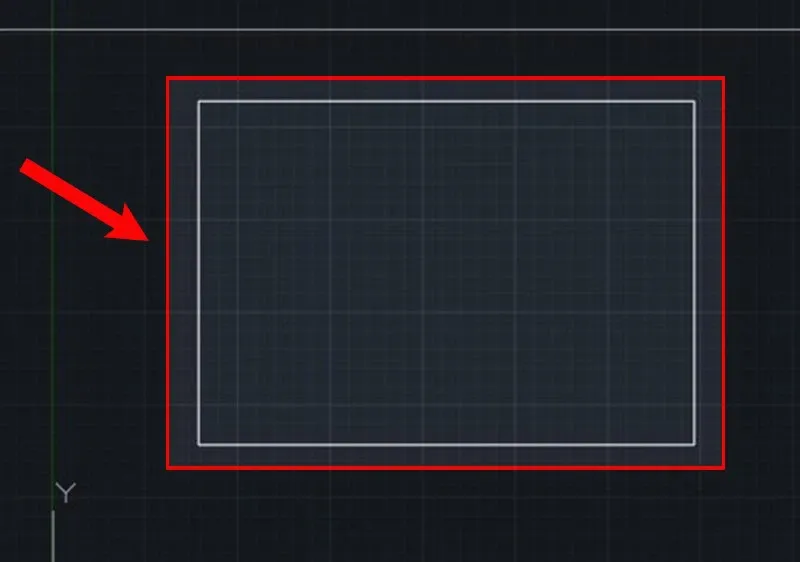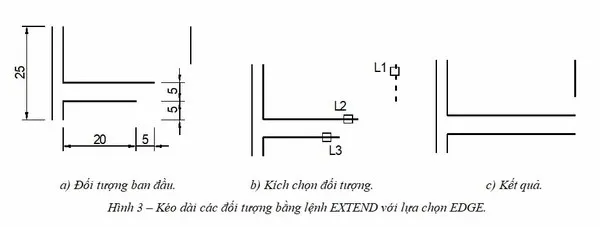Lệnh kéo dài trong CAD là một trong những công cụ không thể thiếu trong quá trình thiết kế bản vẽ CAD. Vậy lệnh kéo dài đối tượng trong CAD bao gồm những lệnh nào? Cách sử dụng ra sao? Hãy cùng Blogkienthuc.edu.vn tìm hiểu ngay với bài viết sau đây.
Ở bài viết này, Blogkienthuc.edu.vn sẽ giới thiệu tới bạn những thông tin, cũng như cách sử dụng chi tiết của hai lệnh kéo dài trong AutoCAD là Stretch và Extend.
Bạn đang đọc: Đây là cách dùng 2 lệnh kéo dài trong CAD dễ dàng nhất 2023
Sử dụng lệnh Stretch
Lệnh Stretch (S) được biết đến là lệnh dùng để kéo dài hoặc thu ngắn đối tượng trong AutoCAD. Nếu muốn sử dụng lệnh Stretch, bạn có thể dùng phím tắt S và nhấn Enter. Tiếp theo, chọn chiều dài hoặc kích thước cụ thể theo phương kéo dài hay thu ngắn.
Hướng dẫn ngắn
Đầu tiên bạn cần khởi động phần mềm AutoCAD. Trong giao diện chính của phần mềm, bạn nhấp lệnh S (Stretch) > Tiếp tục nhấn Enter > Bạn quét chọn đối tượng muốn thay đổi > Nhấn Enter để xác nhận > Tiếp tục chọn đối tượng vừa quét chọn > Lúc này, bạn dùng chuột để kéo dài hoặc thu nhỏ yêu cầu.
Xem thêm: Tổng hợp các lệnh cơ bản trong CAD thường sử dụng nhất
Hướng dẫn chi tiết
Bước 1: Sau khi khởi động CAD, bạn nhập lệnh S (Stretch) > Nhấn phím Enter.
Bước 2: Bạn chọn đối tượng muốn thay đổi > Sau đó nhấn Enter để xác nhận thay đổi.
Bước 3: Nhấn chuột chọn đối tượng bạn vừa quét chọn > Thao tác con trỏ chuột kéo dài hay thu ngắn đối tượng theo mong muốn. Ở ví dụ minh họa này, mình sẽ tiến hành thu ngắn hình.
Tìm hiểu thêm: Cách đóng ứng dụng bị treo trên macOS: Đơn giản nhưng không phải ai cũng biết!
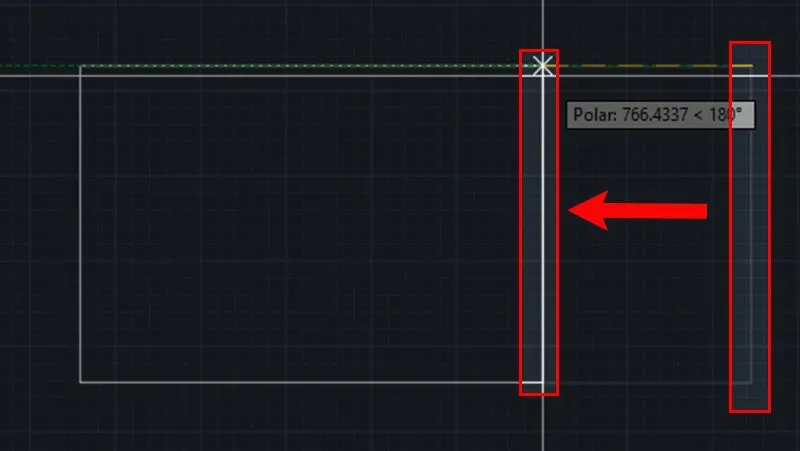
Bước 4: Kết quả đạt được sau khi thực hiện lệnh Stretch (S).
Sử dụng lệnh Extend
Bên cạnh việc sử dụng lệnh Stretch để kéo dài đối tượng, bạn cũng có thể sử dụng lệnh Extend.
Hướng dẫn ngắn
Cách sử dụng lệnh Extend để kéo dài đối tượng rất đơn giản, bạn thực hiện theo vài bước cơ bản sau đây:
Bước 1: Trên giao diện của AutoCAD, bạn tiến hành nhập lệnh tắt EX, sau đó tiếp tục nhấn Enter để hiển thị đầy đủ lệnh Extend.
Bước 2: Kích chọn đối tượng để làm biên.
Bước 3: Kích chọn vào đối tượng cần kéo dài.
Bước 4: Nhấn chọn Enter để có thể kết thúc lệnh
Lưu ý: Trong quá trình thực hiện, bạn cần nắm vững được những câu lệnh sau nhằm giúp cho bản vẽ của mình được thực hiện thuận lợi nhất.
- Command: Dùng để gọi lệnh.
- Select objects: Với câu lệnh này, bạn hãy kích chuột một lần để chọn đối tượng làm biên và kích chuột lần 2 để chọn đối tượng làm biên tiếp theo. Bên cạnh đó, bạn cũng có thể nhấn Enter để kết thúc việc lựa chọn của mình.
- Select objects to extend or shift – select to trim or: Tiến hành kích chuột lần một để chọn đối tượng cần kéo dài hoặc sử dụng các lựa chọn để chọn đối tượng. Kích chuột lần 2 để chọn tiếp đối tượng cần kéo dài hoặc nhấn Enter để kết thúc lệnh.
Hướng dẫn cụ thể
Để bạn hiểu hơn về cách sử dụng lệnh Extend, mình sẽ tiến hành lấy ví dụ cụ thể cho từng bước thực hiện, bạn tham khảo nhé!
Sau đây, mình sẽ sử dụng lệnh Extend kết hợp với lựa chọn Edge để kéo dài đối tượng L1 và L2, sao cho hai đối tượng này giao với đối tượng L3.
Bước 1: Với thanh công cụ Command, bạn hãy tìm đến chọn Extend và nhấn Enter để hiển thị đầy đủ lệnh.
Bước 2: Với câu lệnh Select objects, bạn tiến hành kích chọn đối tượng L1.
Bước 3: Với câu lệnh Select objects, bạn tiếp tục nhấn Enter.
Bước 4: Với câu lệnh Select object to extend or shift-select to trim, bạn hãy nhập và nhấn Enter.
Bước 5: Hãy nhấn chọn dòng hiển thị Enter an implied edge extension mode, sau đó nhập E và nhấn Enter.
Bước 6: Với câu lệnh Select object to extend or shift-select to trim or, bạn nhấn Enter.
Bước 7: Với câu lệnh Select object to extend or shift-select to trim or, bạn kích chọn đối tượng L2, L3 sau đó nhấn Enter để kết thúc lệnh.
>>>>>Xem thêm: Mẹo biến ảnh thường thành siêu phẩm anime trên Android trong vòng 1 nốt nhạc
Lời kết
Như vậy, trên đây là một số thông tin chi tiết về lệnh kéo dài trong AutoCAD, mong rằng những thông tin trên hữu ích cho quá trình thiết kế của bạn. Chúc bạn sẽ có thêm thật nhiều trải nghiệm thú vị cùng Blogkienthuc.edu.vn!
Xem thêm: Hướng dẫn sử dụng lệnh Scale theo 1 phương trong CAD dễ hiểu nhất