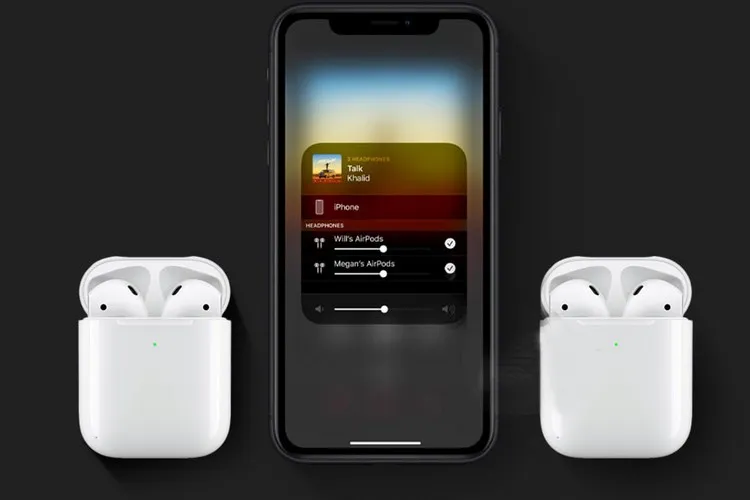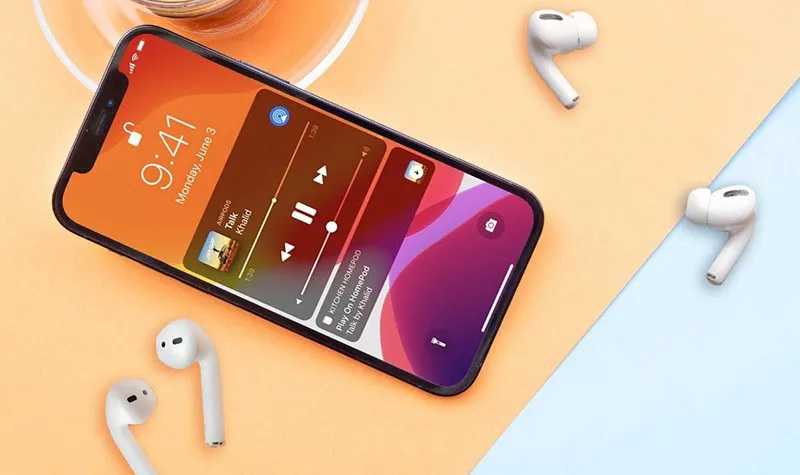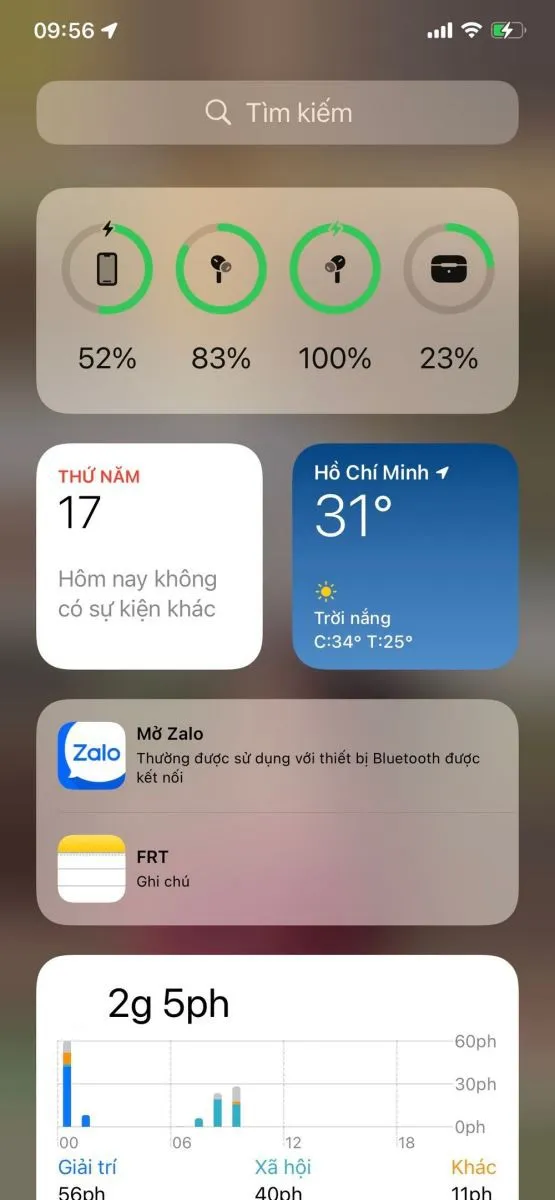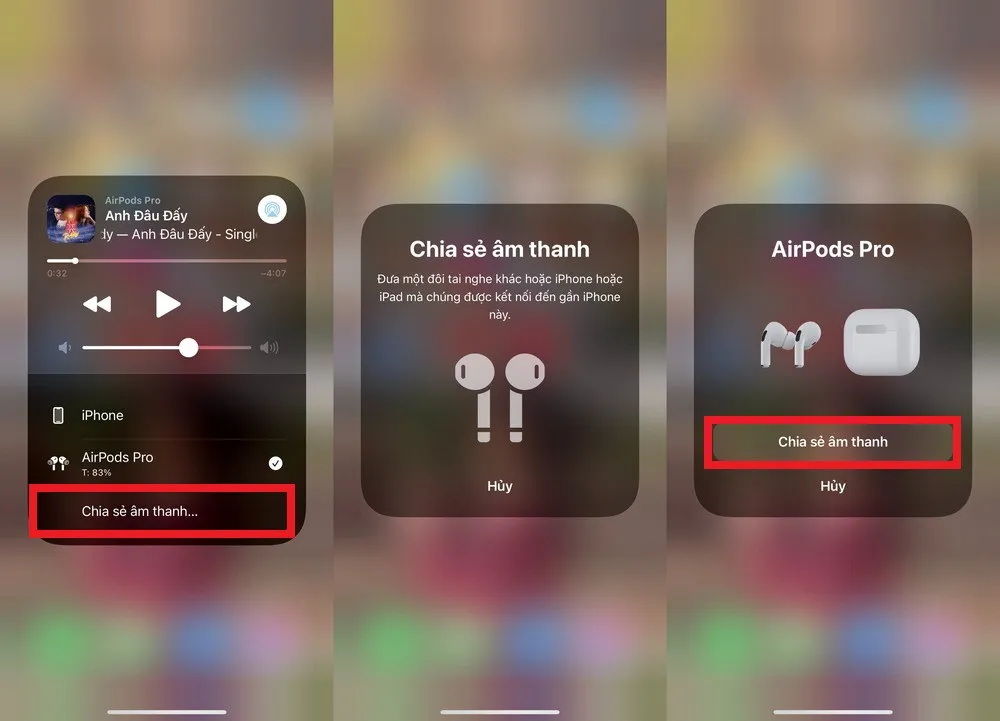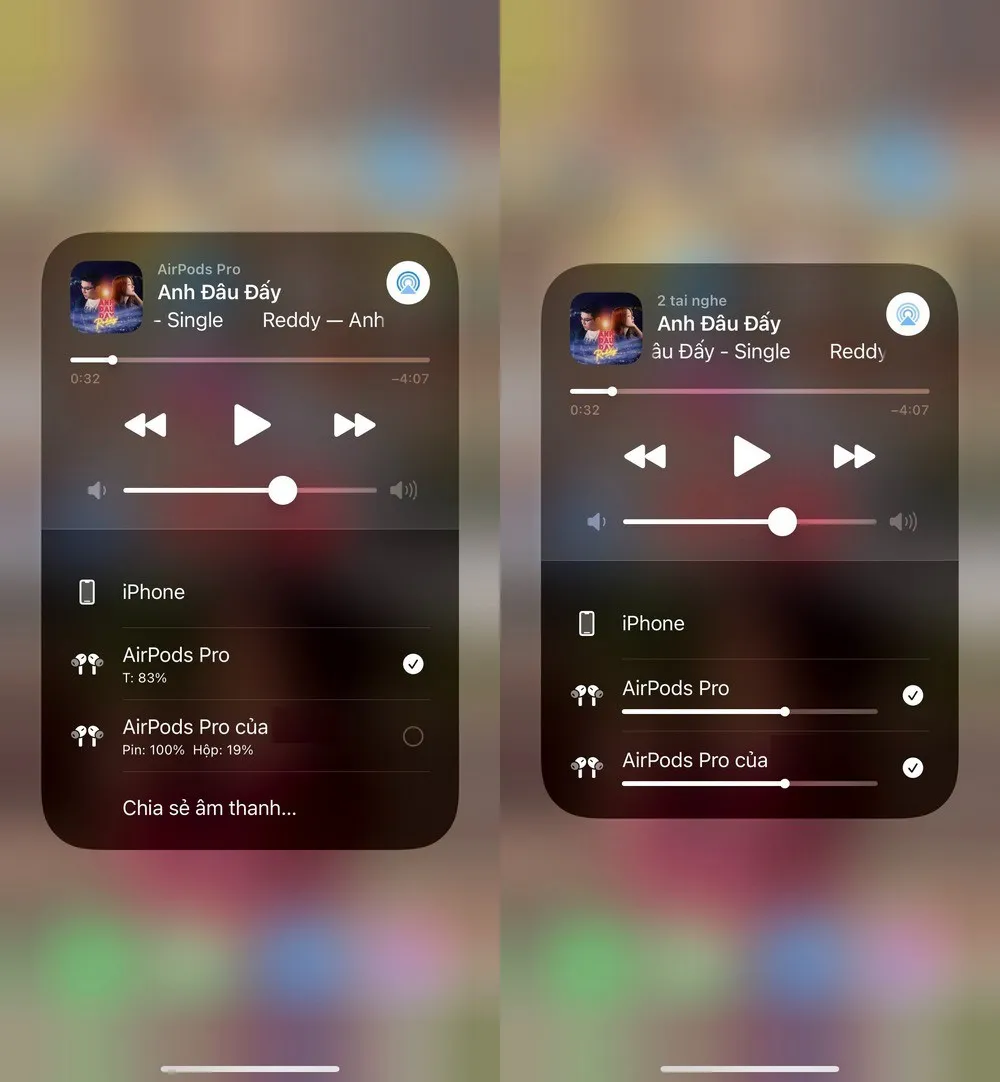Để nâng cao trải nghiệm cho người dùng sau khi ra mắt các thế hệ AirPods, Apple cũng đã mang đến tính năng Chia sẻ âm thanh giúp người dùng có thể nghe cùng lúc 2 AirPods khác nhau trên một thiết bị iPhone hoặc iPad.
Những lưu ý của tính năng Chia sẻ âm thanh
Tính năng này sẽ có mặt trên các dòng iPhone và iPad nhất định, chứ không phải thiết bị nào cũng được hỗ trợ. Danh sách bao gồm:
Bạn đang đọc: Đây là cách để kết nối cùng lúc 2 AirPods trên điện thoại iPhone hoặc iPad mới nhất có thể bạn chưa biết
- Từ iPhone 8 trở về sau
- iPad Gen 5 trở về sau
- iPad mini 5 trở về sau
- iPad Air 3 trở về sau
- Apple TV 4K
- iPod touch 7
Về các dòng tai nghe kết nối được với tính năng này, ngoài AirPods 2 và AirPods Pro, các dòng tai nghe khác như Powerbeats 3, Powerbeats Pro, Beats X, Beats Solo 3 và Beats Studio 3 cũng sử dụng được tính năng Chia sẻ âm thanh này.
Hướng dẫn sử dụng tính năng Chia sẻ âm thanh để kết nối 2 AirPods cùng lúc
Lưu ý: Bài viết trên đây mình sẽ dùng thiết bị iPhone 11 Pro Max và kết nối cùng lúc 2 tai nghe AirPods Pro, những thiết bị và tai nghe khác kể ở trên cũng được thực hiện tương tự.
Bước 1: Bạn tiến hành Kết nối AirPods thứ nhất với thiết bị của mình. Nếu chưa biết cách kết nối, có thể tham khảo bài viết Hướng dẫn kết nối AirPods với iPhone và thiết bị khác để thực hiện.
Bước 2: Mở Trung tâm điều khiển, chọn vào biểu tượng AirPlay, bạn sẽ thấy AirPods thứ nhất đã được kết nối.
Tìm hiểu thêm: [Thủ thuật] Tắt màn hình máy tính bằng nút nguồn cực nhanh trên Windows 10 Creators
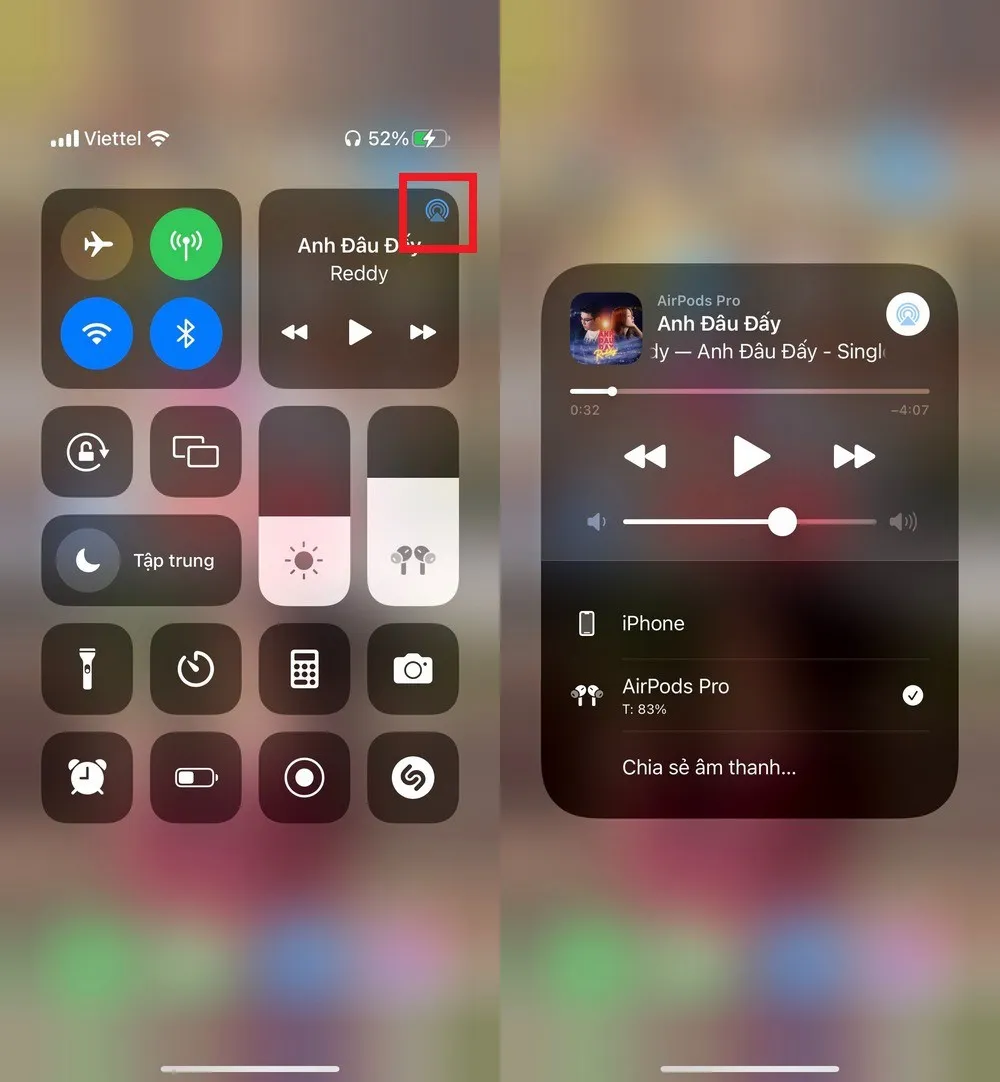
Bước 3: Bạn chọn vào Chia sẻ âm thanh bên dưới mục AirPods thứ nhất vừa kết nối. Sau đó đưa chiếc AirPods thứ hai đến gần thiết bị, máy sẽ tự phát hiện và bạn cần làm theo các bước hiển thị để tiến hành kết nối AirPods thứ hai.
Bước 4: Khi kết nối thành công, AirPods thứ hai cũng hiện lên ở đây, bạn có thể dễ dàng điều chỉnh âm lượng của từng tai và cùng nhau thưởng thức nhé.
>>>>>Xem thêm: Hướng dẫn đem 5 tính năng “độc quyền” trên iPhone sang Android
Nếu không còn muốn chia sẻ nữa, bạn chỉ cần mở AirPlay lên và bỏ chọn dấu tick tại tai nghe cần ngắt kết nối là xong.
Trên đây là những thông tin và các bước hướng dẫn sử dụng tính năng Chia sẻ âm thanh để kết nối 2 AirPods trên cùng một thiết bị, giúp bạn và bạn bè người thân có thể dễ dàng tận hưởng và có những trải nghiệm thật tuyệt vời, chúc các bạn thành công!
Xem thêm: 10 tính năng iOS 15 mà ai dùng iPhone cũng phải biết