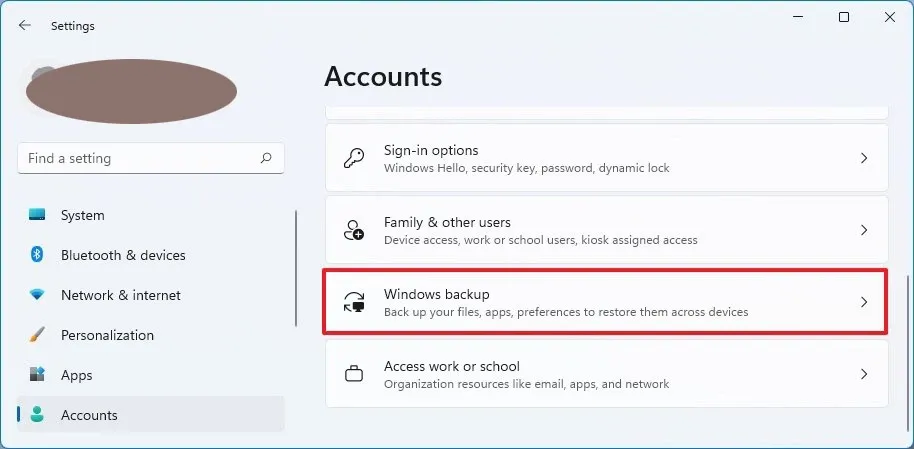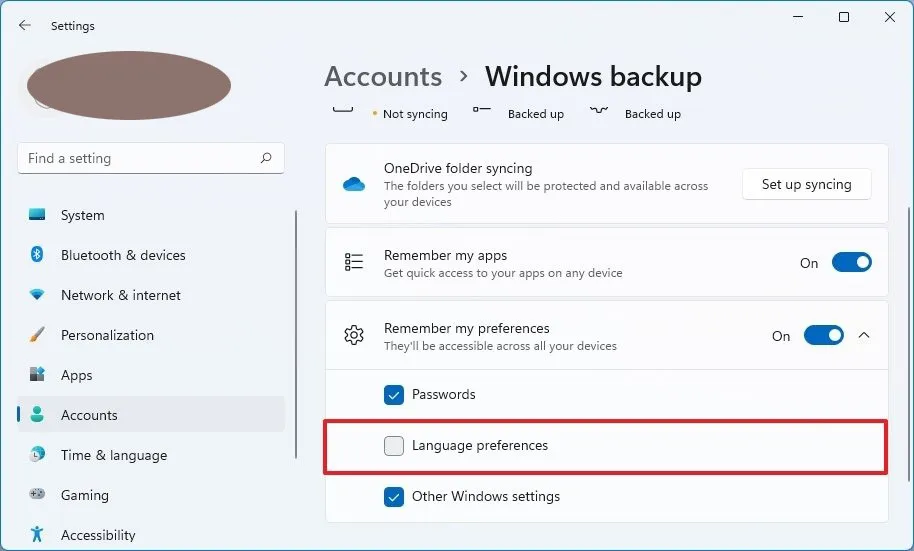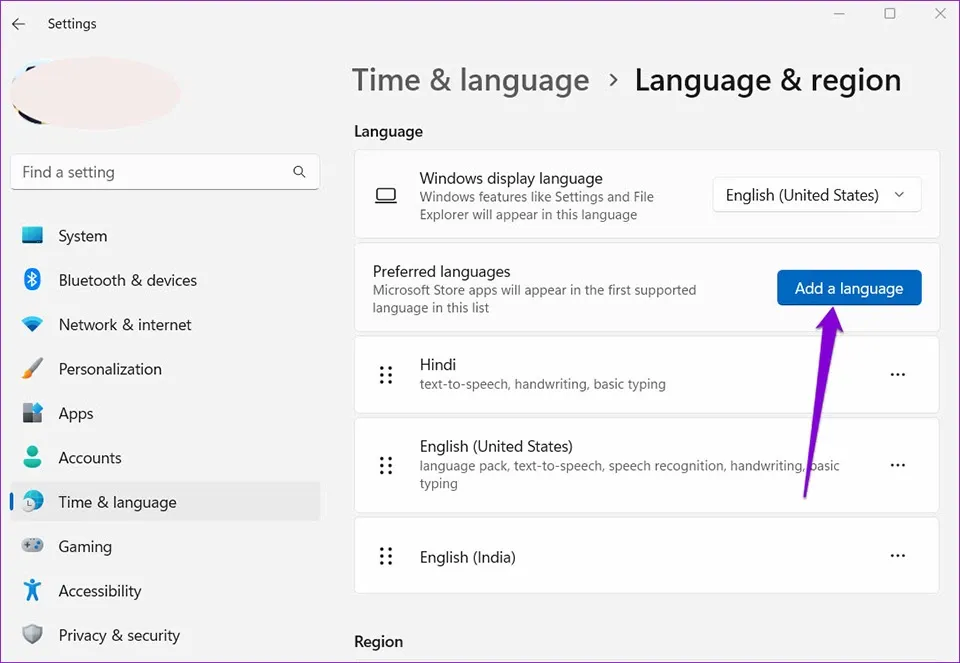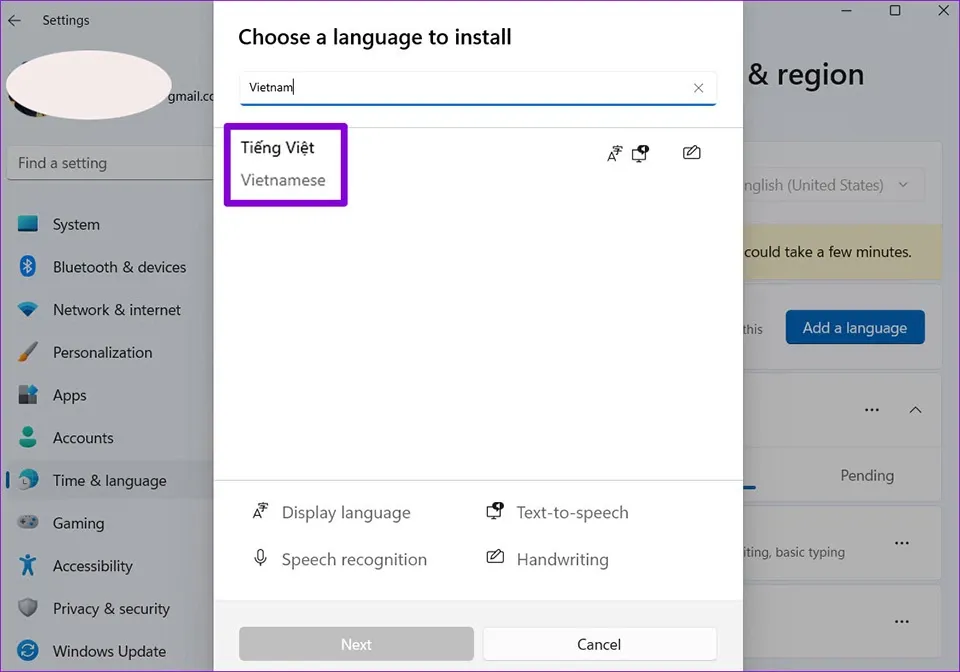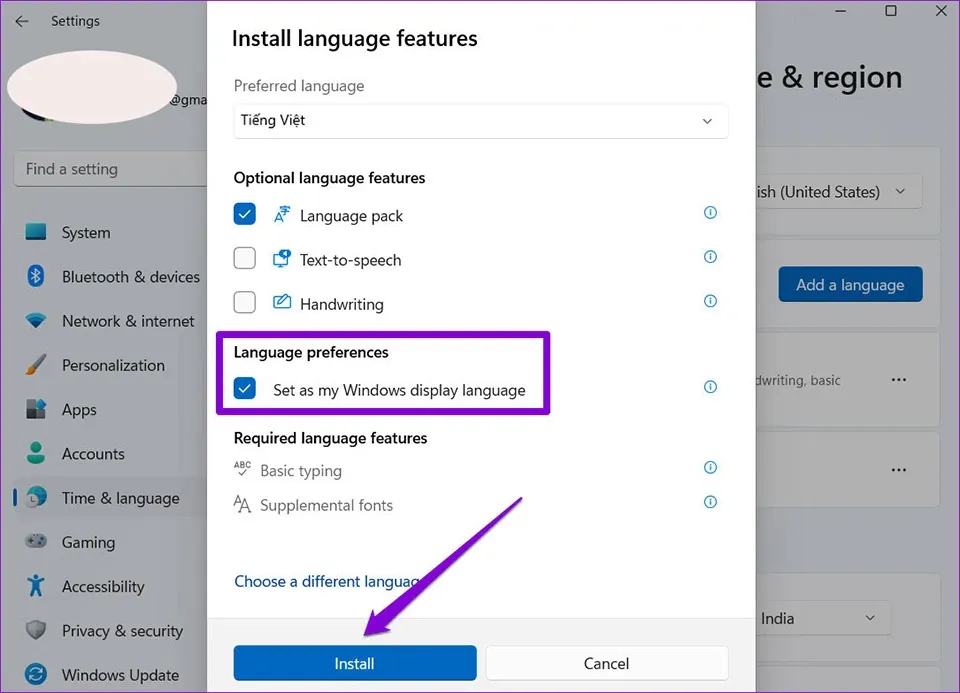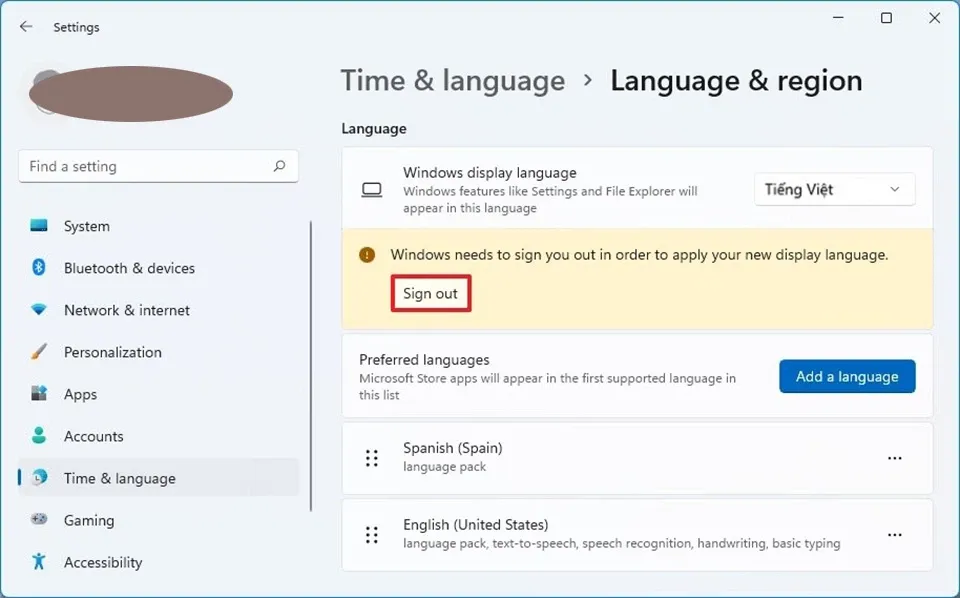Nếu bạn đang muốn sử dụng tiếng Việt làm ngôn ngữ cho máy tính Windows 11, bạn sẽ không phải cài đặt lại hệ điều hành. Dưới đây là hướng dẫn cài tiếng Việt cho Windows 11 mà bạn có thể áp dụng.
Mặc dù tiếng Anh là ngôn ngữ phổ biến được sử dụng trên Windows, nhiều người dùng vẫn muốn chuyển đổi sang ngôn ngữ địa phương để họ dễ dàng tận dụng thao tác và tận dụng tối đa các tính năng của hệ điều hành. Đối với Windows 11, bạn có thể dễ dàng thay đổi cài đặt ngôn ngữ hệ thống nếu bạn đã vô tình lựa chọn nhầm ngôn ngữ trong quá trình thiết lập ban đầu. Vậy làm thế nào để cài tiếng Việt cho Windows 11? Hãy theo dõi phần hướng dẫn dưới đây.
Bạn đang đọc: Đây là cách để cài tiếng Việt cho máy tính Windows 11 siêu dễ, siêu nhanh
Cách cài tiếng Việt cho Windows 11
Tắt đồng bộ hóa cho cài đặt ngôn ngữ
Tùy chọn ngôn ngữ sẽ đồng bộ hóa giữa các thiết bị, vì vậy bạn sẽ cần tắt đồng bộ hóa cho cài đặt ngôn ngữ khi bạn chỉ muốn chuyển sang ngôn ngữ tiếng Việt trên một máy tính cụ thể. Để tắt đồng bộ hóa cho cài đặt ngôn ngữ, bạn hãy làm theo các bước sau:
- Nhấn vào nút Start ở thanh Taskbar và tìm kiếm ứng dụng Settings ở bên trong ngăn chứa các ứng dụng được ghim.
- Nhấn vào mục Accounts ở ngăn bên trái của cửa sổ ứng dụng Settings.
- Nhấn vào tùy chọn Windows backup ở ngăn bên phải.
- Nhấp vào cài đặt Remember my preferences.
- Khi menu cài đặt mở rộng thêm, bạn hãy bỏ dấu tích ở tùy chọn Language preferences.
Sau khi hoàn thành các bước, bạn có thể tiến hành thay đổi cài đặt tiếng Việt cho Windows 11 mà không lo làm ảnh hưởng đến tất cả các máy tính khác được kết nối với cùng một tài khoản Microsoft.
Xem thêm: Thủ thuật cài Windows 11 cho máy tính không hỗ trợ TPM 2.0
Cài tiếng Việt cho Windows 11
Trong quá trình thiết lập ban đầu, Windows 11 sẽ lựa chọn tiếng Anh làm mặc định. Nếu bạn muốn chuyển sang ngôn ngữ tiếng Việt, bạn có thể làm theo các bước sau:
- Nhấn vào nút Start ở thanh Taskbar và tìm kiếm ứng dụng Settings ở bên trong ngăn chứa các ứng dụng được ghim.
- Nhấn vào mục Time & language ở ngăn bên trái của cửa sổ ứng dụng Settings.
- Nhấn vào tùy chọn Language & region ở ngăn bên phải.
- Trong phần Language, bạn hãy nhấn vào nút Add a language nằm trong cài đặt Preferred languages.
- Tìm kiếm ngôn ngữ tiếng Việt ở trong trường tìm kiếm. Bạn cũng có thể nhập tên quốc gia để tìm ngôn ngữ nhanh hơn. Ví dụ: bạn có thể nhập “Vietnam” để tìm ra ngôn ngữ tiếng Việt trong nháy mắt.
Tìm hiểu thêm: Cách thiết lập quyền kiểm soát của phụ huynh trên Windows 11
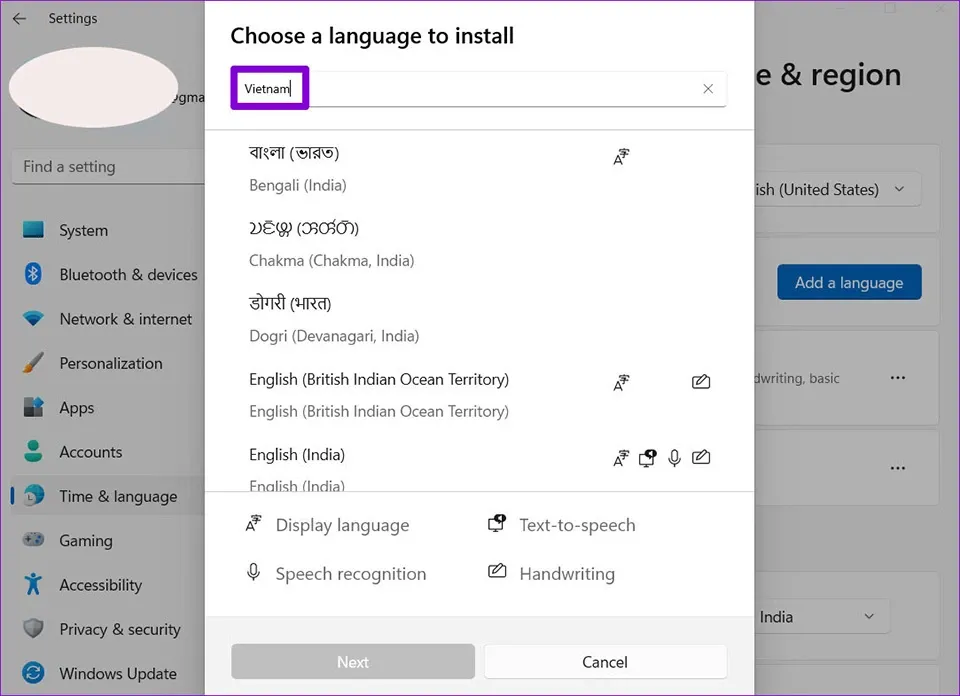
- Chọn ngôn ngữ tiếng Việt trong danh sách kết quả tìm được. Nhấn vào nút Next.
- Một cửa sổ cài đặt mới sẽ xuất hiện, cho phép bạn kiểm tra các tính năng mà ngôn ngữ tiếng Việt hỗ trợ. Trong phần Language preferences, bạn nhớ phải đánh dấu tích vào tùy chọn Set as my Windows display language để đảm bảo tiếng Việt được đặt làm ngôn ngữ hiển thị trên Windows 11.
- Nhấn vào nút Install.
- Cuối cùng, bạn cần nhấn vào nút Sign out. Windows 11 sẽ yêu cầu bạn đăng nhập vào tài khoản để bắt đầu sử dụng ngôn ngữ mới.
>>>>>Xem thêm: Cách mở khóa iPhone bị vô hiệu hóa 60 phút hiệu quả, đơn giản và dễ làm nhất
Sau khi bạn hoàn thành các bước, ngôn ngữ tiếng Việt sẽ được áp dụng trong suốt trải nghiệm Windows 11 trên máy tính của bạn bao gồm màn hình đăng nhập, ứng dụng Settings, File Explorer, màn hình Desktop, ứng dụng, trình duyệt và web. Chúc các bạn thành công.
Xem thêm: 10 tính năng tốt nhất trong Windows 11 22H2