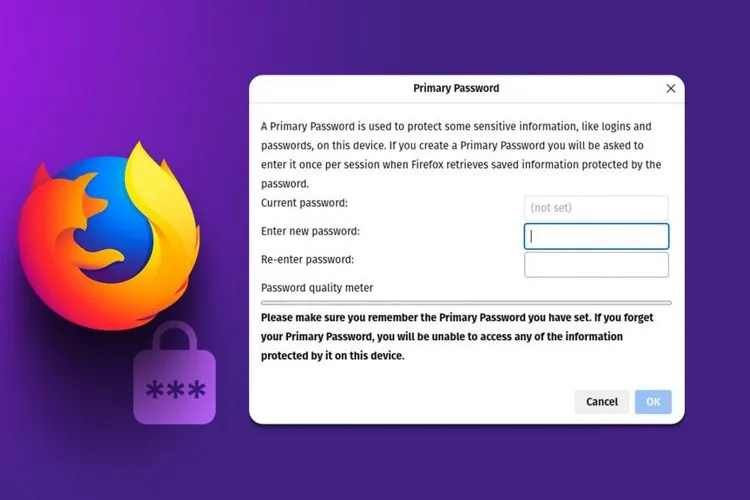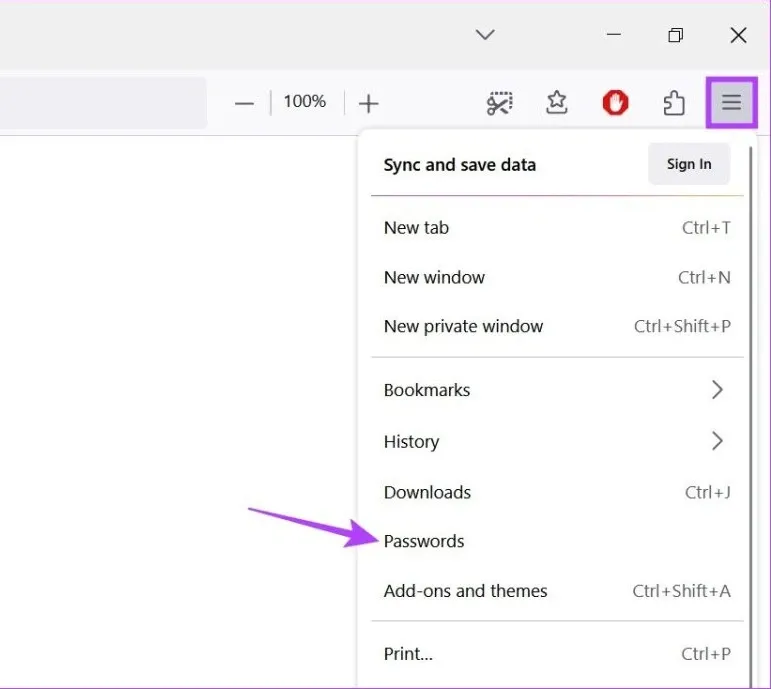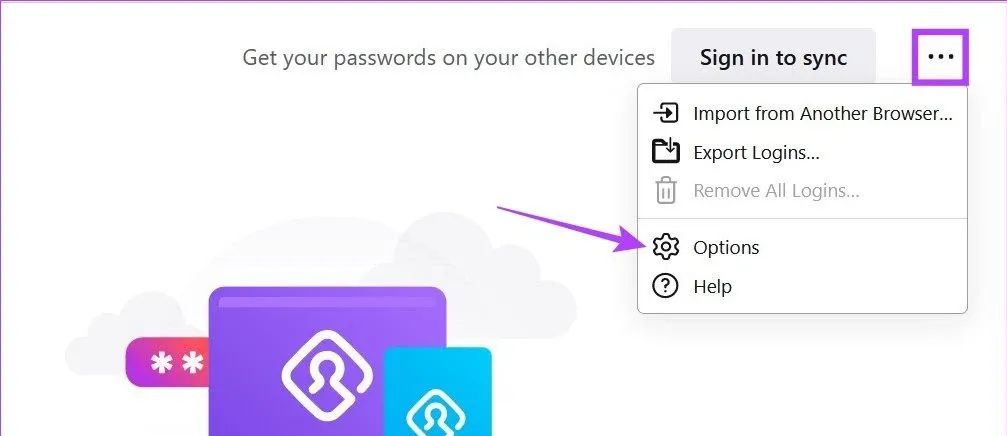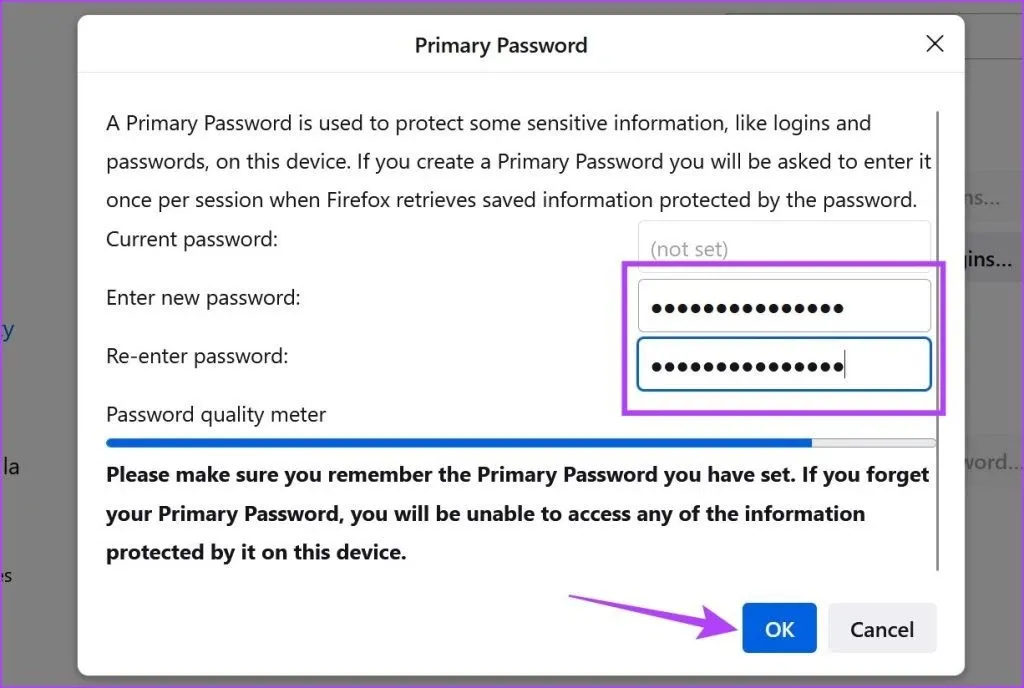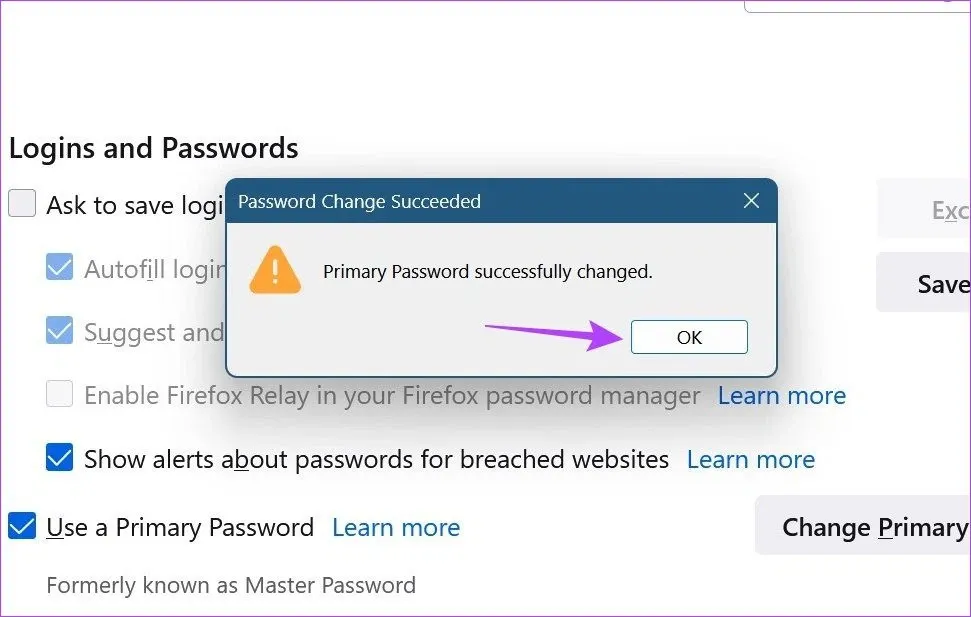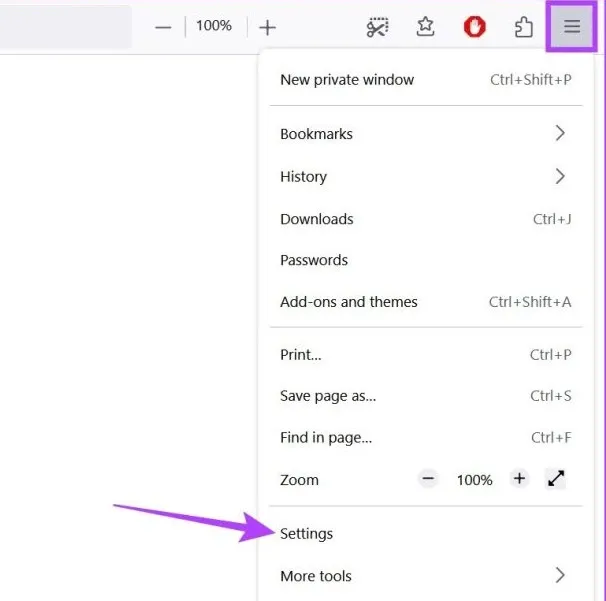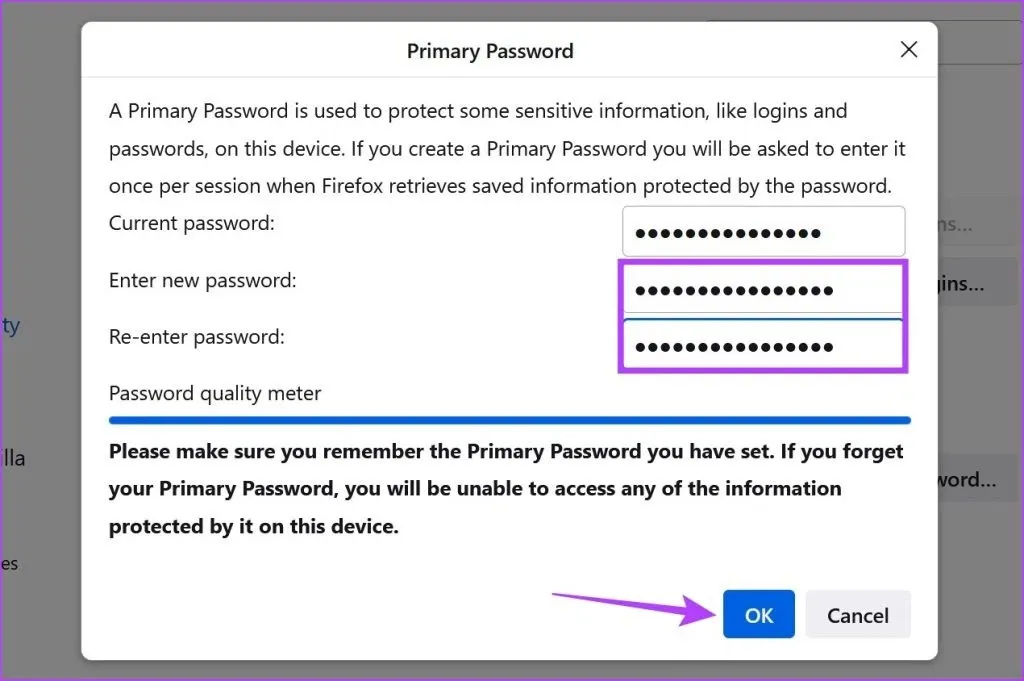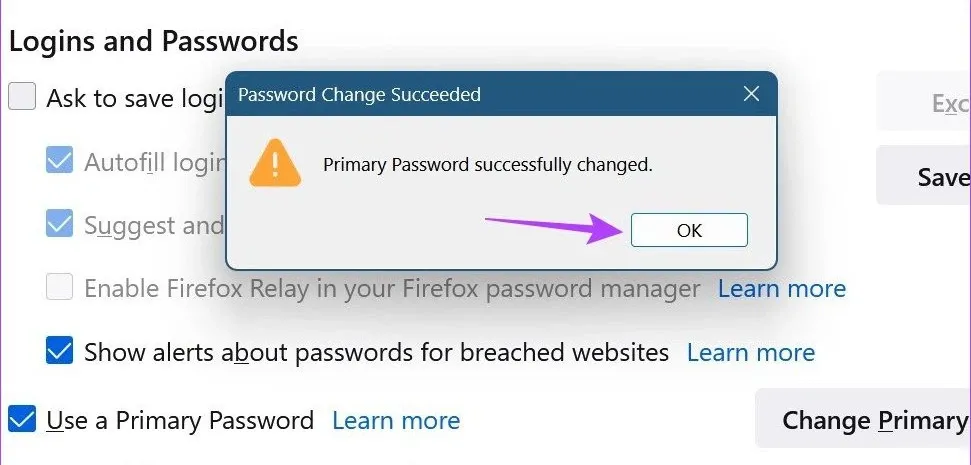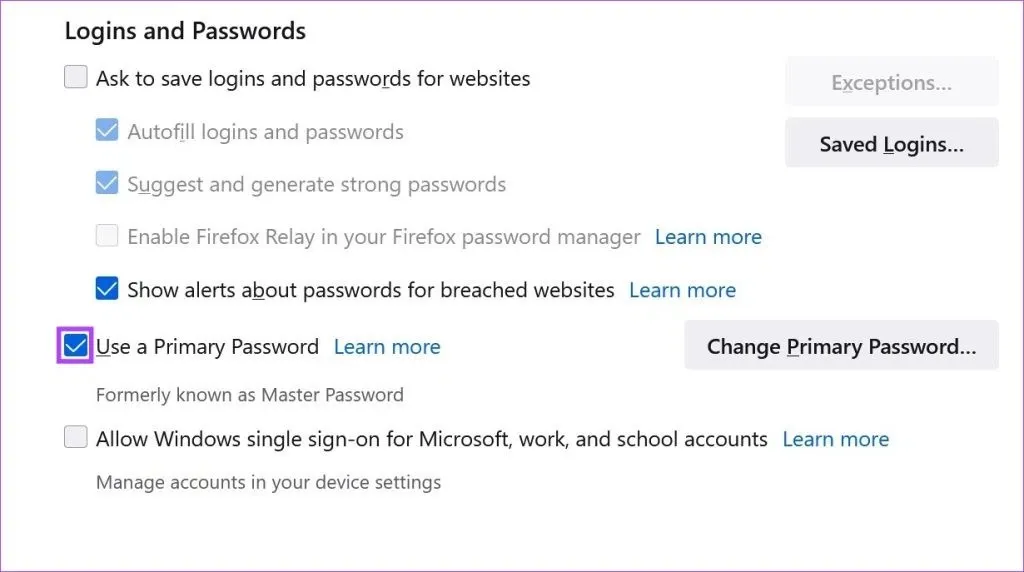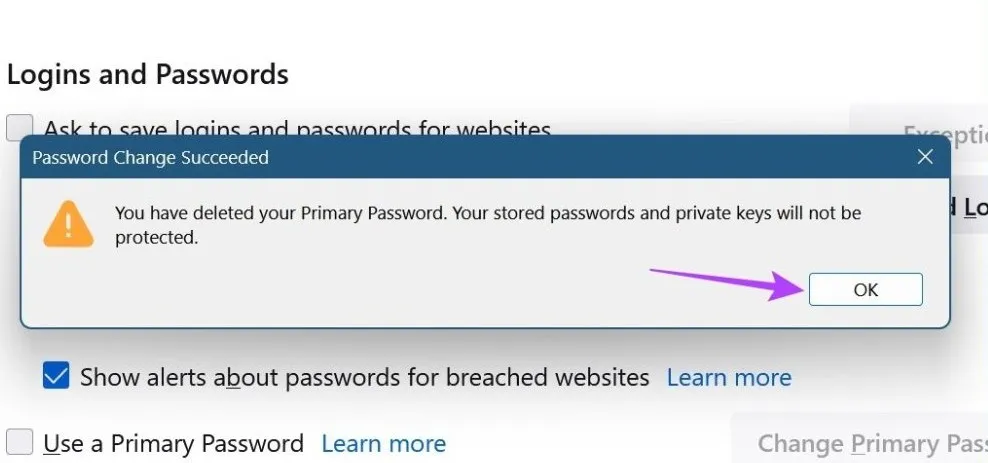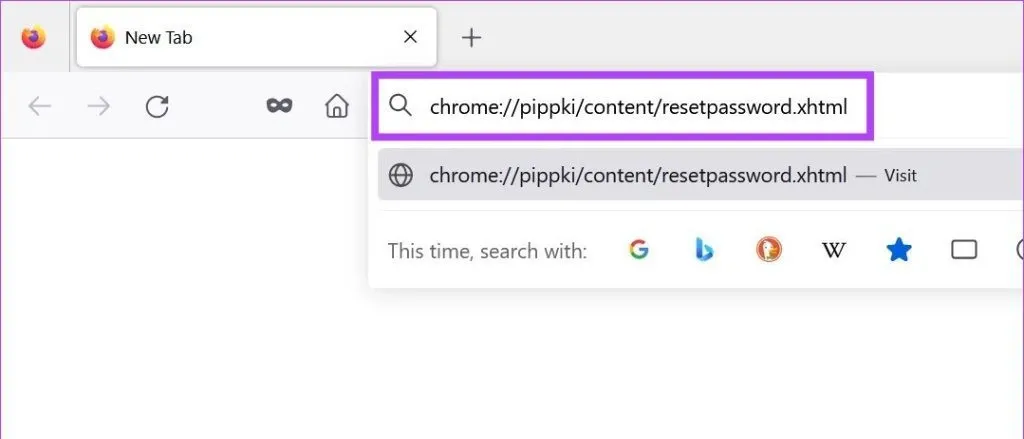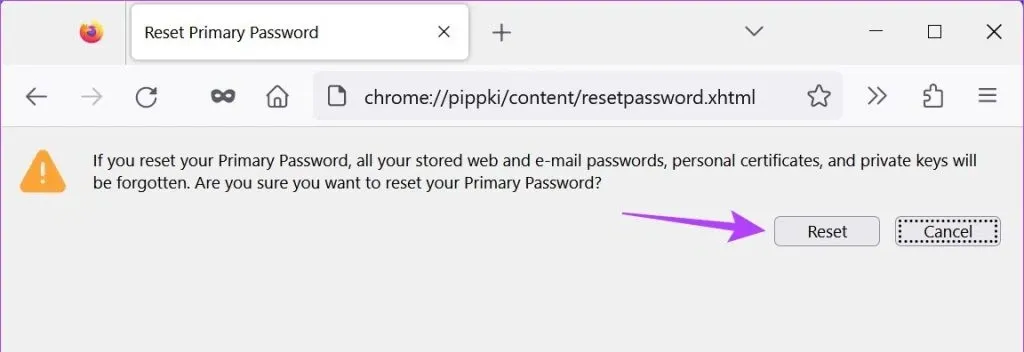Cài đặt mật khẩu chính trong Firefox sẽ giúp bạn bảo vệ rất nhiều thông tin cá nhân quan trọng khi sử dụng trình duyệt web này.
Nếu đang sử dụng Firefox làm trình duyệt chính, rất có thể trình duyệt sẽ lưu rất nhiều thông tin về lịch sử, tiện ích mở rộng đã lưu và thông tin tài khoản, mật khẩu đăng nhập các trang web. Mặc dù lịch sử và tiện ích mở rộng có thể không tạo ra sự khác biệt, nhưng sẽ trở nên rủi ro khi bạn lưu chi tiết đăng nhập của mình trên Firefox mà không có biện pháp bảo vệ bổ sung vì mọi người có thể dễ dàng truy cập chúng. Vì vậy, để bảo vệ mật khẩu đã lưu của mình, bạn có thể đặt mật khẩu chính trong Firefox.
Bạn đang đọc: Đây là cách để bảo vệ mật khẩu đã lưu trong Firefox
Thông thường, dữ liệu đăng nhập có thể được tự động áp dụng khi truy cập các ứng dụng và dịch vụ có lưu chi tiết đăng nhập trên Firefox. Tuy nhiên sau khi bạn đặt mật khẩu chính của Firefox, một bước bổ sung sẽ được thêm vào quy trình này. Điều này có nghĩa là trước tiên bạn sẽ cần nhập mật khẩu chính trước khi truy cập các chi tiết đăng nhập đã lưu trong trình duyệt này.
Điều này có thể đặc biệt hữu ích nếu những người dùng khác cũng có quyền truy cập vào thiết bị của bạn. Vì vậy các bạn hãy cùng FPTShop tìm hiểu cách thiết lập và sử dụng mật khẩu chính cho trình duyệt Firefox để bảo vệ dữ liệu đăng nhập trên thiết bị của mình.
Thiết lập mật khẩu chính cho Firefox
Để tạo mật khẩu chính trong Firefox, hãy sử dụng menu cài đặt mật khẩu. Tuy nhiên điều quan trọng nhất là đảm bảo bạn thiết lập mật khẩu mạnh và khó đoán đối với những người dùng khác có thể có quyền truy cập vào thiết bị của mình. Thực hiện theo các bước dưới đây để làm điều đó.
Bước 1: Mở Firefox và kích vào biểu tượng ba dòng kẻ ngang ở góc trên cùng bên phải thanh địa chỉ.
Bước 2: Từ menu xổ xuống, chọn tùy chọn Password.
Bước 3: Tại đây, tiếp tục kích vào biểu tượng dấu ba chấm và chọn tùy chọn Options. Thao tác này sẽ mở một trang mới.
Bước 4: Tiếp theo bạn hãy kiểm tra và kích vào tùy chọn Use a Primary Password.
Bước 5: Trong cửa sổ Primary Password hiển thị, hãy nhập mật khẩu mà bạn muốn làm mật khẩu chính vào ô Enter new password, rồi nhập lại vào ô Re-enter password để xác nhận. Bạn cũng có thể theo dõi thanh màu xanh bên dưới mục Password quality meter để kiểm tra độ mạnh của mật khẩu.
Bước 6: Sau khi hoàn tất, kích nút OK.
Bước 7: Kích nút OK một lần nữa trong hộp thoại mới để xác nhận. Thao tác này sẽ đóng cửa sổ và thiết lập thành công mật khẩu chính trong Firefox.
Thay đổi mật khẩu chính của Firefox
Sau khi mật khẩu chính đã được cài đặt, bạn cũng có tùy chọn thay đổi mật khẩu đó trong Firefox. Điều này có thể hữu ích nếu bạn cảm thấy rằng mật khẩu đã đặt trước đó không đủ mạnh hoặc nếu mật khẩu hiện tại đã bị xâm phạm. Thực hiện theo các bước dưới đây để làm điều đó.
Bước 1: Mở Firefox và kích vào biểu tượng ba dòng kẻ ngang ở góc trên cùng bên phải thanh địa chỉ.
Bước 2: Từ menu xổ xuống, chọn tùy chọn Settings.
Bước 3: Chuyển đến tab Privacy & Security trong khung bên trái và di chuyển xuống phía dưới của khung Logins and Passwords bên phải.
Bước 4: Tại đây hãy kích tiếp nút Change Primary Password. Thao tác này sẽ mở cửa sổ Primary Password.
Tìm hiểu thêm: Reviewty là gì? Hướng dẫn cách tải và sử dụng ứng dụng Reviewty
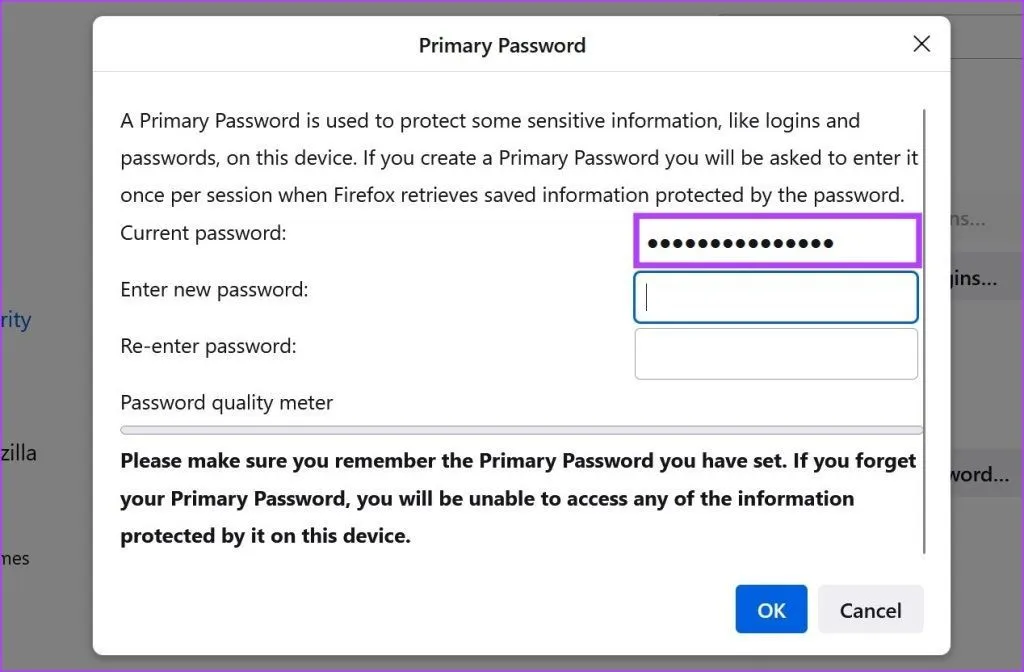
Bước 5: Đầu tiên, nhập mật khẩu hiện tại của bạn vào khung Current password.
Bước 6: Sau đó, nhập và nhập lại mật khẩu mới cần thay đổi vào các ô tương ứng phía dưới.
Lưu ý: Đảm bảo rằng mật khẩu này khác với mật khẩu trước đó và kiểm tra độ mạnh của mật khẩu dưới thanh Password quality meter.
Bước 7: Sau khi hoàn tất, kích nút OK.
Bước 8: Một lần nữa, bấm vào nút OK. Thao tác này sẽ thay đổi mật khẩu chính của Firefox.
Xóa mật khẩu chính trong Firefox
Mặc dù mật khẩu chính của Firefox có thể giúp bảo vệ thông tin đăng nhập của bạn, nhưng nó cũng có thể trở thành rắc rối, đặc biệt nếu bạn không còn chia sẻ thiết bị của mình với những người dùng khác. Nếu đúng như vậy, bạn cũng có thể xóa mật khẩu chính trong Firefox. Đây là cách để thực hiện.
Bước 1: Mở Firefox và kích vào biểu tượng ba dòng kẻ ngang ở góc trên cùng bên phải thanh địa chỉ.
Bước 2: Từ menu xổ xuống, chọn tùy chọn Password.
Bước 3: Tại đây, tiếp tục kích vào biểu tượng dấu ba chấm và chọn tùy chọn Options. Thao tác này sẽ mở một trang mới.
Bước 4: Tiếp theo bạn hãy kiểm tra và kích bỏ tùy chọn tại mục Use a Primary Password. Thao tác này sẽ mở cửa sổ xóa mật khẩu chính Remove Primary Password.
Bước 5: Bây giờ, hãy nhập mật khẩu chính hiện tại của bạn đang sử dụng vào ô Current password.
Bước 6: Sau đó, kích nút Remove.
Bước 7: Tiếp theo kích nút OK.
Thao tác này sẽ xóa mật khẩu chính khỏi Firefox. Nếu muốn, bạn cũng có thể xóa tất cả mật khẩu đã lưu khỏi Firefox để ngăn dữ liệu dễ bị tấn công sau khi xóa mật khẩu chính. Hoặc đặt lại mật khẩu chính bằng các bước nêu trên.
Reset mật khẩu chính Firefox khi quên
Mặc dù mật khẩu chính là một cách tốt để bảo vệ các mật khẩu đã lưu của bạn trên Firefox, nhưng điều gì sẽ xảy ra nếu bạn quên mật khẩu chính của mình? Liệu có cơ hội nào để phục hồi? Mặc dù không có cách nào để khôi phục mật khẩu chính, nhưng bạn vẫn có tùy chọn để reset lại mật khẩu đó.
Tuy nhiên, điều đáng chú ý là sau khi reset mật khẩu chính của Firefox, tất cả mật khẩu, khóa cá nhân… được lưu trữ cũng sẽ bị xóa. Mặc dù đó là một tốt để đảm bảo rằng dữ liệu của bạn luôn được bảo vệ, nhưng sẽ trở thành con dao hai lưỡi nếu bạn thực sự quên mật khẩu của mình.
Nếu bạn vẫn muốn tiếp tục và reset lại mật khẩu chính Firefox thì hãy làm theo các bước sau:
Bước 1: Kích hoạt trình duyệt Firefox lên, sao chép và dán lệnh dưới đây vào thanh địa chỉ.
chrome://pippki/content/resetpassword.xhtml
Bước 2: Sau đó, nhấn Enter để thực hiện lệnh.
>>>>>Xem thêm: Cách tìm điện thoại bị mất qua gmail và những điều cần làm khi bị mất điện thoại
Bước 3: Khi trang Reset Primary Password hiển thị, kích nút Reset.
Thao tác này sẽ đặt lại mật khẩu chính trong Firefox. Bây giờ, bạn có thể tiếp tục và đặt một mật khẩu chính khác.
Mặc dù chúng tôi khuyên bạn không nên lưu thông tin cá nhân như thông tin đăng nhập trên trình duyệt web, nhưng nếu thực sự cần thiết, sử dụng mật khẩu chính trong Firefox là một cách tốt để bảo vệ thông tin đăng nhập đã lưu của bạn.
Xem thêm:
- 5 tiện ích mở rộng quản lý mật khẩu tốt nhất cho Firefox
- Cách xem lại mật khẩu đã lưu trên Firefox cực đơn giản