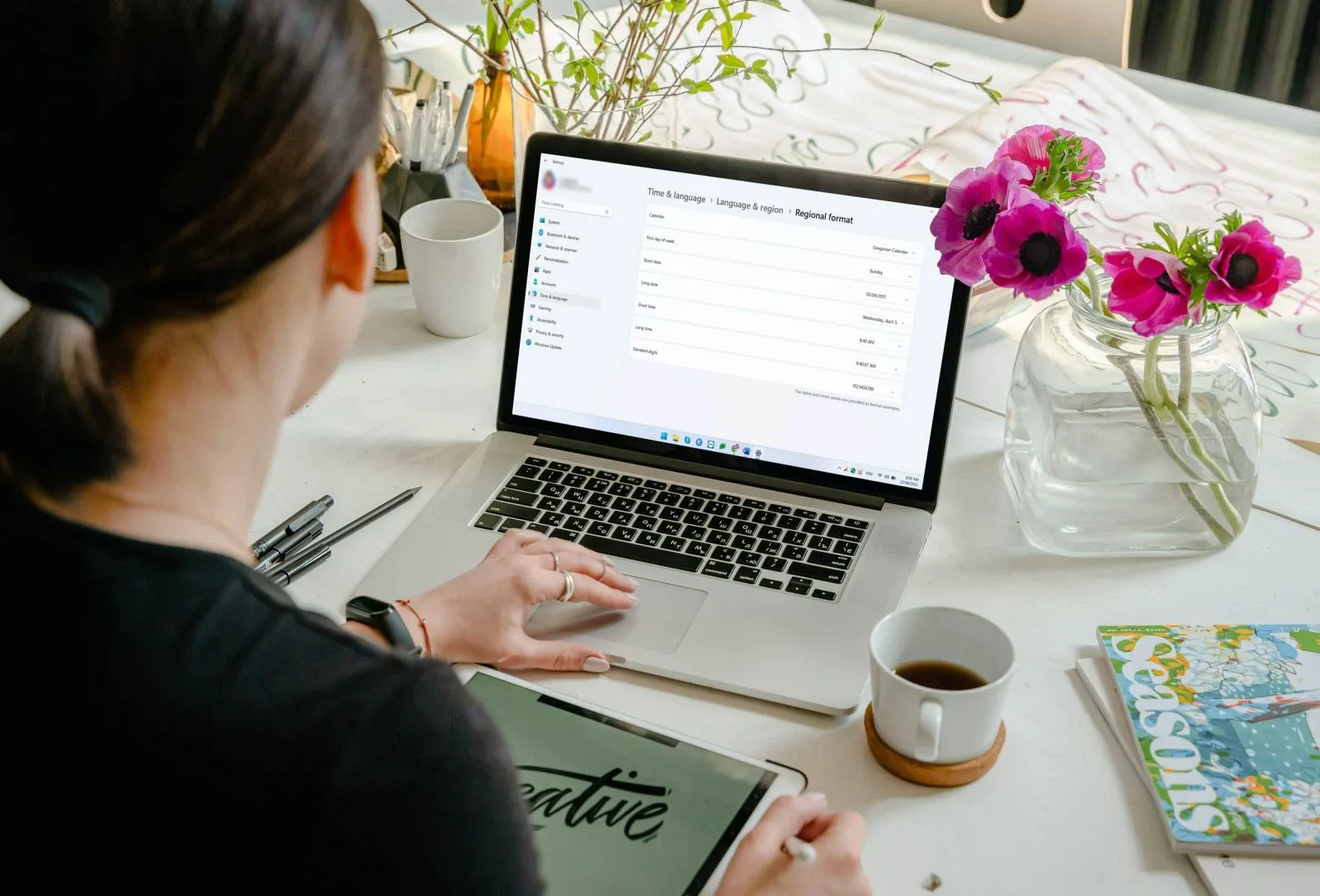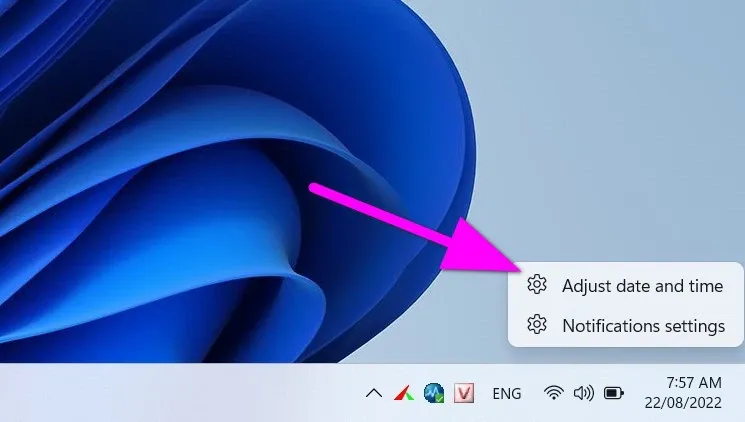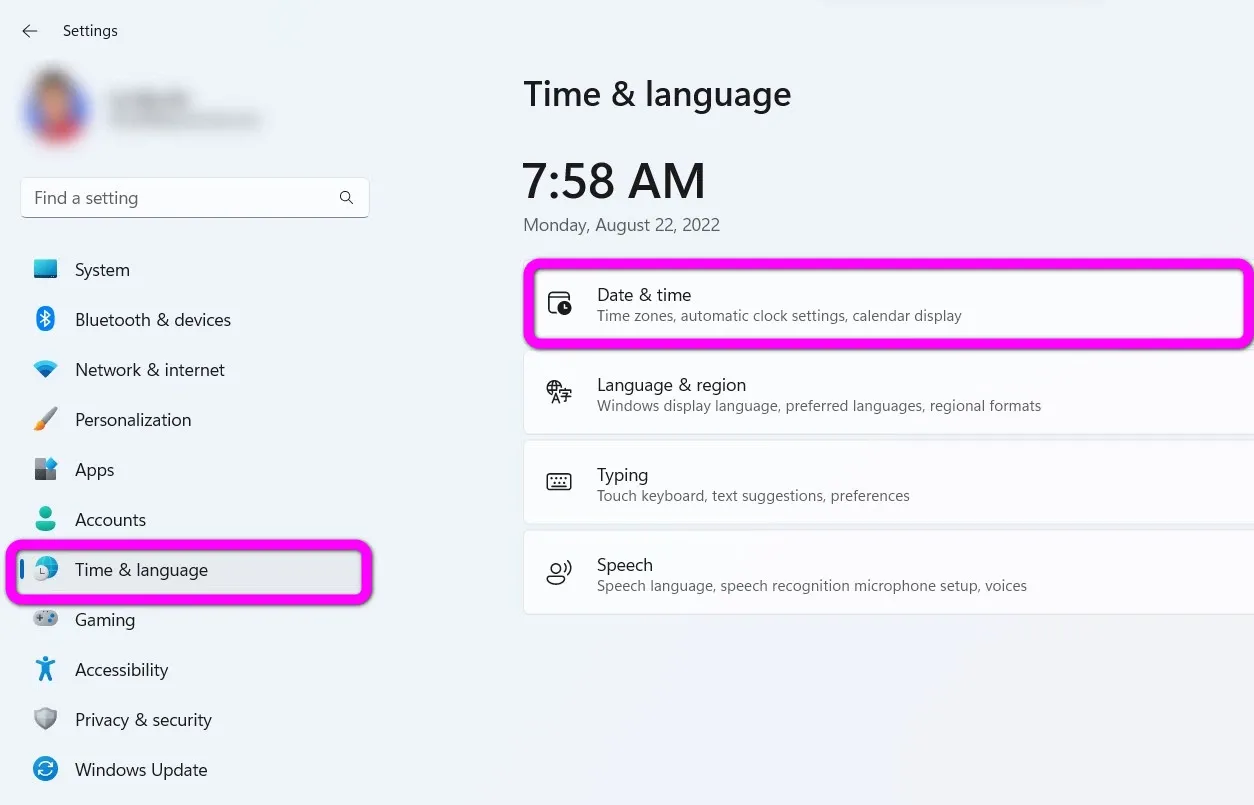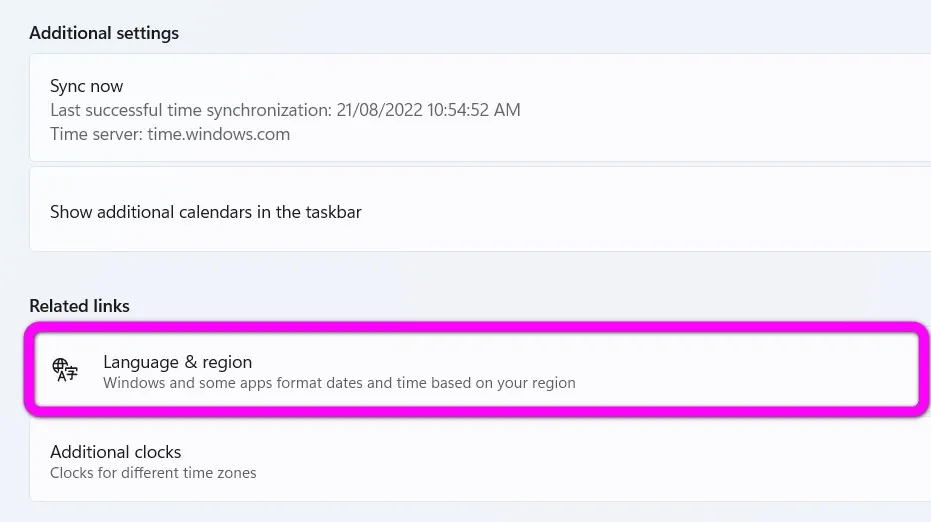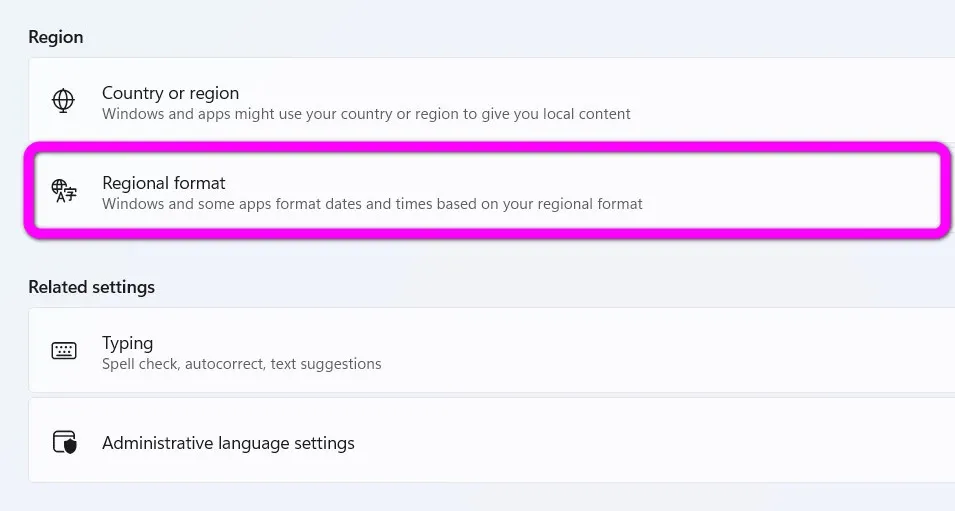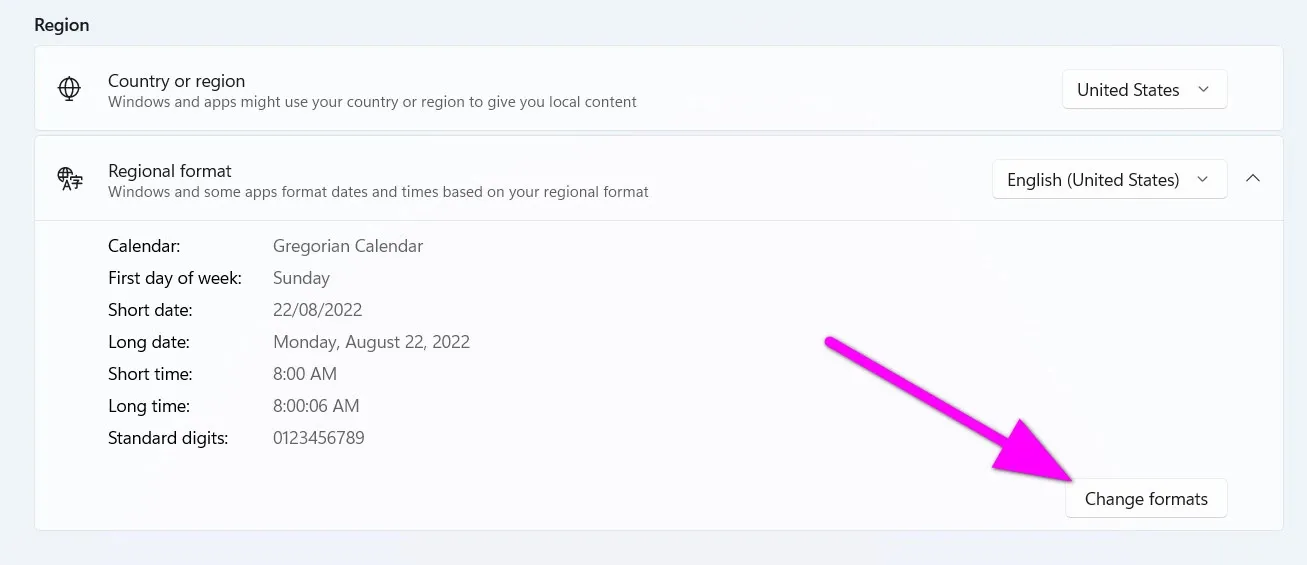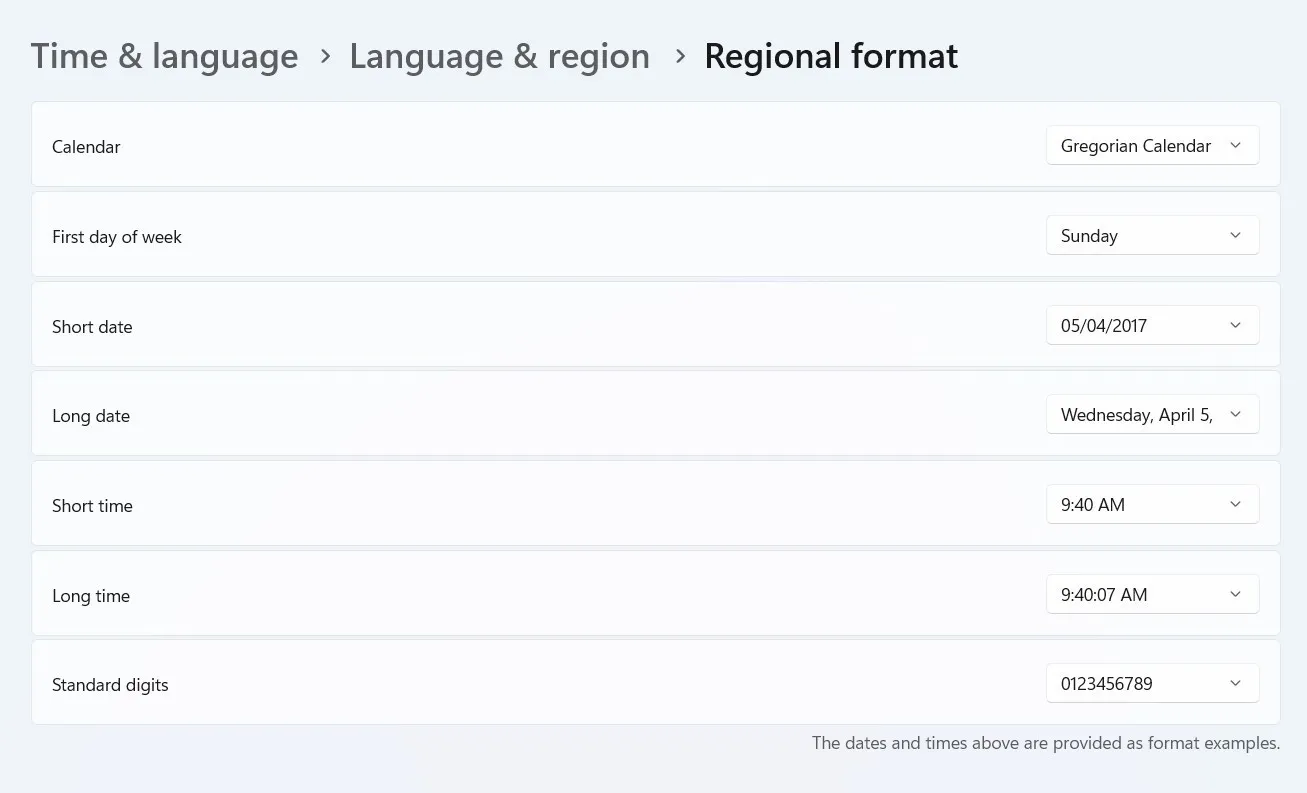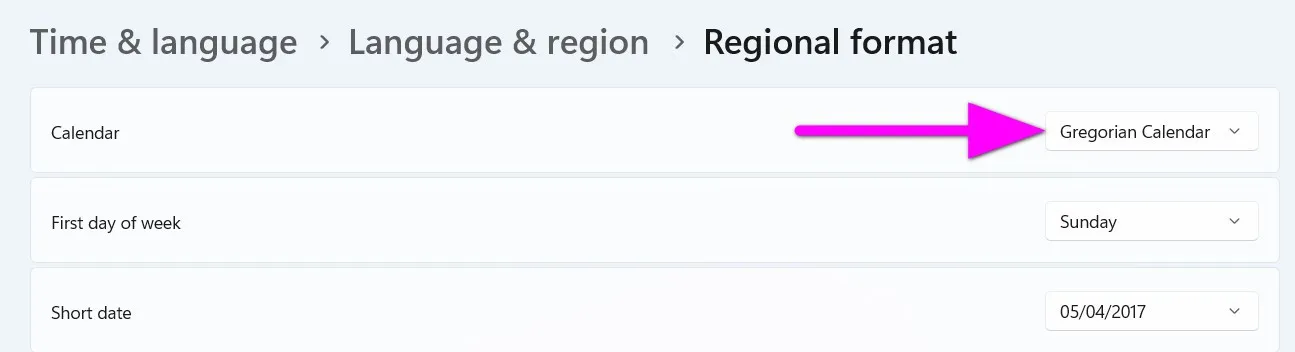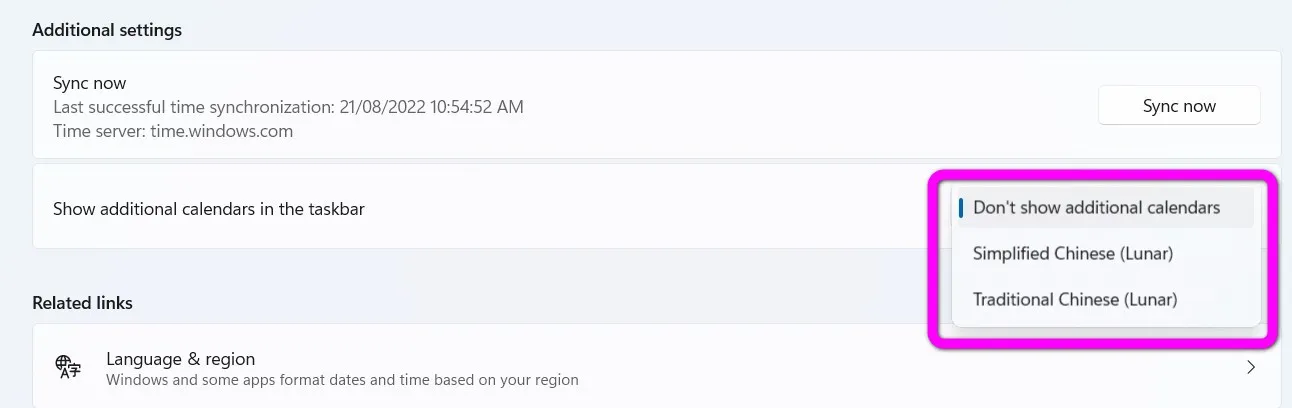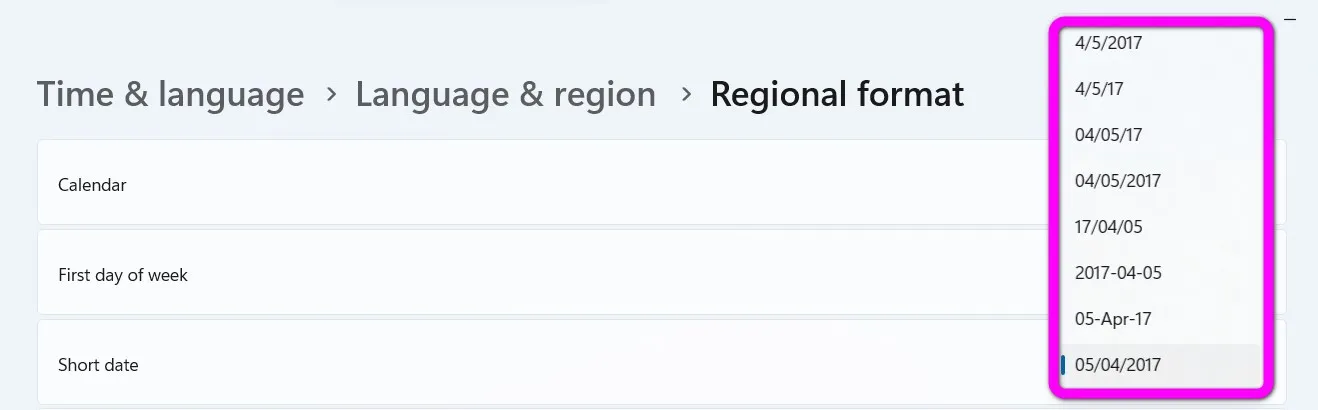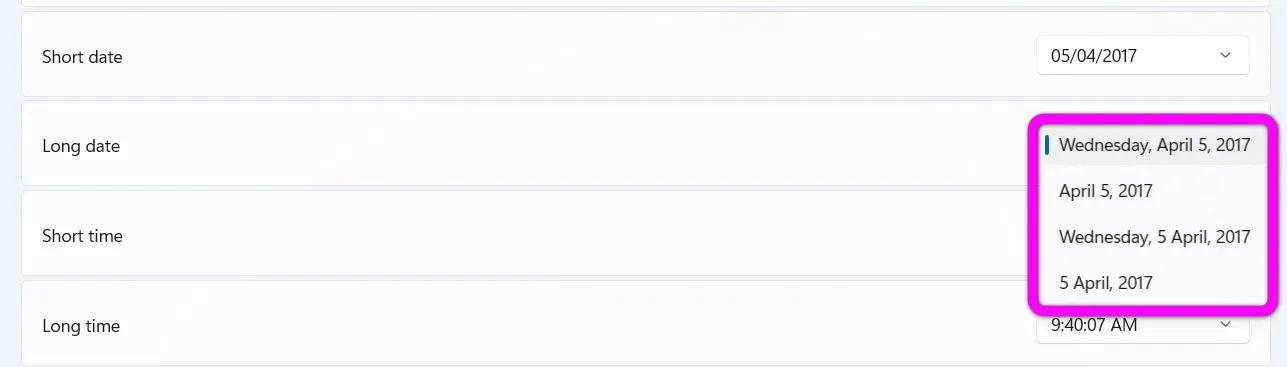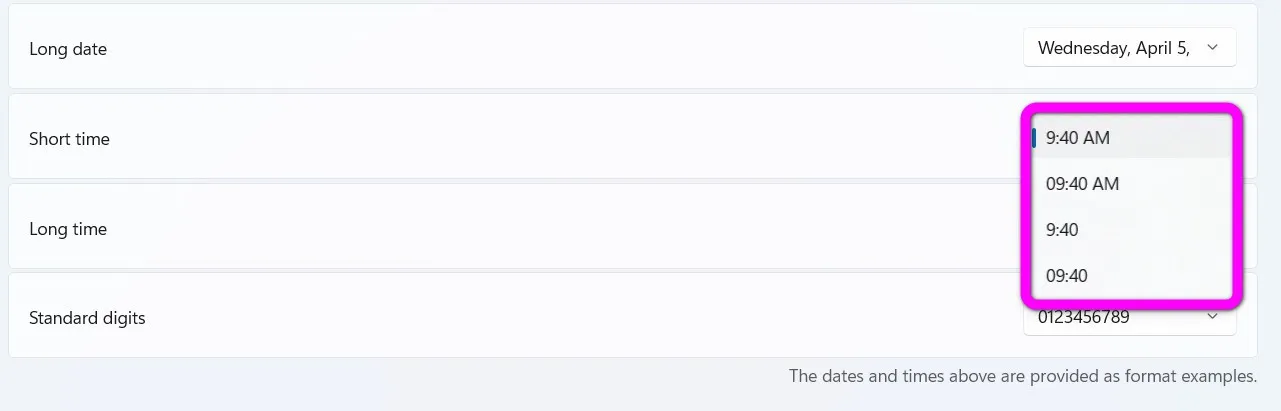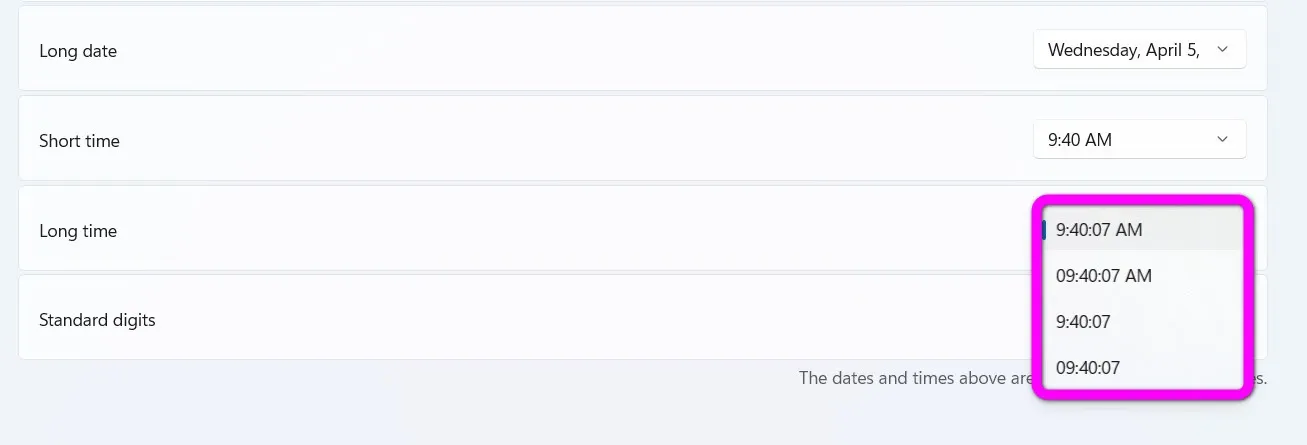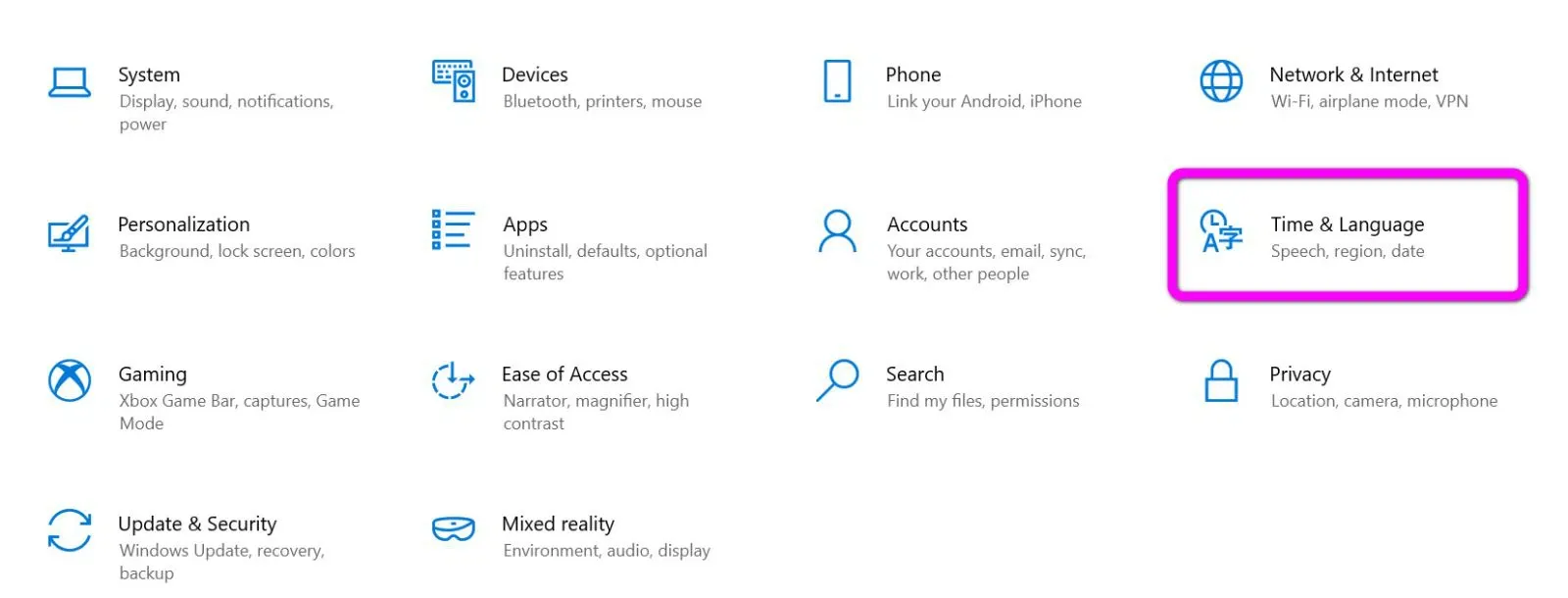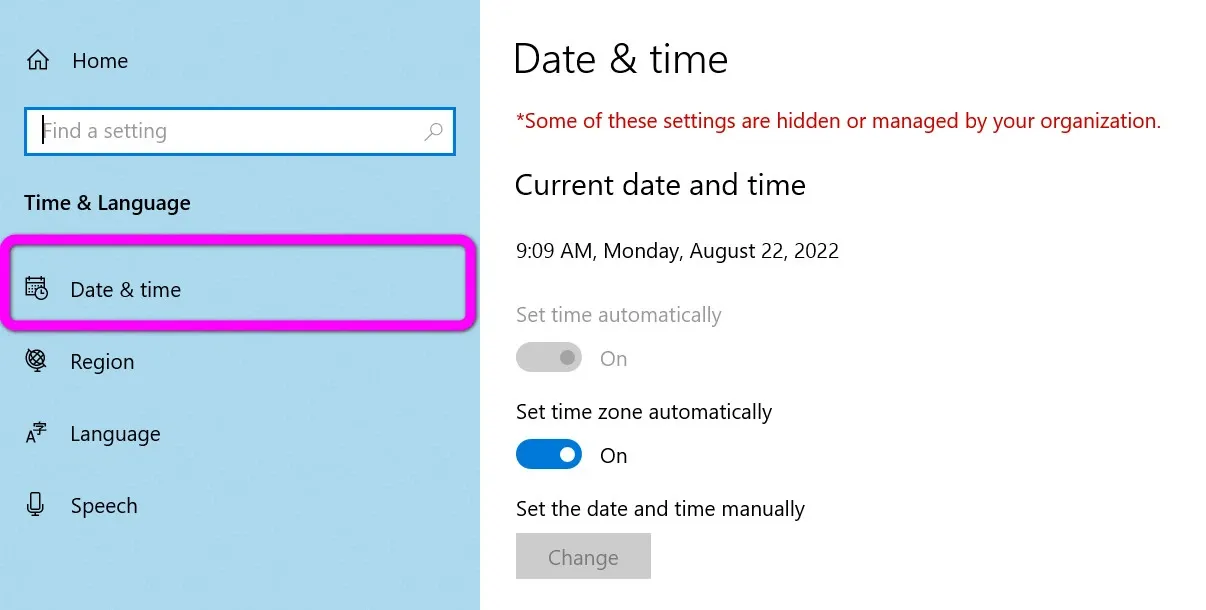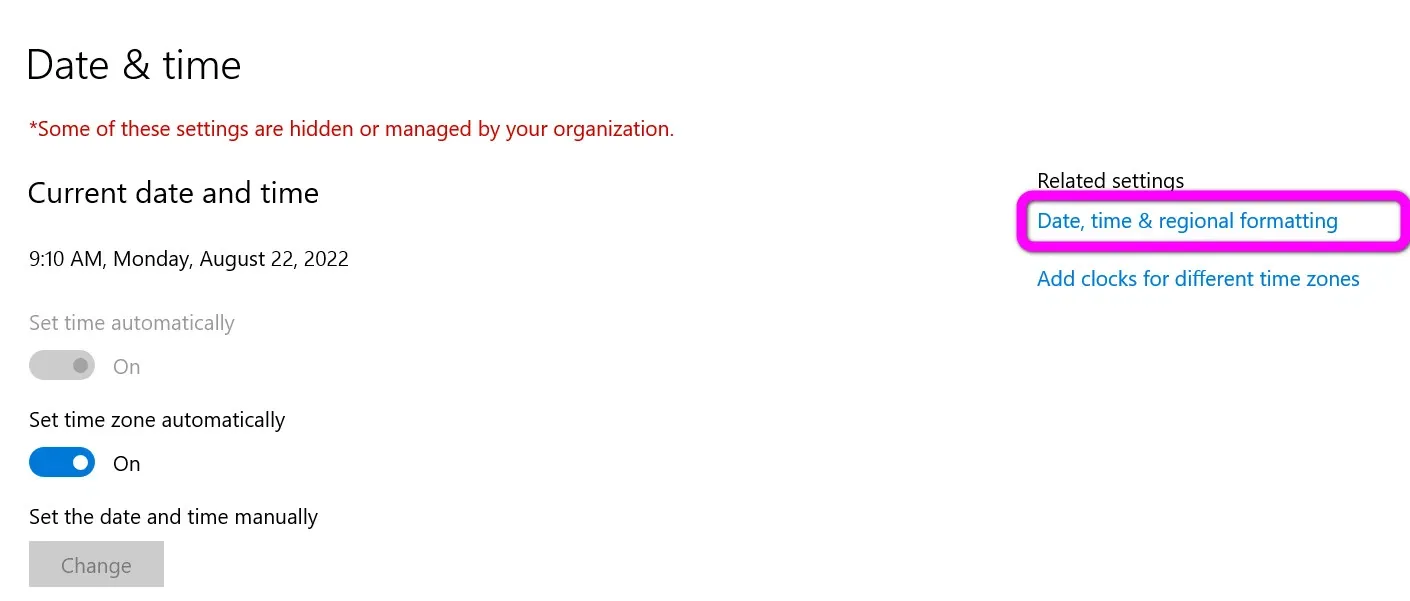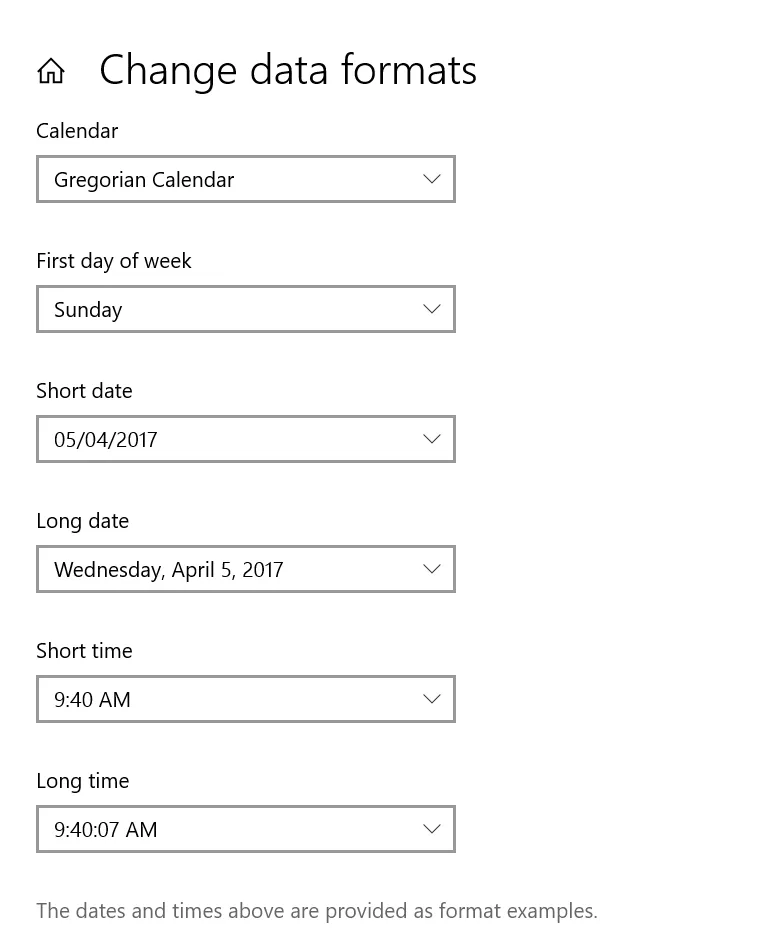Nếu định dạng ngày và giờ mặc định trên Windows không phù hợp với bạn, bạn có thể thay đổi nó theo ý muốn. Bài viết hướng dẫn cách thực hiện việc này trên Windows 11 và Windows 10.
Bạn đang đọc: Đây là cách chỉnh sửa ngày và giờ trên Windows 11/10 theo ý muốn
Trên Windows 11, Microsoft cung cấp hai cách truy cập vào cài đặt ngày và giờ. Nếu đồng hồ trên máy tính chạy không đúng, hoặc khi bạn muốn chỉnh sửa ngày giờ trên máy tính Windows 11, thì có thể làm theo những hướng dẫn dưới đây.
Cách chỉnh ngày và giờ trên Windows 11
Bước 1: Để chỉnh ngày giờ và giờ trên Windows 11, đầu tiên nhấp chuột phải lên phần hiển thị ngày và giờ ở góc dưới cùng, bên phải của Taskbar, và chọn Adjust date and time.
Hoặc, bạn cũng có thể truy cập vào Settings →Time & language → Date & time.
Bước 2: Chọn phần Language and region.
Bước 3: Bấm lên mục Regional format trong phần Region.
Bước 4: Thao tác trên sẽ mở trình đơn Regional format. Tại đây, hãy bấm lên nút Change formats để chỉnh sửa ngày giờ trên Windows 11.
Bước 5: Ở trang cài đặt Regional format, bạn sẽ thấy các tùy chọn thay đổi định dạng ngày và giờ trên Windows 11 gồm:
- Calendar: Trên Windows, Microsoft sử dụng Gregorian (Dương lịch) làm lịch mặc định. Đây là lịch được sử dụng ở hầu hết các nơi trên thế giới. Bên cạnh đó, Windows 11 còn cho phép bạn sử hiển thị một trong hai bộ lịch khác là Simplified Chinese và Traditional Chinese.
- Để hiển thị một trong hai bộ lịch này trên Taskbar, bạn truy cập vào Settings → Time & language → Date & time → Show additional calendars in taskbar → bấm lên nút Don’t show additional calendars và chọn bộ lịch mong muốn.
- First day of week: Đây là ngày bắt đầu tuần làm việc. Tùy theo nơi bạn ở, bạn chỉnh sửa ngày bắt đầu tuần làm việc cho phù hợp. Ngày bắt đầu tuần làm việc phổ biến nhất là Monday (Thứ hai) hoặc Sunday (Chủ nhật).
Tìm hiểu thêm: Follow trên TikTok là gì? Hướng dẫn cách để follow trên TikTok nhanh gọn đơn giản nhất
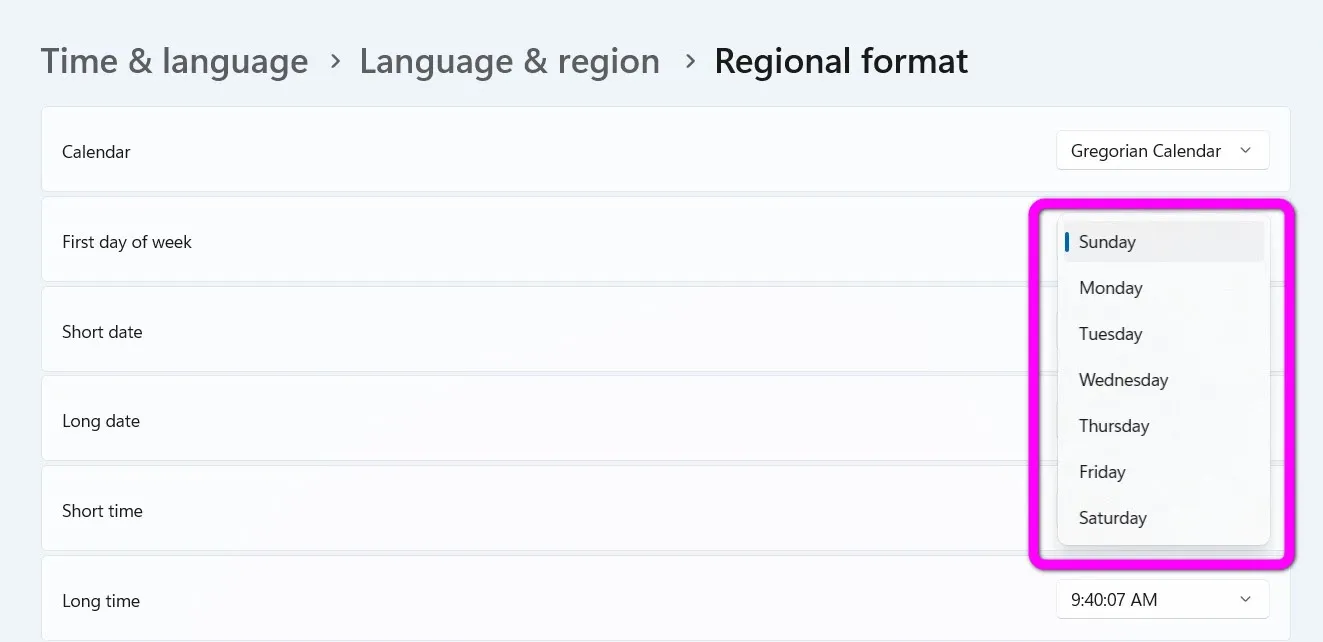
- Short date: Tùy chọn này sẽ chỉ hiển thị ngày, không bao gồm thứ. Ví dụ, 21/08/2022. Windows cung cấp nhiều kiểu định dạng khác nhau như ngày/tháng/năm, tháng/ngày/năm, năm/tháng/ngày… Ngoài ra, bạn có thể chọn ký tự phân cách ngày, tháng, năm là dấu gạch ngay hay dấu gạch chéo.
- Long Date: Tùy chọn này sẽ hiển thị ngày và thứ trong tuần. Ví dụ: Sunday, August 21, 2022.
- Short time: Cài đặt này sẽ chỉ hiển thị giờ và phút, không hiển thị giây. Ví dụ: 11:26 AM hoặc 13:26. Ở đây có 4 lựa chọn, hai lựa chọn có kèm chữ AM là định dạng 12 giờ. Hai lựa chọn còn lại là định dạng 24 giờ.
- Long time: Cài đặt này sẽ hiển thị giờ, phút, và giây. Ví dụ: 11:30:36 AM. Ở đây, cũng có 4 tùy chọn. Trong đó, hai tùy chọn có chữ AM đại diện cho định dạng 12 giờ, hai tùy chọn còn lại đại diện cho định dạng 24 giờ.
- Ngoài ra, Windows 11 còn cung cấp tùy chọn Additional clocks cho phép bạn thêm một hay hai đồng hồ nữa vào Taskbar. Nó hữu ích khi bạn làm thường làm việc với những người ở những nơi khác múi giờ. Để thêm đồng hồ, hãy mở Settings → Time & language → Date & time → Additional clocks.
Cách chỉnh ngày và giờ trên Windows 10
Quy trình chỉnh sửa ngày và giờ trên Windows 10 cũng tương tự như trên Windows 11. Các bước cụ thể như sau:
Bước 1: Bấm tổ hợp phím Windows + I để mở ứng dụng Settings.
Bước 2: Chọn phần Time & language.
Bước 3: Chọn thẻ Date & time từ khung trình đơn bên trái.
Bước 4: Chọn Date, time & regional formatting từ khung trình đơn bên phải.
Bước 5: Chọn Change data formats nằm dưới cùng trong phần Regional format data.
Bước 6: Ngay lập tức bạn sẽ thấy các lựa chọn chỉnh sửa ngày và giờ trên Windows 10.
>>>>>Xem thêm: Hướng dẫn chi tiết 5 cách tải video trên Instagram
Lưu ý: Cũng giống như Windows 11, bạn có thể nhấp chuột phải lên phần hiển thị ngày giờ trên Taskbar và chọn Adjust date/time để thay đổi định dạng ngày và giờ. Hoặc bạn có thể truy cập những cài đặt này thông qua Control Panel theo đường dẫn Control Panel à Clock & region à Date and time.
Trên đây là hướng dẫn chi tiết cách thay đổi định dạng ngày và giờ trên Windows 11 và Windows 10. Hy vọng bài viết hữu ích với bạn.
Xem thêm:
Hướng dẫn bỏ qua kết nối Wi-Fi trên Windows 11 để cài đặt bình thường
Sửa lỗi không mở được camera trên Windows 11