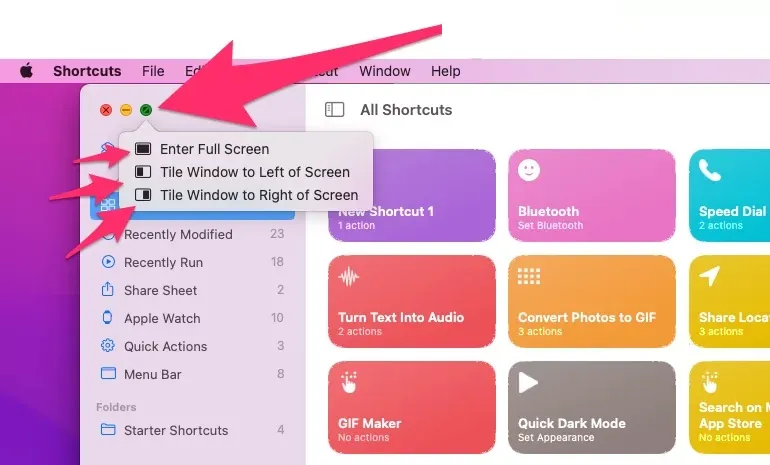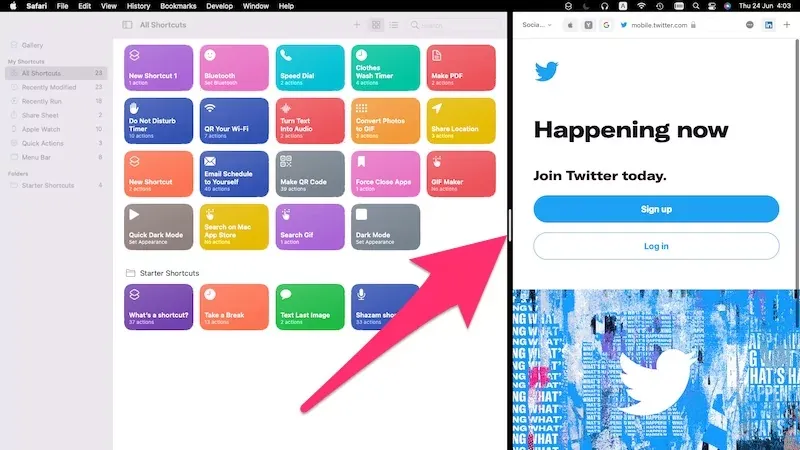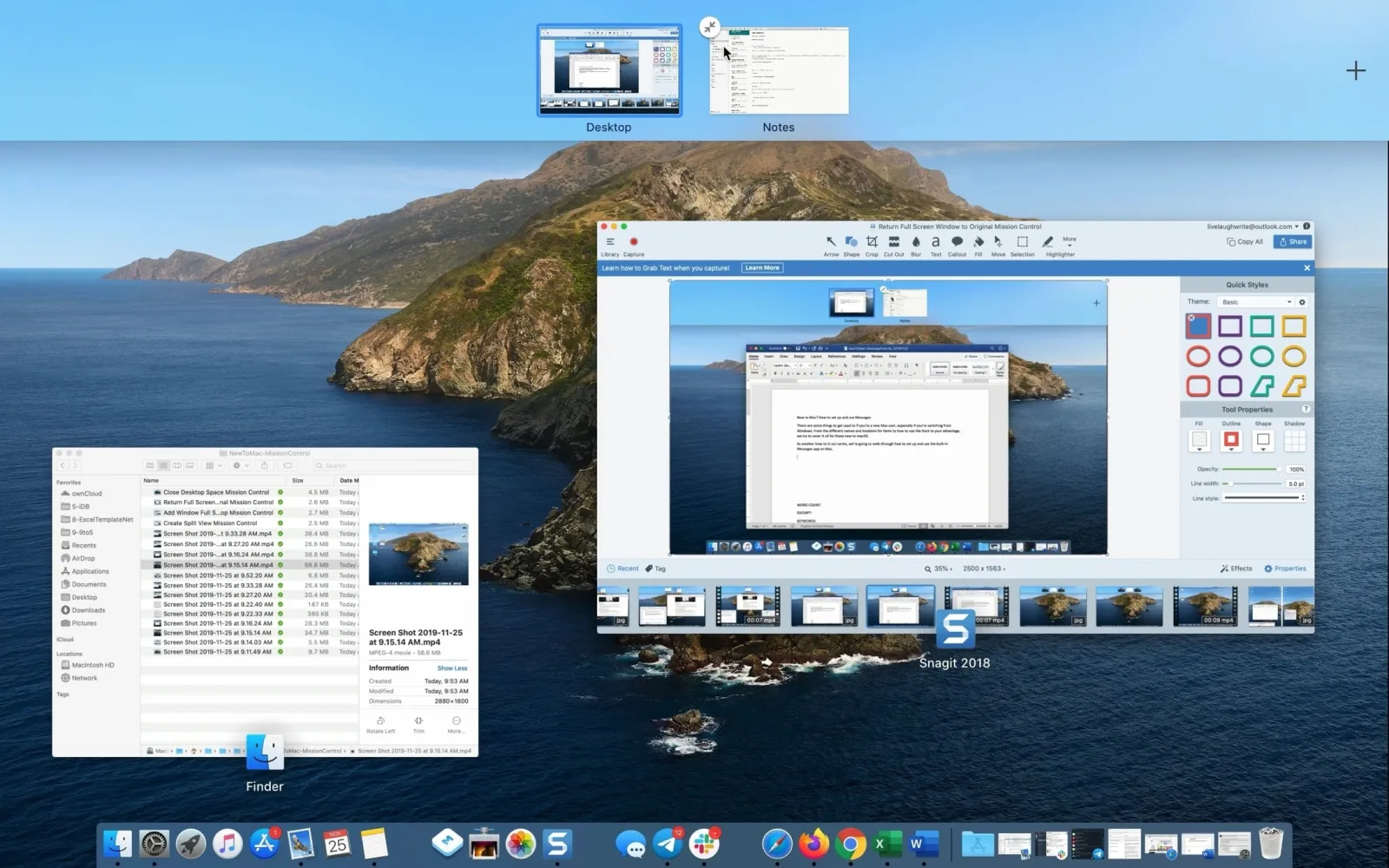Khi nắm bắt được cách chia đôi màn hình MacBook, bạn sẽ nhận được nhiều lợi ích mà bình thường khi làm việc với một cửa sổ đơn lẻ rất khó tìm thấy. Blogkienthuc.edu.vn sẽ giúp bạn biết rõ những gì cần làm khi thực hiện cách chia đôi màn hình MacBook qua bài viết dưới đây.
MacBook là một trong những sản phẩm công nghệ phổ biến nhất trên thị trường hiện nay nên có rất nhiều người đã và đang sử dụng nó cho mọi công việc hàng ngày. Một trong những tính năng hữu ích nhất trên MacBook là khả năng chia đôi màn hình để bạn có thể làm việc với nhiều ứng dụng cùng một lúc mà không cần chuyển đổi qua lại mất thời gian. Trong bài viết này, bạn sẽ biết được cách chia đôi màn hình MacBook và chúng cực kì dễ thực hiện.
Bạn đang đọc: Đây là cách chia đôi màn hình MacBook cực dễ dành cho các fan nhà Táo
Lợi ích của việc thực hiện cách chia đôi màn hình MacBook
So với việc sử dụng một cửa sổ duy nhất cho mỗi chương trình và phải liên tục chuyển đổi qua lại, việc chia đôi màn hình MacBook có nhiều lợi ích cụ thể như:
-
Làm việc hiệu quả hơn: Bạn có thể dễ dàng đa nhiệm nhiều việc cùng một lúc, ví dụ như soạn thảo văn bản trong một cửa sổ và duyệt web trong cửa sổ còn lại trên màn hình để tìm kiếm các thông tin bổ sung cho văn bản của mình.
-
Tận dụng không gian của màn hình MacBook: MacBook có màn hình nhỏ hơn so với máy tính để bàn, việc chia đôi màn hình giúp bạn tận dụng tối ưu không gian có sẵn trong trường hợp bạn không sử dụng màn hình gắn ngoài.
-
Tăng năng suất: Việc sử dụng nhiều ứng dụng cùng một lúc có thể giúp bạn hoàn thành công việc nhanh hơn, hiệu quả hơn.
-
Thuận tiện cho học tập: Nếu bạn đang tham gia vào các khóa học trực tuyến và muốn tìm hiểu thêm các thông tin khác trong khi vẫn phải xem video của khóa học đó, bạn có thể chia đôi màn hình MacBook rất nhanh gọn.
Những cách chia đôi màn hình MacBook cực dễ làm cho fan Apple
1 – Sử dụng tính năng Split View
Nhắc đến MacBook là nhắc đến macOS, hệ điều hành cây nhà lá vườn do Apple phát triển. Bên trong hệ điều hành này, Apple đã tích hợp rất nhiều tính năng tiện lợi và một trong số đó là Split View – tính năng chia đôi màn hình MacBook để hiển thị được hai ứng dụng cùng hoạt động song song trong một thời điểm.
Dưới đây là cách sử dụng Split View:
-
Bước 1: Mở các ứng dụng bạn muốn chia đôi màn hình MacBook.
-
Bước 2: Bấm vào nút màu xanh lá cây phía trên cùng bên trái của cửa sổ ứng dụng. Lúc này bạn sẽ có tùy chọn Tile Window to Left of Screen (Đẩy cửa sổ về phía bên trái màn hình) và Tile Window to Right of Screen (Đẩy cửa sổ về phía bên phải màn hình). Bạn có thể chọn bất kì vị trí nào sao cho thuận tiện với công việc mà bạn đang làm.
-
Bước 3: Màn hình sẽ tự động chia thành hai phần bằng nhau, mỗi phần hiển thị một ứng dụng riêng biệt.
-
Bước 4: Bạn có thể điều chỉnh kích thước của mỗi phần bằng cách kéo thanh phân chia màn hình nằm chính giữa.
-
Bước 5: Để thoát khỏi chế độ Split View, bạn chỉ cần kéo cửa sổ ứng dụng ra khỏi phần chia màn hình hoặc nhấn phím Esc là được.
2 – Sử dụng Mission Control
Nếu bạn muốn tùy chỉnh kích thước cửa sổ ứng dụng khi chia đôi màn hình MacBook, bạn có thể sử dụng tính năng Mission Control. Mission Control là một tính năng của hệ điều hành macOS của Apple và nó được thiết kế để quản lý, kiểm soát nhiều cửa sổ ứng dụng trên màn hình MacBook. Bạn có thể dễ dàng chuyển đổi qua lại giữa các ứng dụng cũng như xem được tất cả các cửa sổ đang hoạt động trên màn hình MacBook vì chúng được sắp xếp rất khoa học.
Để thực hiện cách chia đôi màn hình MacBook bằng Mission Control thì bạn hãy làm theo các bước sau:
-
Bước 1: Mở tất cả các ứng dụng mà bạn muốn đưa lên màn hình.
Tìm hiểu thêm: Tổng hợp những câu nói hay về thành công giúp bạn có thêm động lực, ý chí phấn đấu
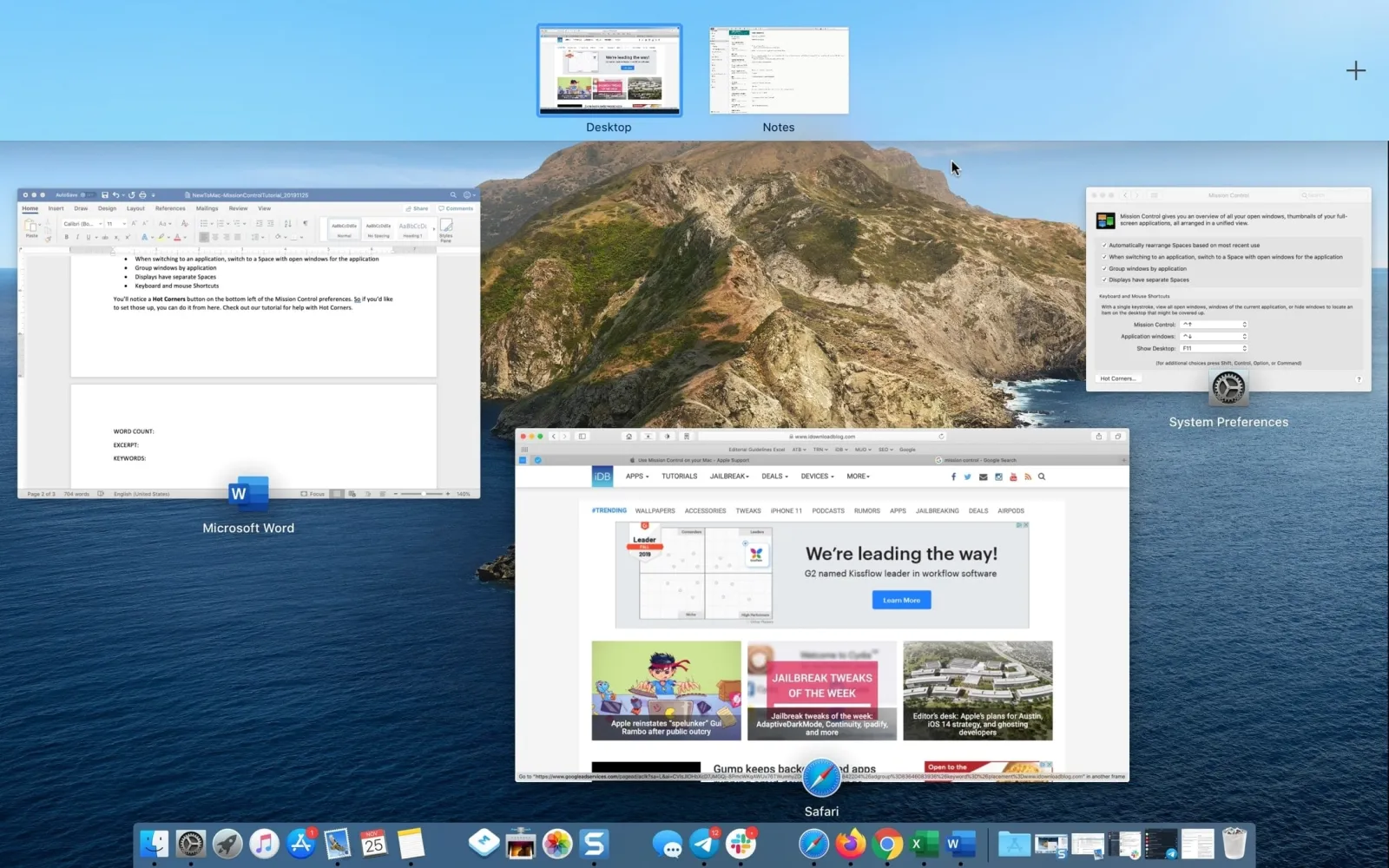
-
Bước 2: Nhấn phím F3 hoặc vuốt bốn ngón tay lên Trackpad để mở Mission Control.
-
Bước 3: Trên màn hình Mission Control, kéo và thả các cửa sổ ứng dụng vào các vị trí mà bạn mong muốn.
>>>>>Xem thêm: Mách bạn cách thêm ChatGPT vào thanh Sidebar trên Microsoft Edge để truy cập nhanh hơn
-
Bước 4: Mission Control sẽ tự động điều chỉnh kích thước để vừa với vùng màn hình bạn đã chọn.
Vậy là bạn đã biết cách chia đôi màn hình MacBook rồi đó, rất đơn giản phải không nào? Mong rằng với thủ thuật siêu đơn giản này mà Blogkienthuc.edu.vn vừa hướng dẫn, bạn có thể áp dụng vào công việc hàng ngày để tăng cường tính hiệu quả khi sử dụng MacBook. Nếu cần tư vấn gì thêm, hãy để lại bình luận bên dưới cho Blogkienthuc.edu.vn biết nhé.
Xem thêm:
Tổng hợp cách chụp màn hình Macbook nhanh và tốt nhất
Hướng dẫn bạn cách để hoàn tác và làm lại trên Macbook