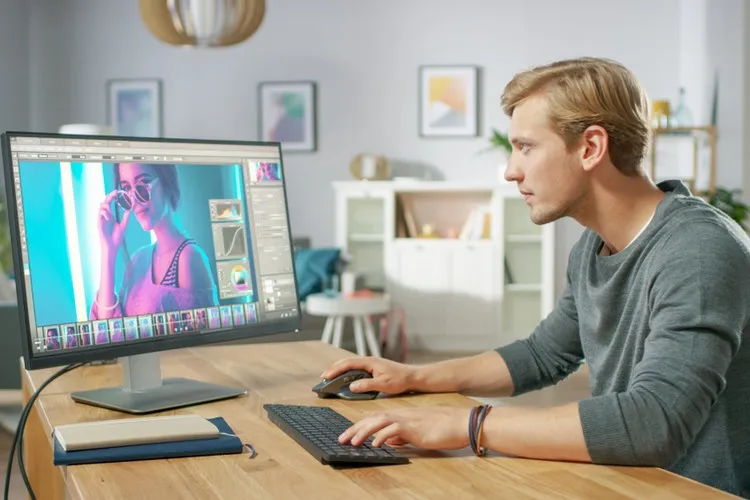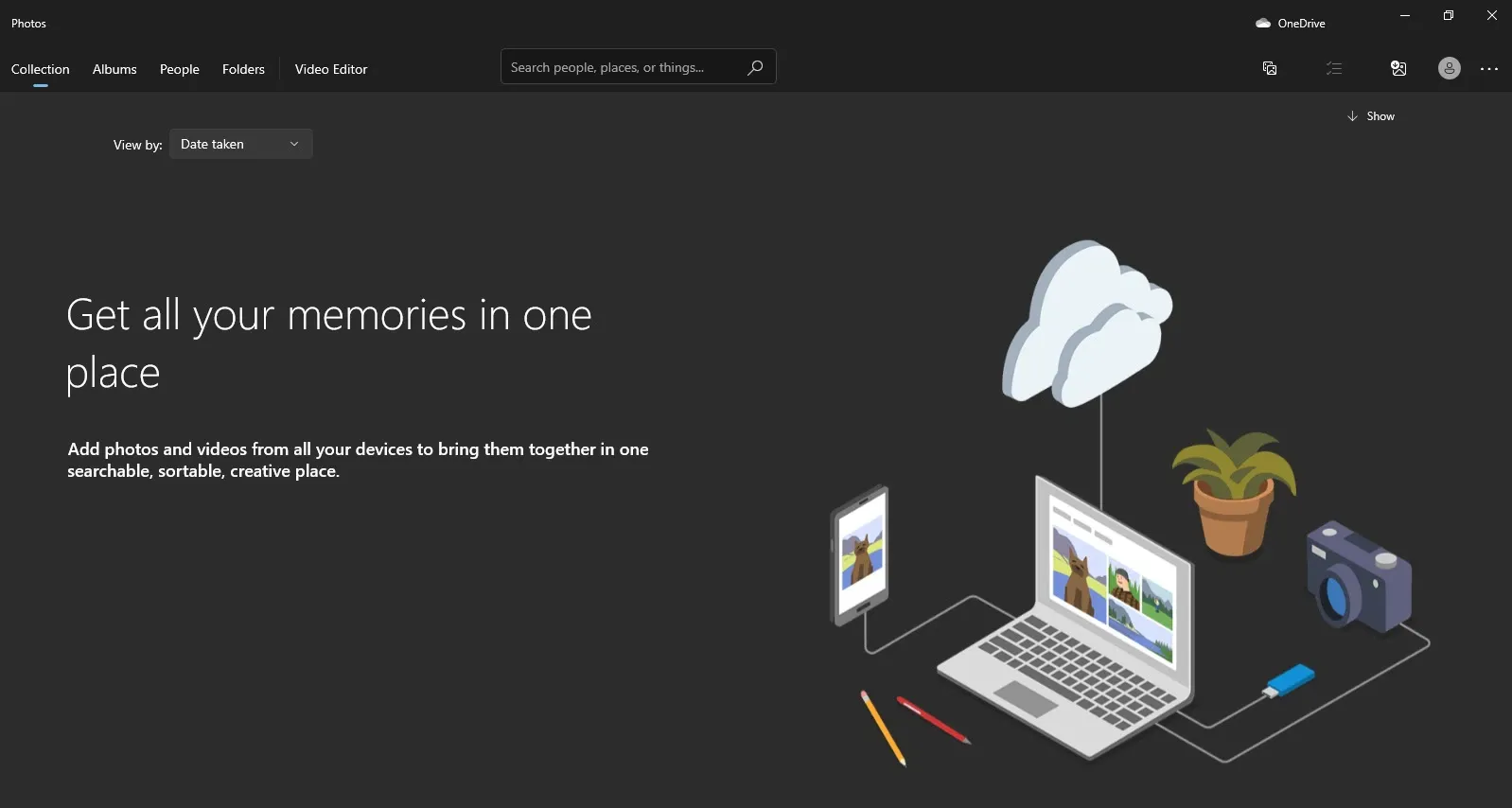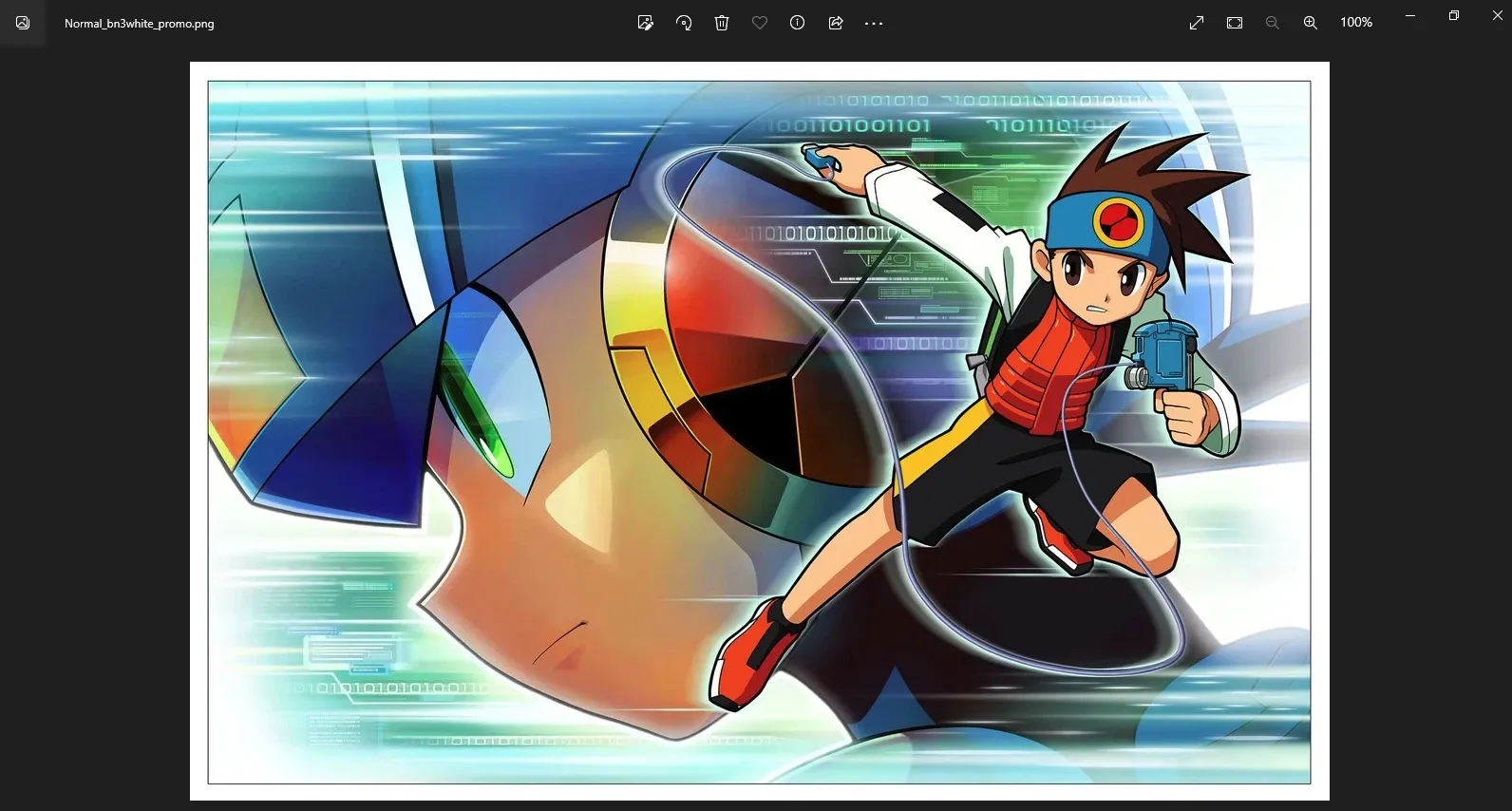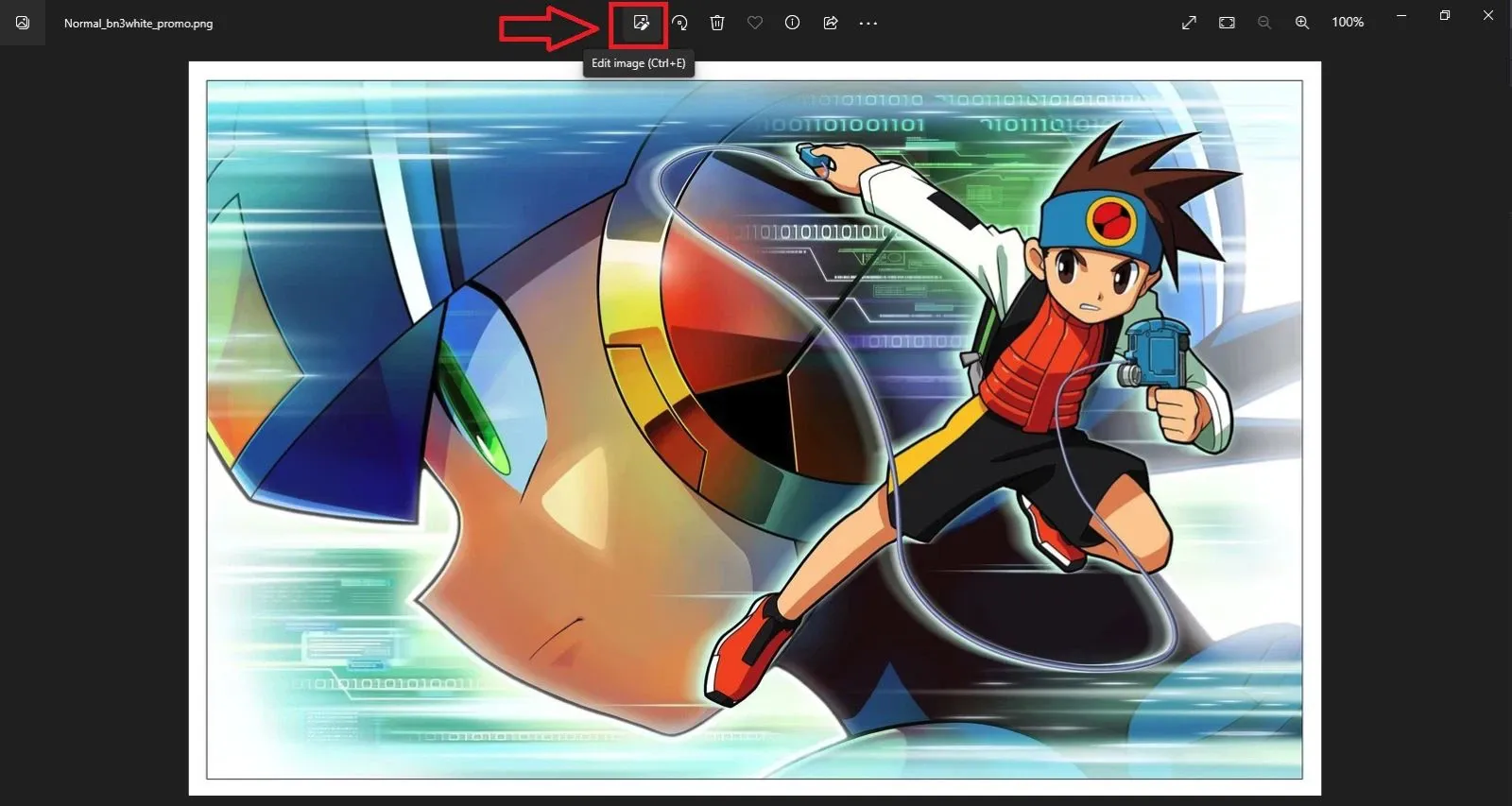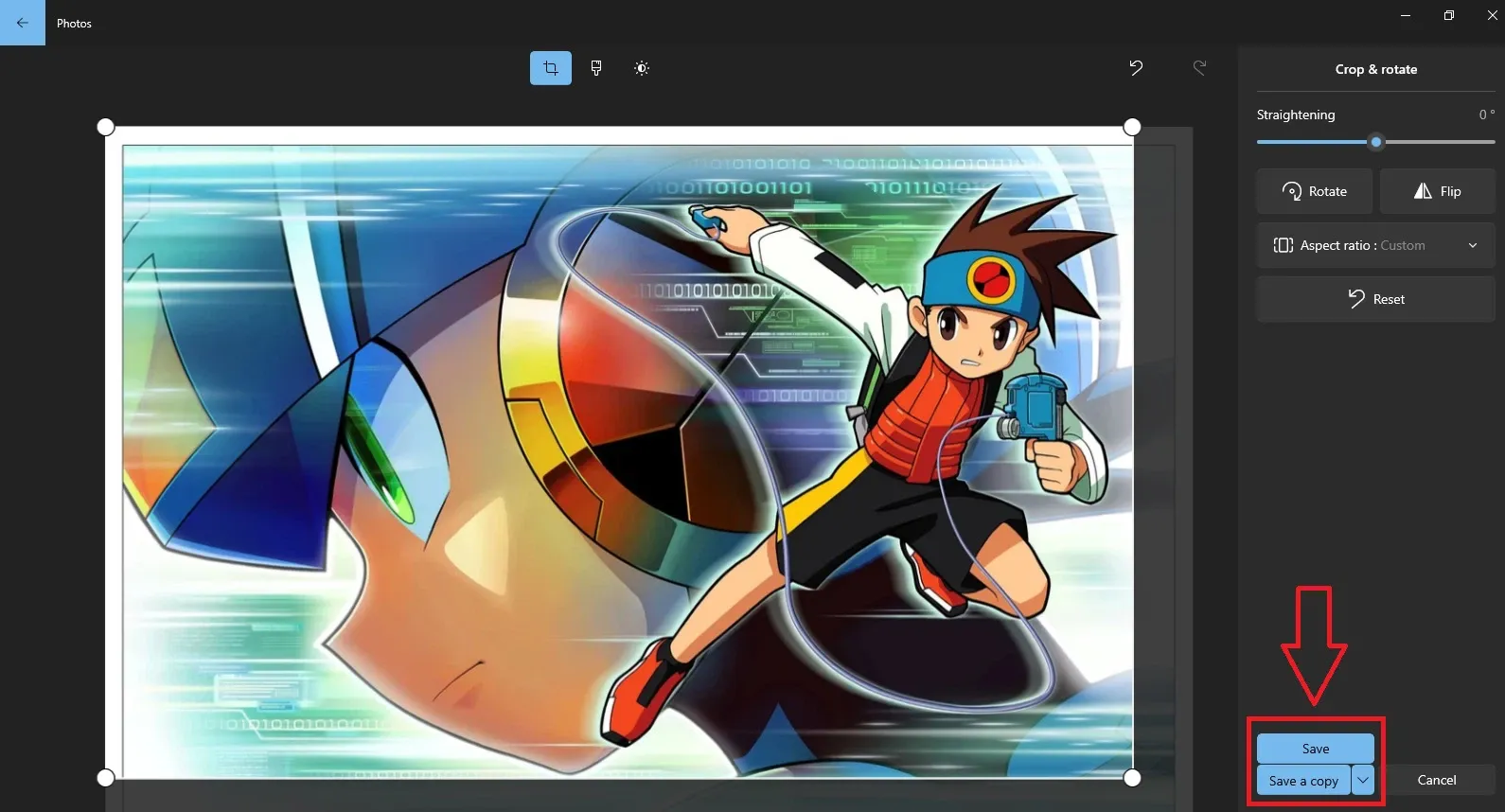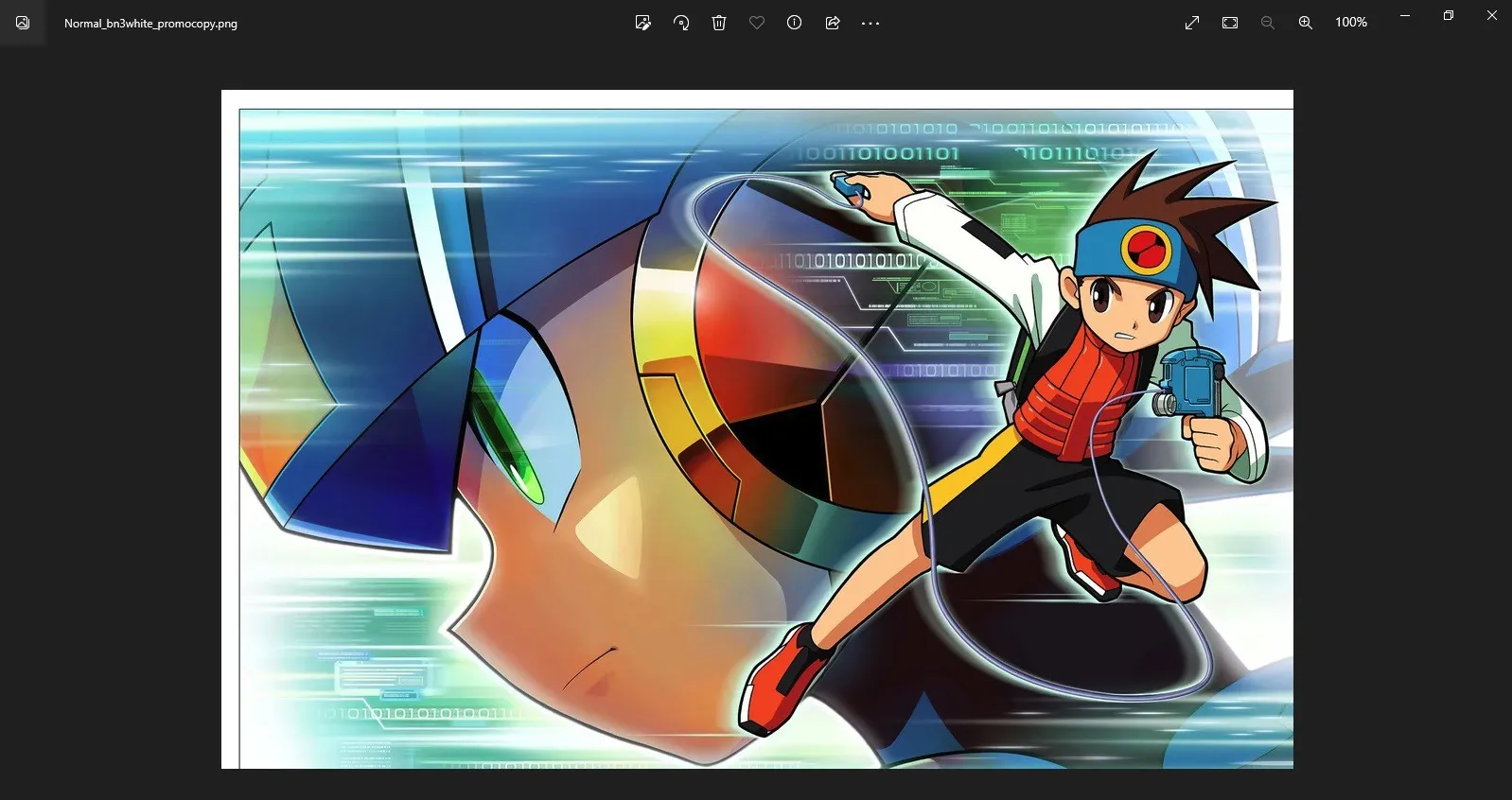Nếu những hình ảnh mà bạn đang lưu trữ trên máy tính cần được chỉnh sửa hay giảm bớt dung lượng, bạn có thể thực hiện cách cắt ảnh trên máy tính siêu dễ mà Blogkienthuc.edu.vn sắp chỉ cho bạn biết trong bài viết dưới đây.
Sau một thời gian dài sử dụng máy tính, bạn sẽ có rất nhiều hình ảnh được lưu trữ. Chúng rất đa dạng về chủ đề, kích thước, dung lượng nên bạn cần phải sắp và quản lý sao cho thật hiệu quả. Bên cạnh những hình ảnh mà bạn cảm thấy ưa thích, có thể tồn tại song song cả những hình ảnh với nhiều chi tiết thừa cần được xử lí. Nếu cần biết cách cắt ảnh trên máy tính, bài viết này sẽ dành cho bạn.
Bạn đang đọc: Đây là cách cắt ảnh trên máy tính siêu dễ, siêu gọn gàng dành cho bạn
Tại sao cần biết cách cắt ảnh trên máy tính?
Việc biết được cách cắt ảnh trên máy tính sao cho đúng sẽ mang lại cho bạn nhiều lợi ích, cụ thể là:
- Xử lí được những chi tiết dư thừa của hình ảnh đang được lưu trữ, giữ lại chi tiết quan trọng và có giá trị.
- Làm nổi bật những hình ảnh quan trọng trong bộ sưu tập của bạn.
- Giảm bớt mức dung lượng hình ảnh, tiết kiệm được không gian lưu trữ.
Sau khi đã nắm bắt được những lợi ích của việc này, xin mời bạn đến với công cụ cắt ảnh trên máy tính được rất nhiều người đã và đang tin dùng bấy lâu nay.
Cách cắt ảnh trên máy tính siêu dễ, siêu gọn
Gần như bất kì ứng dụng, chương trình nào chuyên dùng cho việc xem – chỉnh sửa hình ảnh cũng có thể giúp bạn thực hiện đúng cách cắt ảnh trên máy tính. Blogkienthuc.edu.vn sẽ giới thiệu cái tên tiêu biểu nhất để bạn lựa chọn.
Sử dụng Microsoft Photos
Photos là ứng dụng mặc định có trong hệ điều hành Windows 10 và Windows 11 của Microsoft. Nó có chức năng chính là duyệt ảnh, sắp xếp ảnh, chỉnh sửa ảnh và tất nhiên là bao gồm luôn cả việc cắt ảnh trên máy tính nữa. Vì đi kèm với 2 hệ điều hành Windows nói trên từ khi mới cài đặt nên bạn sẽ không cần phải tải về từ một nguồn khác, Photos đã là mặc định rồi.
Để có thể cắt ảnh trên máy tính bằng ứng dụng Photos mặc định này, bạn hãy làm theo các bước sau đây.
Bước 1: Chọn hình ảnh mà bạn muốn cắt, sau đó mở lên bằng ứng dụng Photos.
Bước 2: Bạn có thể bấm tổ hợp phím Ctrl + E hoặc rê chuột đến biểu tượng cắt ảnh để mở công cụ này lên.
Bước 3: Lúc này, bạn sẽ được truy cập vào giao diện chính của công cụ cắt ảnh trên ứng dụng Photos.
Tìm hiểu thêm: Cách sử dụng hàm STDEV trong Excel
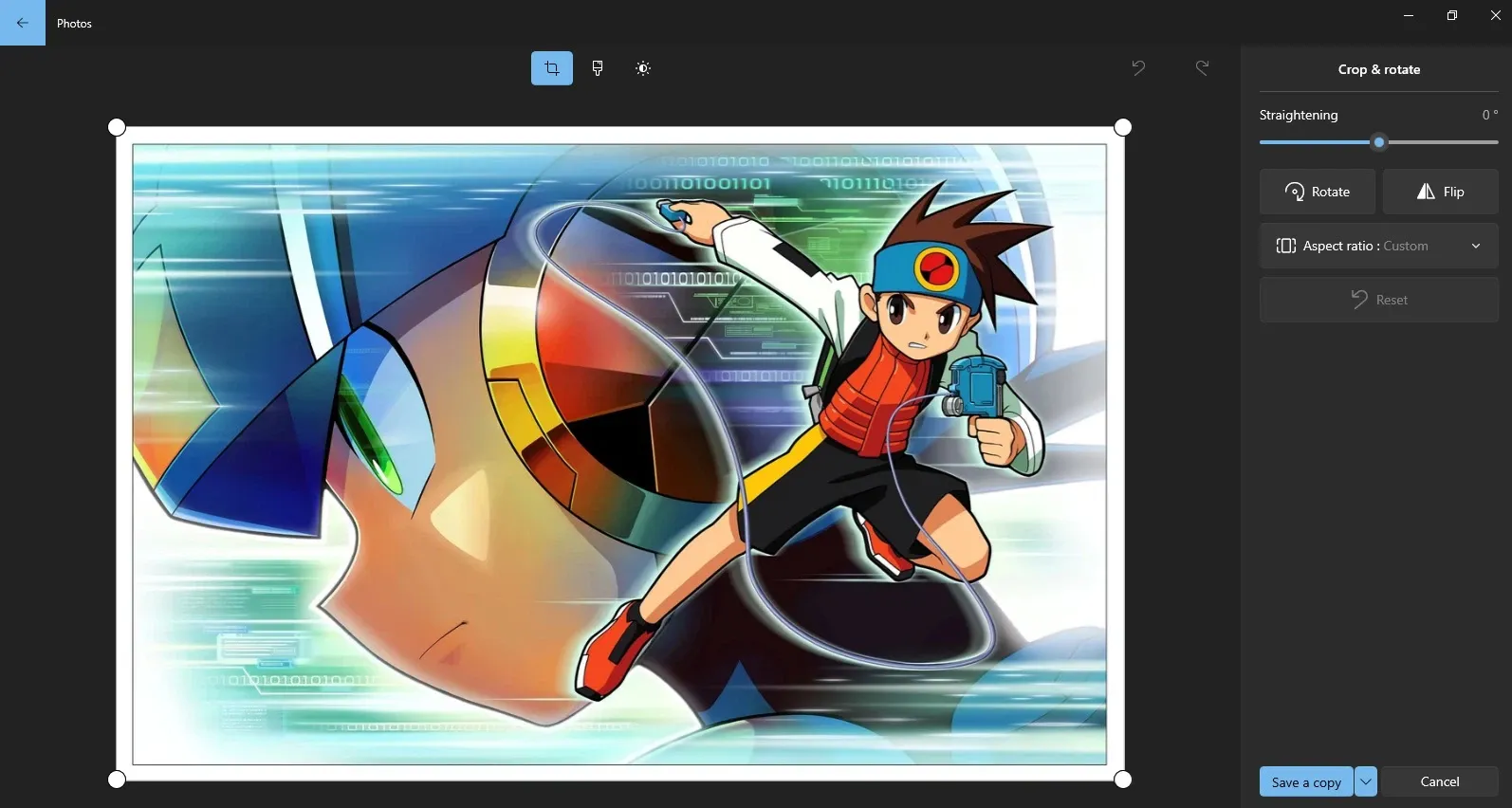
Bước 4: Bạn hãy di chuyển 1 trong 4 góc biểu thị bằng dấu chấm trên khung trắng bao quanh hình ảnh để tiến hành cắt ảnh trên máy tính. Bạn có thể di chuyển tự do, tùy ý đến khi nào chọn được tỉ lệ sau khi cắt ảnh ưng ý. Phần có màu sáng sẽ là phần được giữ lại không cất, phần bị làm mờ có màu đen là phần sẽ bị cắt đi.
Bước 5: Bấm vào biểu tượng mũi tên chỉ xuống trong nút màu xanh ở góc dưới bên phải của ứng dụng Photos để mở ra 2 tùy chọn: Save (lưu trực tiếp thay đổi lên hình ảnh được cắt) và Save a copy (tạo ra một bản sao mới mà không ảnh hưởng đến hình ảnh gốc). Lựa chọn cái nào thì tùy thuộc vào nhu cầu của bạn.
Bước 6: Đây là thành quả sau khi bạn thực hiện xong.
>>>>>Xem thêm: WhatsApp tích hợp tính năng bảo mật sinh trắc học trong ứng dụng web và máy tính để bàn
Chúc bạn thực hiện thành công. Nếu còn thắc mắc gì cần trao đổi thêm, hãy để lại bình luận ở khung bên dưới cho Blogkienthuc.edu.vn biết nhé.