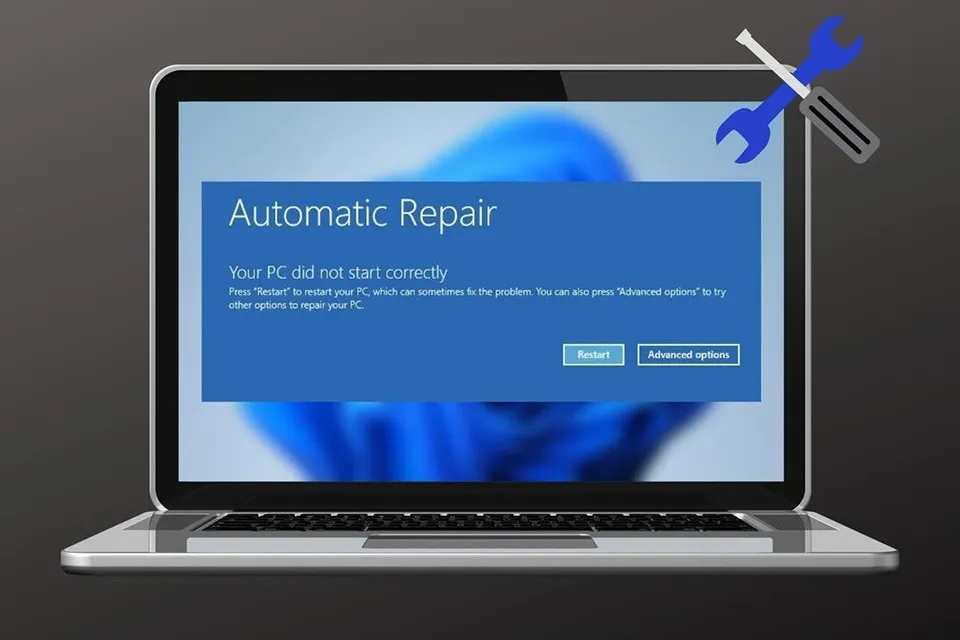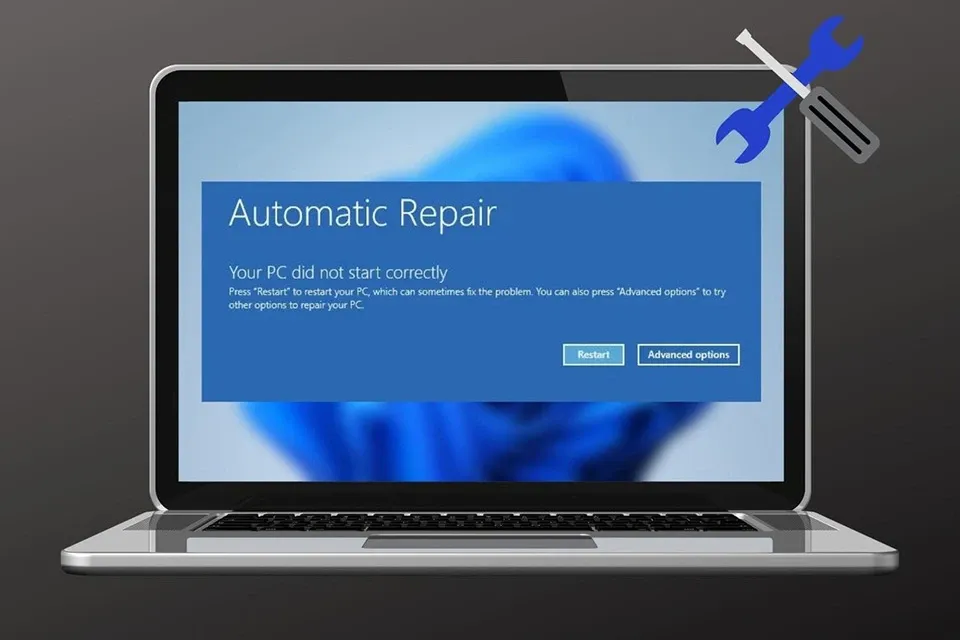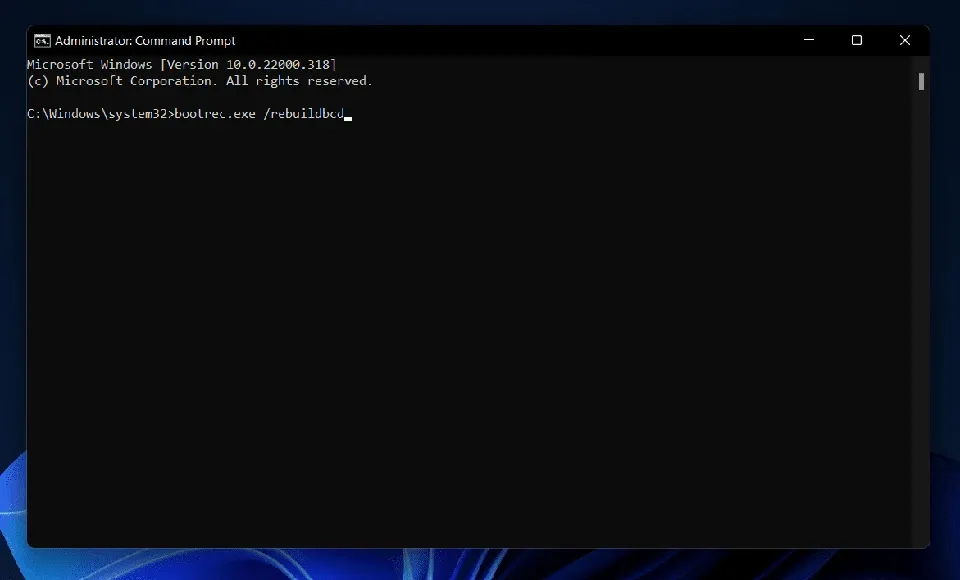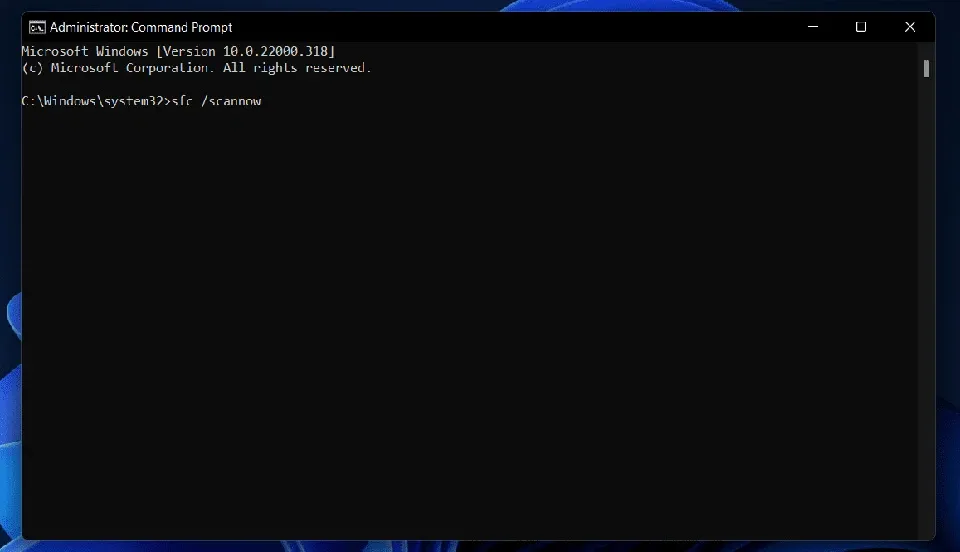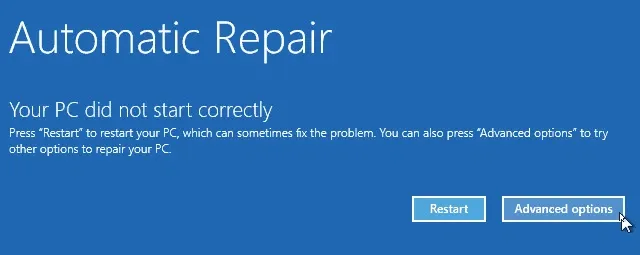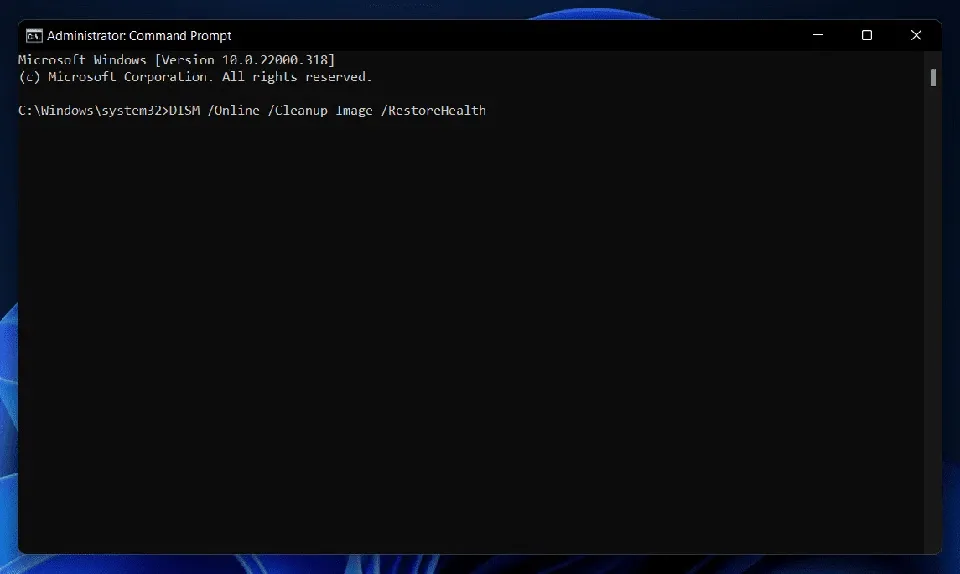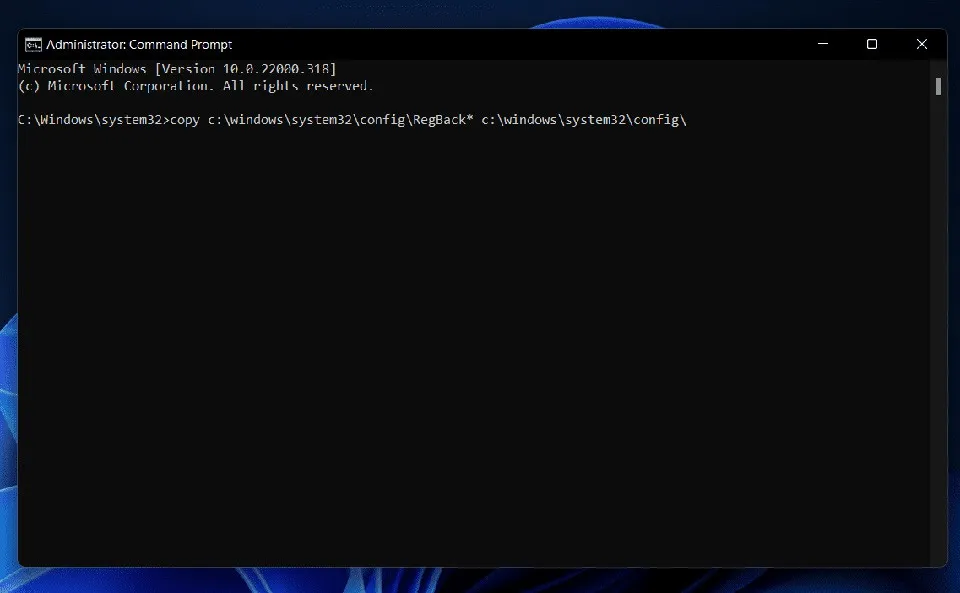Khi bạn gặp lỗi Automatic Repair, bạn sẽ không thể truy cập vào PC của mình. Ở bài viết này, Blogkienthuc.edu.vn sẽ chia sẻ đến bạn 5 phương pháp sửa lỗi Automatic Repair trong Windows 11.
Automatic Repair là một công cụ được tích hợp sẵn bên trong hệ điều hành Windows giúp máy tính phân tích và giải quyết các sự cố ngăn hệ thống khởi động đúng cách. Công cụ này có trên hầu hết các phiên bản Windows để thuận tiện cho người dùng. Nếu như máy tính của bạn không khởi động đúng cách ba lần liên tiếp, công cụ này sẽ tự động được kích hoạt để chẩn đoán và khắc phục sự cố.
Bạn đang đọc: Đây là 4 cách sửa lỗi Automatic Repair lặp lại trong Windows 11
Như vậy, bạn có thể hiểu đơn giản rằng Automatic Repair là tuyến đầu tiên của hệ thống để giúp máy tính khắc phục các sự cố khởi động. Tuy nhiên, khi hệ thống của bạn gặp sự cố khởi động theo vòng lặp, PC của bạn cũng sẽ tự động kích hoạt Automatic Repair theo vòng lặp. Lúc này, bạn sẽ bị mắc kẹt trong vòng lặp sửa chữa tự động của hệ thống và không thể thoát ra.
Vì vậy, Blogkienthuc.edu.vn sẽ hướng dẫn bạn cách khắc phục lỗi Automatic Repair trong Windows 11 mà bạn có thể áp dụng trên máy tính của mình.
Khởi động lại máy tính của bạn bằng nút vật lý
Giải pháp đầu tiên mà bạn nên thử làm là khởi động lại máy tính của mình bằng nút vật lý. Để làm điều đó, bạn hãy:
- Giữ nút nguồn trên máy tính trong vài giây. Thao tác này sẽ buộc máy tính tắt hoàn toàn.
- Sau đó, bạn hãy tháo cáp nguồn và đợi trong khoảng một hoặc hai phút.
- Tiếp theo, bạn hãy cắm lại cáp nguồn vào máy tính và khởi động lại máy bằng nút vật lý.
Xây dựng lại BCD và chạy Chkdsk
Nếu giải pháp trên chưa giúp bạn khắc phục xong sự cố, bạn có thể phải xây dựng lại BCD rồi chạy Chkdsk. Các bước xây dựng lại BCD và chạy Chkdsk như sau:
Trong màn hình Automatic Repair, bạn hãy chọn Advanced Repair Options rồi nhấn vào Troubleshoot. Sau đó, bạn tiếp tục chọn Advanced Options và bấm vào Command Prompt để truy cập trình nhập lệnh của Windows.
Trong cửa sổ Command Prompt, bạn hãy nhập lần lượt các lệnh sau để xây dựng lại BCD. Nhấn Enter sau khi nhập xong mỗi lệnh.
- bootrec.exe /rebuildbcd
- bootrec.exe /fixmbr
- bootrec.exe /fixboot
Sau đó, bạn sẽ phải chạy quét SFC để kiểm tra các sự cố trong máy tính. Từ đó, công cụ của Windows có thể phát hiện các tệp bị hỏng và khắc phục chúng. Để chạy SFC, bạn hãy nhập lệnh sau vào Command Prompt:
- sfc /scannow
Tìm hiểu thêm: iCloud Shared Photo Library là gì? Cách sử dụng nó trên iPhone và iPad?
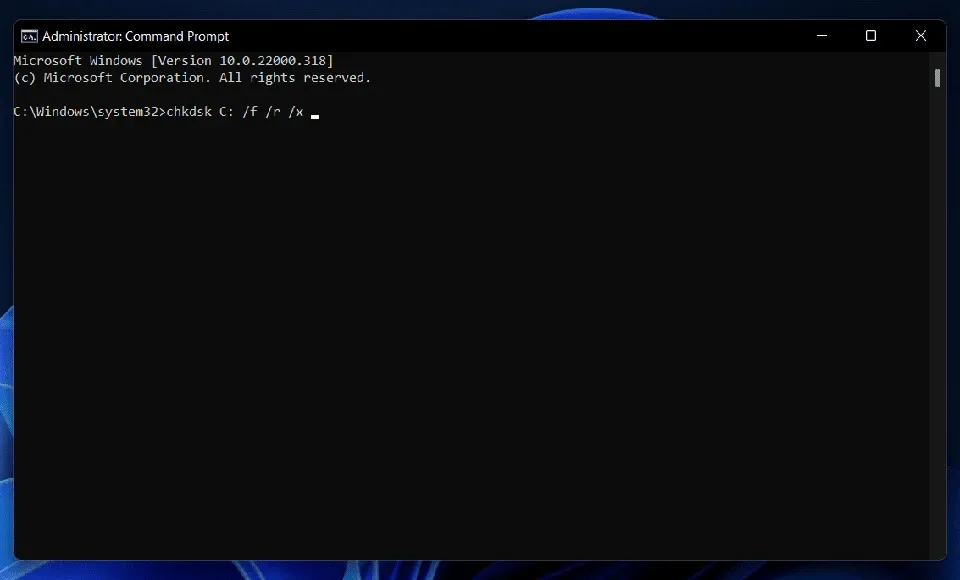
Tiếp theo, bạn hãy chạy chkdsk bằng lệnh sau:
- chkdsk C: /f /r /x
Trong nhiều trường hợp, việc xây dựng lại BCD và chạy Chkdsk sẽ giúp bạn sửa lỗi Automatic Repair trong Windows 11. Tuy nhiên, nếu sự cố vẫn xảy ra, bạn có thể áp dụng phương pháp sửa lỗi tiếp theo.
Khởi động vào Safe Mode và sử dụng công cụ DISM
Nếu việc xây dựng lại BCD và chạy chkdsk không giúp ích gì cho bạn, bạn có thể thử sử dụng công cụ DISM. Các bước thực hiện như sau:
Khi bạn đang ở trên màn hình Automatic Repair, bạn hãy chọn Advanced Repair Options rồi nhấn vào Troubleshoot.
Tiếp theo, bạn hãy nhấn vào Advanced Options rồi chọn Start Settings. Sau đó, bạn hãy nhấn nút có nội dung Enable safe mode in networking.
Sau khi bạn khởi động vào chế độ an toàn, bạn hãy chạy Command Prompt với tư cách quản trị viên. Để làm như vậy, bạn hãy tìm kiếm CMD trong Start Menu và nhấn chuột phải vào Command Prompt rồi chọn Run as administrator.
Trong cửa sổ Command Prompt, bạn hãy nhập lệnh: DISM /Online /Cleanup-Image /RestoreHealth và nhấn Enter để chạy công cụ DISM.
Khi hoàn tất các bước, bạn hãy chờ DISM chạy xong rồi khởi động lại PC và kiểm tra xem lỗi Automatic Repair trong Windows 11 đã được khắc phục hay chưa.
Khôi phục Windows Registry
Nếu Windows Registry bị hỏng thì máy tính của bạn cũng có thể gặp lỗi Automatic Repair. Trong trường hợp này, bạn sẽ phải khôi phục Windows Registry theo các bước sau:
Trong màn hình Automatic Repair, bạn hãy chọn Advanced Repair Options rồi nhấn vào Troubleshoot. Sau đó, bạn tiếp tục chọn Advanced Options và bấm vào Command Prompt để truy cập trình nhập lệnh của Windows.
>>>>>Xem thêm: Cách thêm ứng dụng vào chế độ nghỉ sâu trên điện thoại Samsung vô cùng đơn giản
Trong cửa sổ Command Prompt, bạn hãy nhập lệnh: c:windowssystem32configRegBack* c:windowssystem32config và nhấn Enter sau khi nhập xong. Khi được yêu cầu ghi đè lên các tệp, bạn hãy nhập lệnh All và nhấn Enter.
Sau đó, Windows Registry của Windows 11 sẽ được khôi phục và máy tính của bạn có thể được khắc phục lỗi Automatic Repair.
Chúc bạn thành công.
Xem thêm:
Làm thế nào để gộp các ổ đĩa lại với nhau trong Windows 11?
Cách định vị laptop Windows 11 mà bạn có lẽ chưa biết