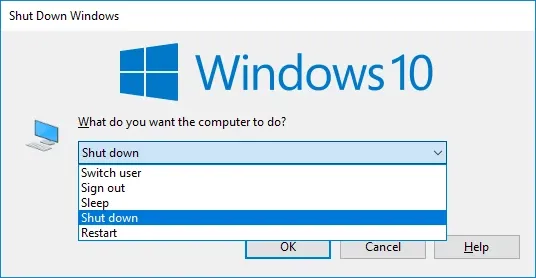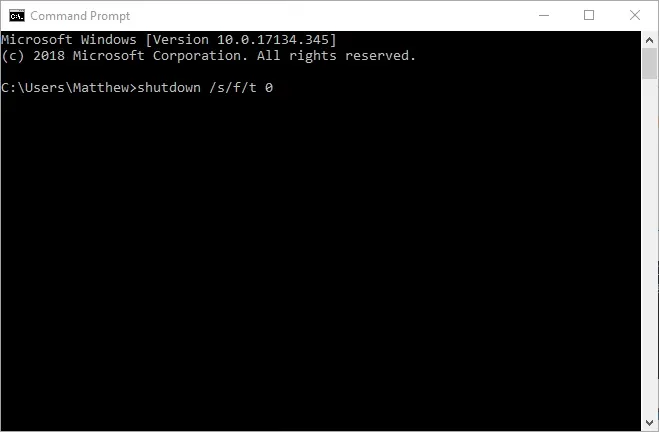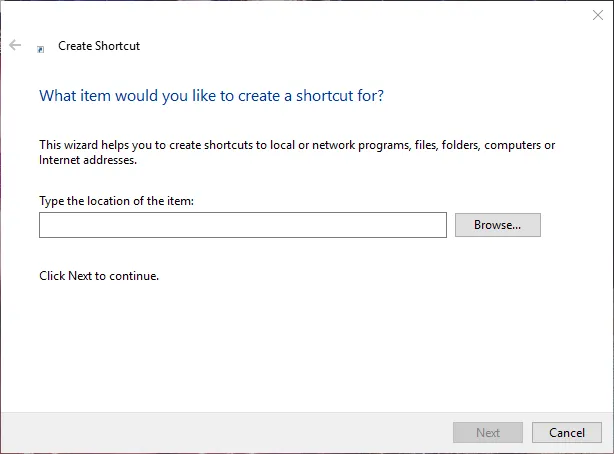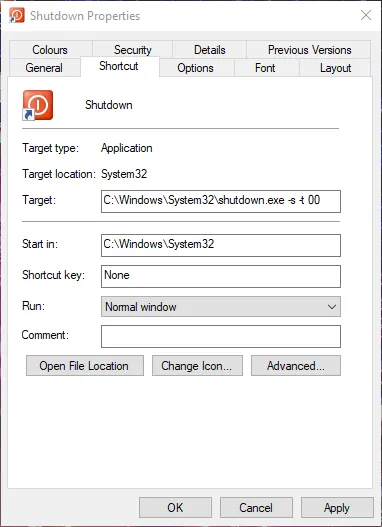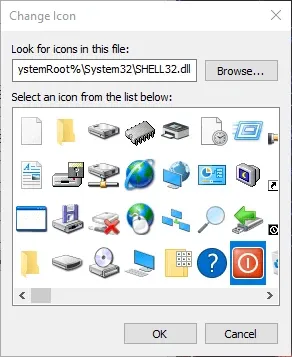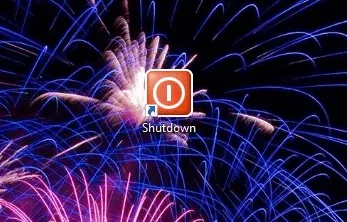Bên cạnh cách tắt máy tính truyền thống thì nhiều người dùng cũng lựa chọn các phím tắt hoặc các lựa chọn khác. Trong bài viết này, Blogkienthuc.edu.vn sẽ chia sẻ cách tắt máy tính bằng bàn phím trên Windows 10.
Là người dùng Windows lâu năm, chắc hẳn ai trong chúng ta đều biết cách tắt máy tính truyền thống. Chỉ cần nhấn nút vào ô Start hoặc nhấn chuột phải nút Start trên Windows 10 và lựa chọn lệnh Shutdown tắt máy tính. Tuy nhiên hiện nay có nhiều người dùng cũng lựa chọn tắt máy tính bằng bàn phím thú vị hơn mà không cần menu Start.
Bạn đang đọc: Đây là 3 cách siêu hay để tắt máy tính bằng bàn phím trên Windows 10
Tổng hợp những cách tắt máy tính bằng bàn phím trên Windows 10
1. Sử dụng các phím tắt trên Windows 10
Windows 10 bao gồm hộp thoại Tắt Windows mà bạn có thể mở bằng phím tắt. Theo đó, các bạn có thể kết hợp 1 trong 2 cách dưới đây:
Bước 1: Nhấn Windows + D (nếu bạn đang ở màn hình chính có thể bỏ qua phím tắt này), tiếp tục nhấn phím Alt + F4 để mở hộp thoại tắt máy tính.
Bước 2: Nhấn Windows + X + U + U hoặc nếu các bạn có nhu cầu lựa chọn các lệnh khác như Restart, Sleep thì chỉ cần nhấn Windows + X + U và dùng phím mũi tên để chọn các lựa chọn mong muốn.
2. Tắt Windows 10 bằng lệnh Command Prompt
Bên cạnh các lựa chọn phím tắt thông thường, bạn có thể gây ấn tượng mạnh với bạn bè, đồng nghiệp bằng câu lệnh tắt màn hình trong Command Prompt. Chắc chắn, mọi người sẽ trầm trồ vì cách tắt máy tính bằng bàn phím cực độc đáo này.
Để làm như vậy, hãy nhấn phím Windows + X, và chọn Command Prompt trên menu. Sau đó, nhập “shutdown / s / f / t 0” trong cmd và nhấn phím Enter. Lệnh này sẽ ngay lập tức tắt laptop hoặc máy tính của bạn.
Tham khảo: Top 5 phần mềm và website test bàn phím online chính xác nhất
3. Cách tạo shortcut tắt máy tính trên màn hình
Đây là giải pháp hữu ích khi bạn có thể tự tạo nút tắt để shutdown máy tính trên Windows 10. Chỉ với cú click chuột bạn có thể tắt máy tính trong tích tắc. Chưa dừng lại đó, bạn còn thể tùy chỉnh icon theo ý thích và gán phím tắt theo ý thích.
Sau đây là cách để thiết lập phím tắt màn hình:
Bước 1: Nhấp chuột phải vào màn hình và chọn New > Shortcut để mở cửa sổ Create Shortcut window.
Bước 2: Nhập “shutdown.exe -s -t 00” vào hộp văn bản Type được hiển thị ngay bên dưới.
Tìm hiểu thêm: Hướng dẫn chi tiết cách rút tiền trên TikTok Shop nhanh gọn lẹ không phải ai cũng biết
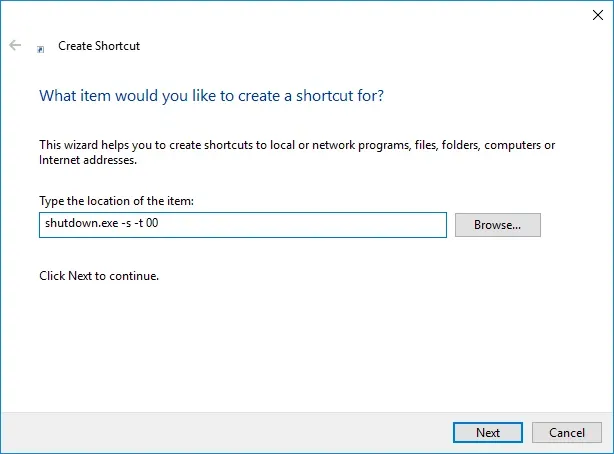
Bước 3: Nhấp vào nút Next.
Bước 4: Nhập “Shutdown” vào hộp văn bản Nhập tên và nhấp vào Finish.
Bước 5: Nhấp chuột phải vào phím tắt Tắt máy và chọn Properties để mở cửa sổ trong ảnh chụp nhanh ngay bên dưới.
Bước 6: Nhấp vào nút Change Icon.
Bước 7: Chọn một biểu tượng lối tắt từ cửa sổ Thay đổi biểu tượng và nhấp vào OK.
Bước 8: Nhấp vào nút Apply và OK để thêm biểu tượng mới vào phím tắt như được hiển thị ngay bên dưới.
>>>>>Xem thêm: Xem ngay cách sử dụng sách giáo khoa điện tử miễn phí cho học sinh
Bước 9: Bạn cũng có thể thêm phím tắt để tắt Windows khi bạn nhấn nó. Để làm điều đó, nhấp chuột phải vào phím tắt Shutdown và nhấp vào Properties.
Bước 10: Nhấp vào hộp Shortcut và nhấn S để thêm phím tắt Ctrl + Alt + S.
Bước 11: Sau đó nhấp vào Apply > OK để đóng cửa sổ.
Xem thêm:
- Hướng dẫn cách đánh thức máy tính nhanh chóng bằng bàn phím
- Những cách khóa bàn phím laptop hiệu quả nhất