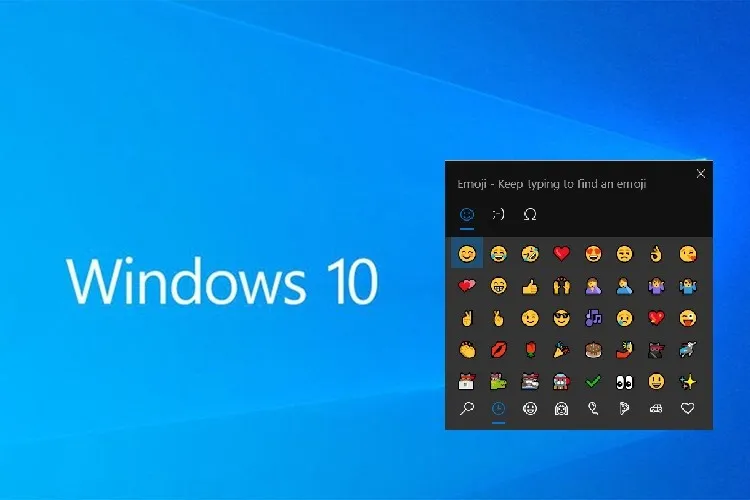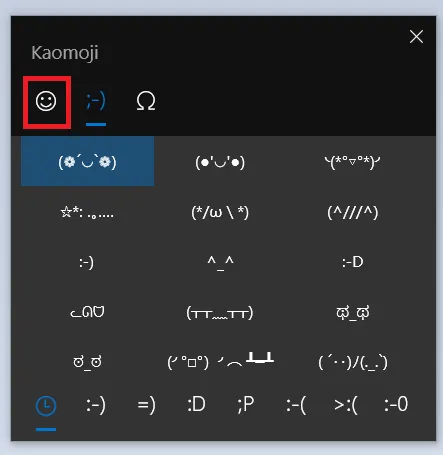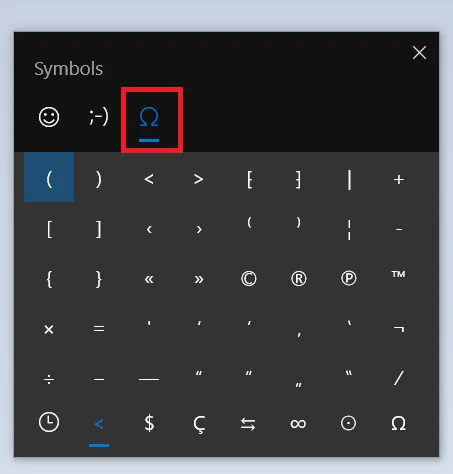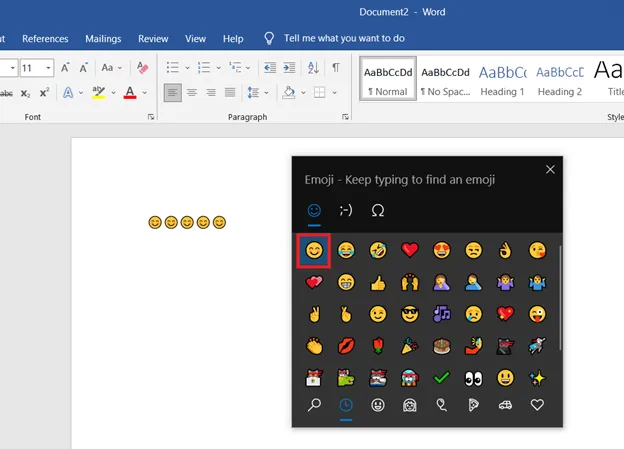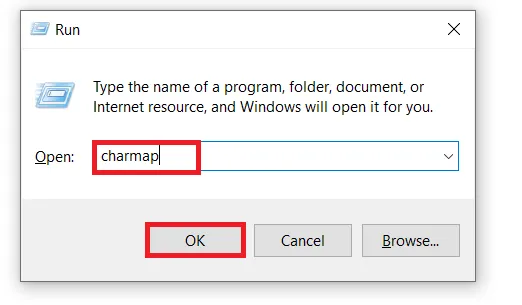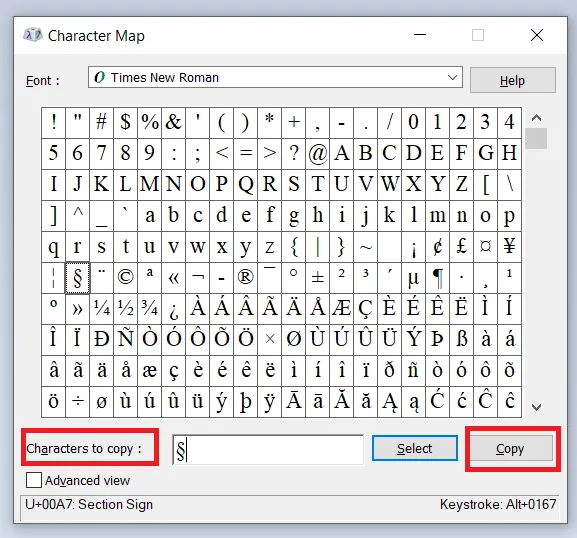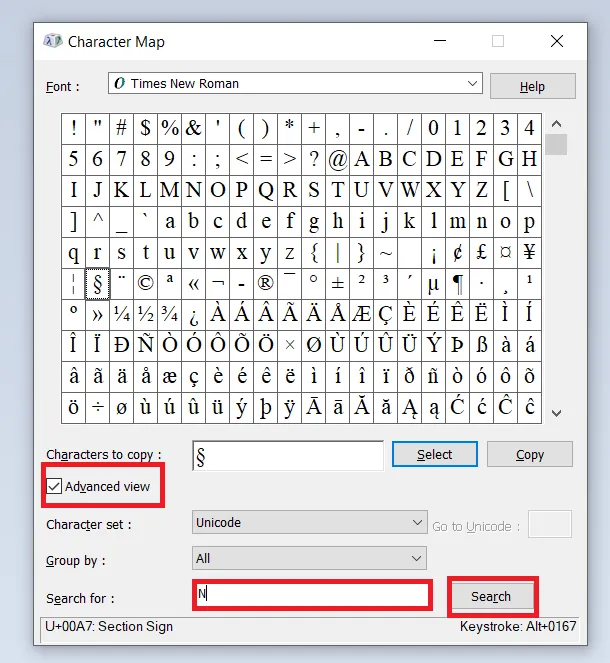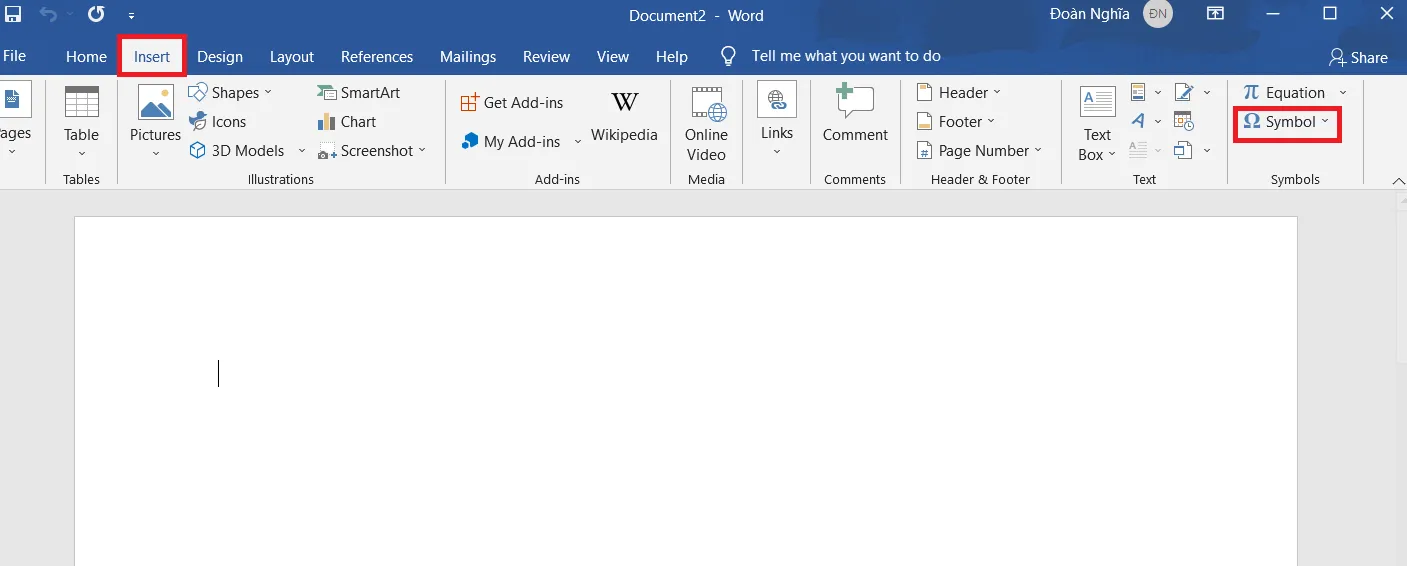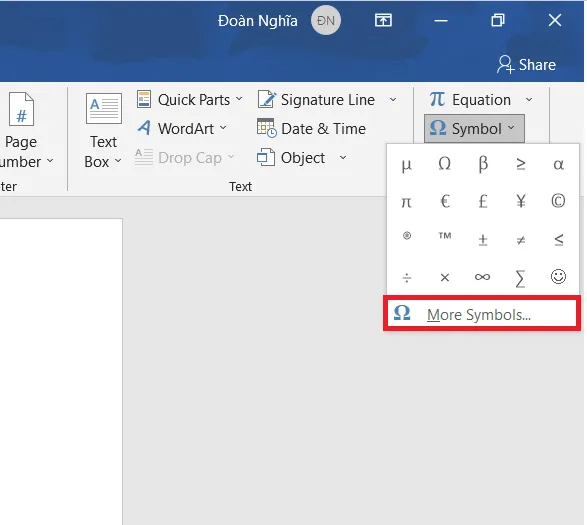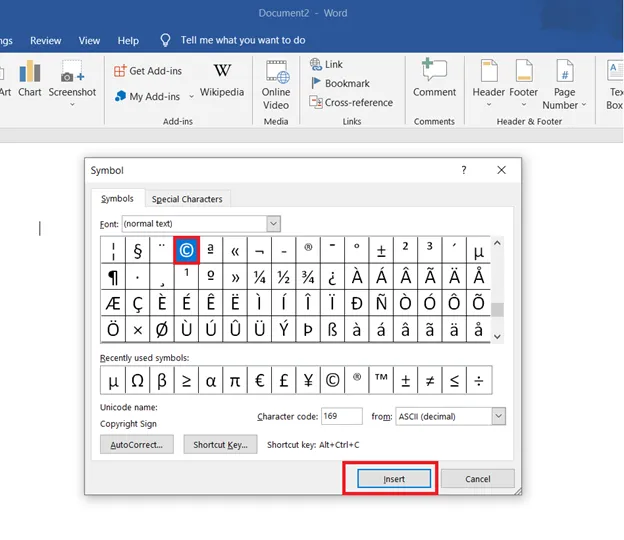Các kí tự đặc biệt thường được sử dụng khá nhiều hiện nay trong nhiều lĩnh vực khác nhau như, học tập, làm việc và một số lĩnh vực đặc biệt. Bạn muốn sử dụng những kí tự đặc biệt này nhưng lại không biết cách.
Đừng quá lo lắng, hãy theo dõi bài viết dưới đây, team Thủ thuật của Blogkienthuc.edu.vn sẽ hướng dẫn bạn 3 cách để gõ kí tự đặc biệt trên các dòng máy tính đang chạy hệ điều hành Windows 10 nhé.
Bạn đang đọc: Đây là 3 cách gõ kí tự đặc biệt trên Windows 10
3 cách gõ kí tự đặc biệt trên Windows 10
1. Kích hoạt bảng kí tự đặc biệt của Windows
Bước 1: Bạn sử dụng tổ hợp phím Windows + phím “;” hoặc Windows + phím “.” để mở bảng biểu tượng cảm xúc và ký tự đặc biệt trên Windows.
Bước 2: Bảng này được chia thành 3 chủ đề khác nhau:
- Emoji (các biểu tượng về cảm xúc)
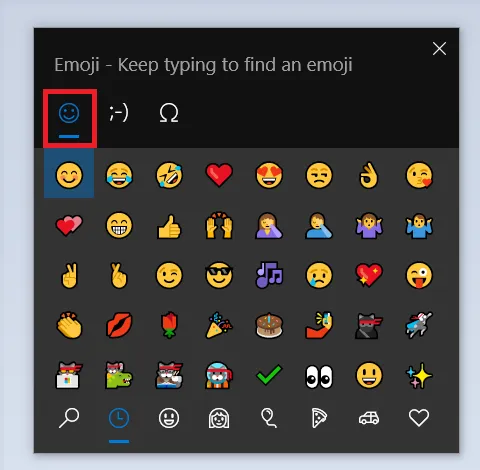
- Kaomoji (các biểu tượng ngộ nghĩnh)
- Symbols (các kí tự đặc biệt)
Ở mỗi bảng chọn lại được chia thành các mục nhỏ khác nhau để bạn tha hồ lựa chọn.
Bước 3: Nhấn chọn vào kí tự mà bạn muốn thêm vào đoạn tin nhắn hoặc tài liệu. Như vậy là bạn đã có thể thêm được các kí tự đặc biệt chỉ trong vài giây. Thật tiện lợi đúng không nào!
2. Kích hoạt ứng dụng Character Map
Bước 1: Bạn sử dụng tổ hợp phím Windows + R để mở hộp thoại Run.
Bước 2: Nhập từ khóa “charmap” vào khung Open > Chọn vào OK.
Bước 3: Sau khi kích hoạt sẽ có một cửa sổ ứng dụng hiện lên > Bạn lựa chọn Font chữ thích hợp để sử dụng.
Tìm hiểu thêm: 6 mẹo và thủ thuật cho Google Assistant trên iOS mà rất nhiều người chưa biết
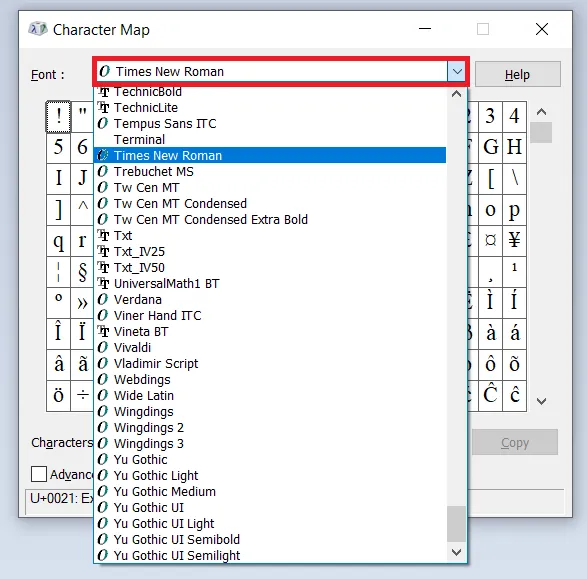
Bước 4: Nhấn đúp chuột vào kí tự mà bạn muốn thêm vào văn bản > Ký tự xuất hiện ở mục Characters to copy > Chọn vào Copy.
Bước 5: Sử dụng tổ hợp phím Ctrl + V để dán kí tự mà bạn vừa copy vào tài liệu mong muốn.
Để có thể tìm kiếm một kí tự trong bảng bạn nhấn chọn vào mục Advanced view > Nhập Kí tự cần tìm kiếm> Nhấn Search.
3. Thêm kí tự đặc biệt trong Microsoft Word
Bước 1: Bạn hãy mở ứng dụng Microsoft Word lên > Chọn vào mục Insert > Chọn vào Symbol.
Bước 2: Tại mục Symbol, bạn hãy chọn More Symbols.
Bước 3: Tại đây sẽ tập hợp tất cả các ký tự đặc biệt để bạn lựa chọn. Sau khi đã chọn được kí tự cần dùng, bạn hãy nhấn vào Insert để có thể sử dụng nhé.
>>>>>Xem thêm: Tệp Crdownload là gì? Hướng dẫn tải tệp khi đã hủy trên Chrome
Nếu muốn chèn các kí tự này sang một tab hay tài liệu khác, bạn chỉ cần sao chép và dán kí hiệu đó là xong.
Hy vọng với những chia sẻ trên đây có thể giúp bạn gõ được những kí tự đặc biệt một cách nhanh chóng và tiện lợi trên Windows 10. Nếu thấy bài viết hay, hãy like, share để ủng hộ cho team Thủ thuật của Blogkienthuc.edu.vn nhé!
Xem thêm:
- Đây là cách để tải ứng dụng YouTube về máy tính Windows 10
- Hướng dẫn tắt biểu tượng thời tiết trên Windows 10 trong vòng một nốt nhạc