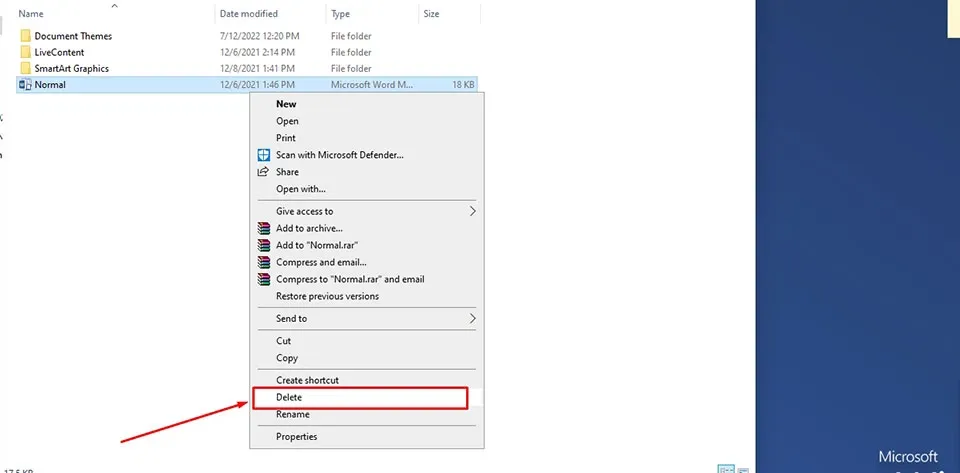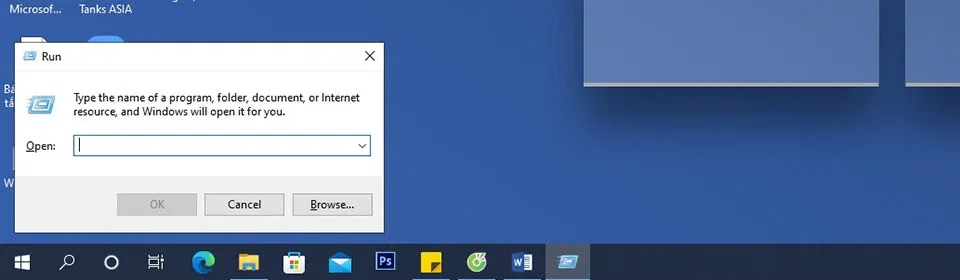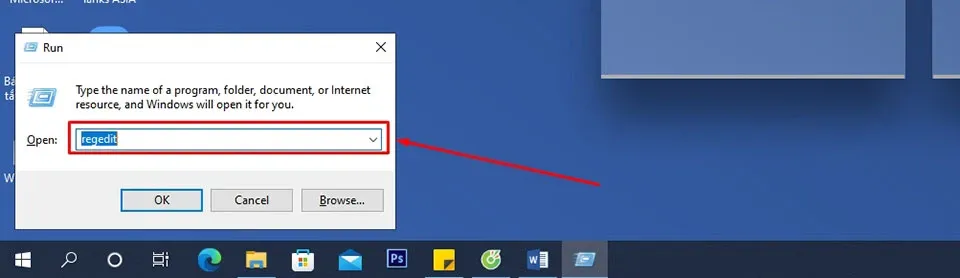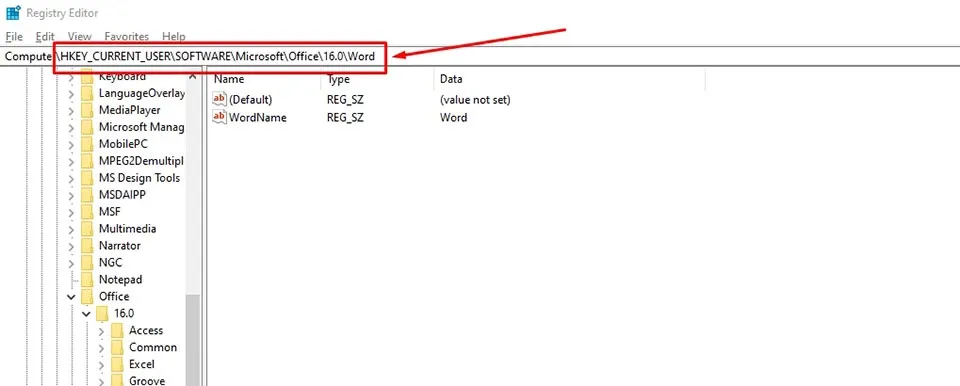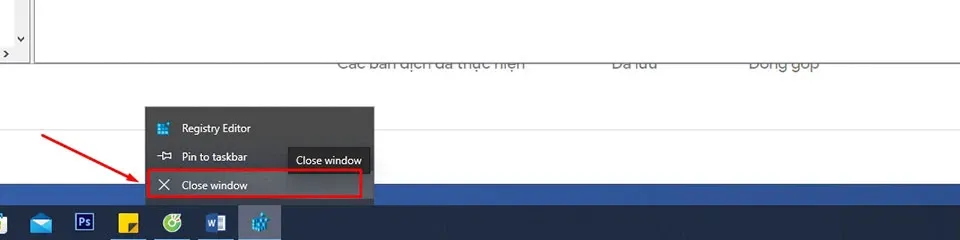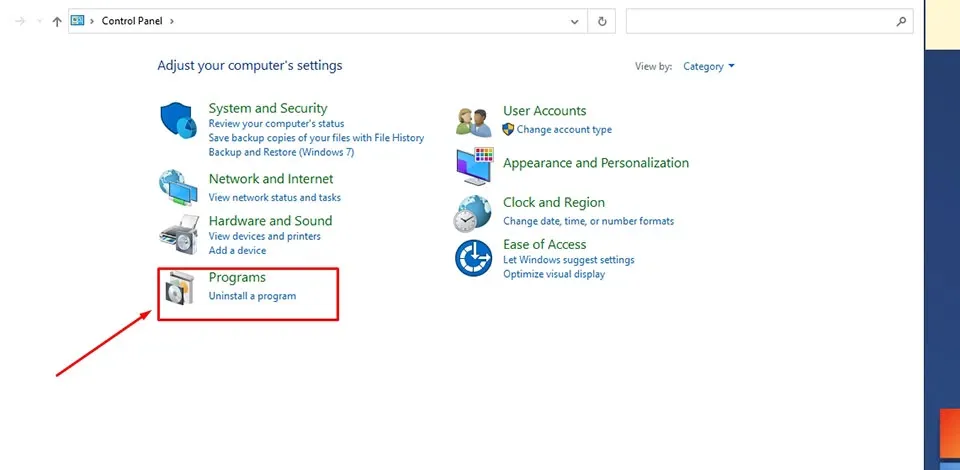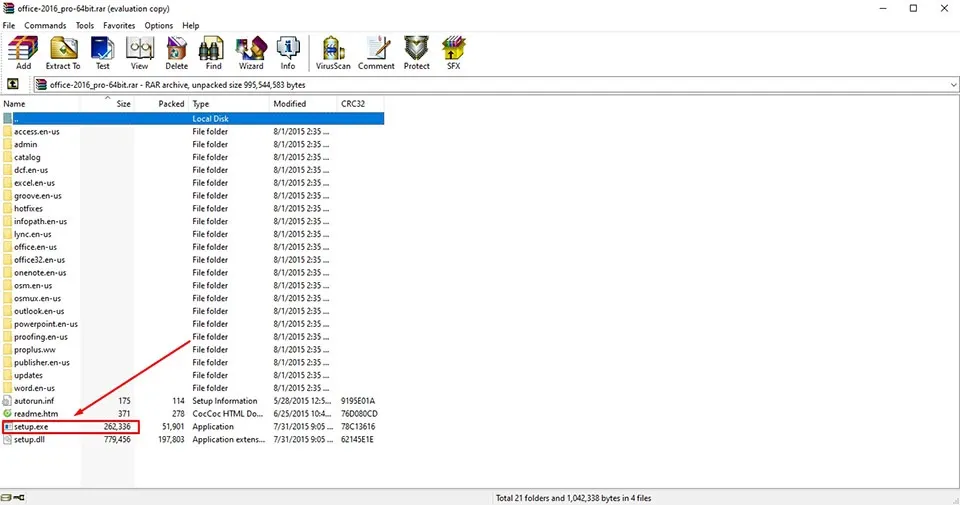Nếu thanh công cụ của Microsoft Word không hoạt động bình thường, bạn có thể áp dụng 3 cách chỉnh Word về mặc định ban đầu như bài viết dưới đây.
Đôi khi Microsoft Word có thể hoạt động không như bạn muốn do các sửa đổi của bạn hoặc các thay đổi được thực hiện bởi các chương trình khác. Trong bài viết này, bạn sẽ tìm thấy hướng dẫn chi tiết về cách chỉnh Word về mặc định để loại bỏ bất kỳ thay đổi cài đặt nào khác do bạn hoặc người khác thực hiện.
Bạn đang đọc: Đây là 3 cách chỉnh Word về mặc định ban đầu
Cách chỉnh Word về mặc định
Xoá mẫu Normal.dot
Phương pháp đầu tiên để khôi phục Word về mặc định ban đầu là xoá tất cả các sửa đổi đã được thực hiện và lưu trữ trong mẫu Normal.dot. Các bước thực hiện như sau:
Bước 1: Trên máy tính của bạn, hãy đóng ứng dụng Microsoft Word.
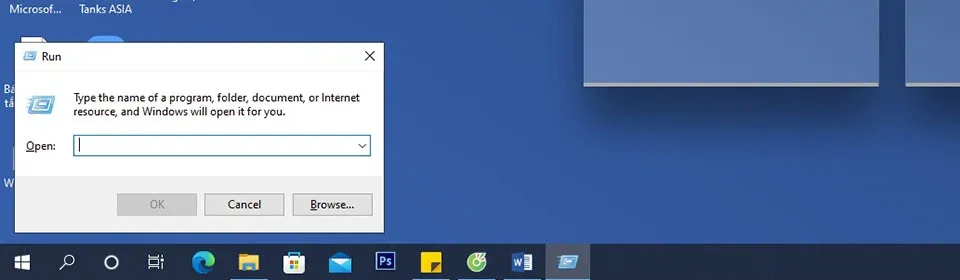
Bước 2: Nhấn phím Windows + R trên bàn phím của bạn để mở hộp lệnh Run.
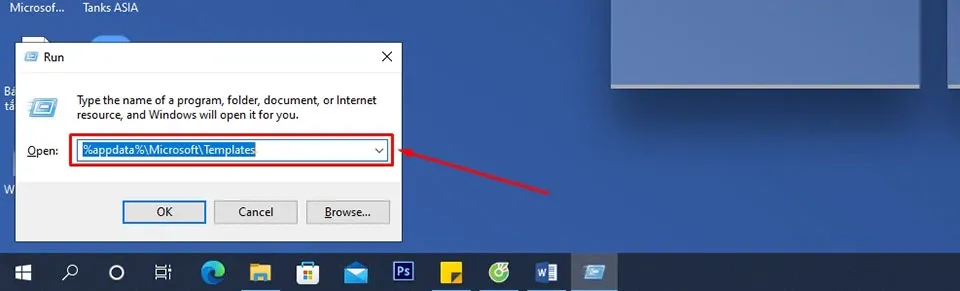
Bước 3: Trong mục Open của hộp thoại Run, bạn hãy nhập %appdata%MicrosoftTemplates và nhấn Enter.
Bước 4: Trong thư mục được hệ điều hành mở ra, bạn hãy tìm và xóa tệp Normal.dotm.
Bây giờ, bạn hãy mở Word và kiểm tra xem các cài đặt của trình soạn thảo văn bản đã được trở về trạng thái mặc định ban đầu hay chưa.
Đặt lại cài đặt trong Registry
Giống như nhiều chương trình, Word lưu tất cả các cài đặt và sửa đổi được thực hiện trong sổ đăng ký Registry. Để xóa cài đặt Word đã lưu trữ khỏi Registry và buộc Word trở về với cài đặt mặc định, hãy tiến hành các bước như sau:
Bước 1: Trên máy tính của bạn, hãy đóng ứng dụng Microsoft Word.
Bước 2: Nhấn phím Windows + R trên bàn phím của bạn để mở hộp lệnh Run.
Bước 3: Trong mục Open của hộp thoại Run, bạn hãy nhập regedit và nhấn Enter.
Bước 4: Trong cửa sổ Registry Editor, bạn hãy điều hướng theo đường dẫn bên dưới dựa theo phiên bản Office của bạn:
- Word 2007: HKEY_CURRENT_USERSoftwareMicrosoftOffice12.0Word
- Word 2010: HKEY_CURRENT_USERSoftwareMicrosoftOffice14.0Word
- Word 2013: HKEY_CURRENT_USERSoftwareMicrosoftOffice15.0Word
- Word 2016, 2019 & Office 365: HKEY_CURRENT_USERSoftwareMicrosoftOffice16.0Word
Tìm hiểu thêm: Hướng dẫn bạn cách thay đổi thông tin cá nhân trên ứng dụng Now – Find Friends and Family
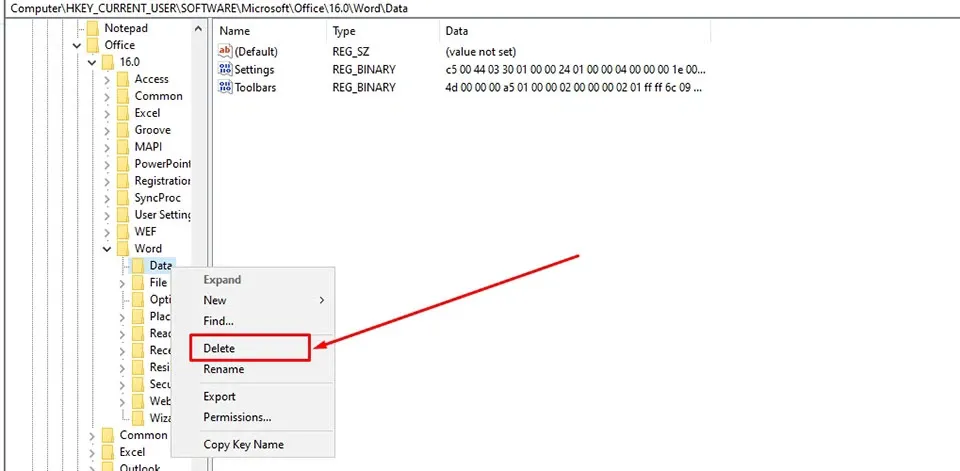
Bước 5: Cuối cùng, bạn hãy nhìn sang ngăn bên trái của cửa sổ Registry Editor và chọn xoá các khoá con: Data và Options. Chọn khoá, sau đó nhấn chuột phải vào khoá và chọn Delete.
Bước 6: Đóng cửa sổ Registry Editor.
Bây giờ, bạn hãy mở Word và kiểm tra xem các cài đặt của trình soạn thảo văn bản đã được trở về trạng thái mặc định ban đầu hay chưa.
Gỡ cài đặt và cài đặt lại Microsoft Office
Phương pháp cuối cùng để thiết lập Word về trạng thái mặc định là gỡ cài đặt hoàn toàn và cài đặt lại Office trên PC của bạn.
Lưu ý: Bạn sẽ phải có sẵn bộ công cụ Microsoft Office và Key bản quyền để kích hoạt trên máy tính của mình.
Bước 1: Để xoá Microsoft Office, bạn hãy nhấn nút Start trên màn hình Windows và nhập Control Panel rồi Enter để truy cập vào trong Control Panel.
Bước 2: Trong cửa sổ Control Panel, bạn hãy nhấn vào mục Uninstall a program.
Bước 3: Tìm kiếm ứng dụng Microsoft Office ở bên trong danh sách, sau đó nhấn chuột phải vào ứng dụng và chọn nút Uninstall.
>>>>>Xem thêm: Cách tải ứng dụng Canva cho máy tính Windows vô cùng đơn giản
Bước 4: Cài đặt lại phiên bản Microsoft Office từ bộ cài trên máy tính của bạn.
Trên đây, Blogkienthuc.edu.vn đã giới thiệu đến bạn 3 cách chỉnh Word về mặc định. Nếu bạn thấy hữu ích, đừng quên chia sẻ bài viết cho bạn bè và người thân nhé.
Xem thêm:
Cách in nhiều file Word cùng lúc ít người biết
Cách ẩn hiện đoạn văn bản trong Word dành cho người mới