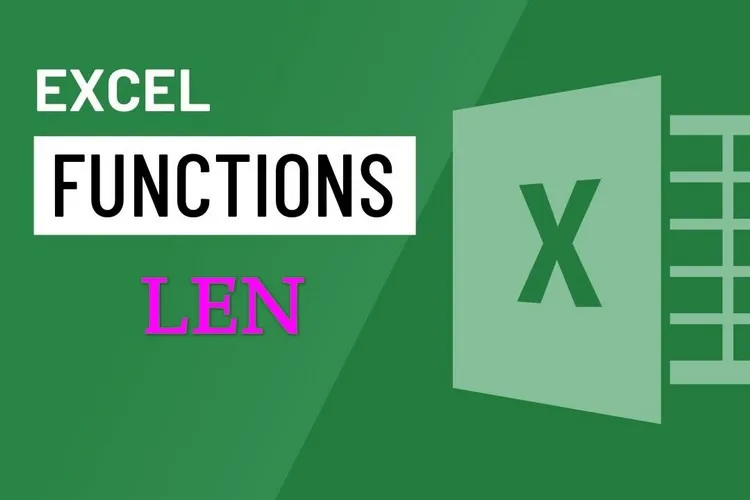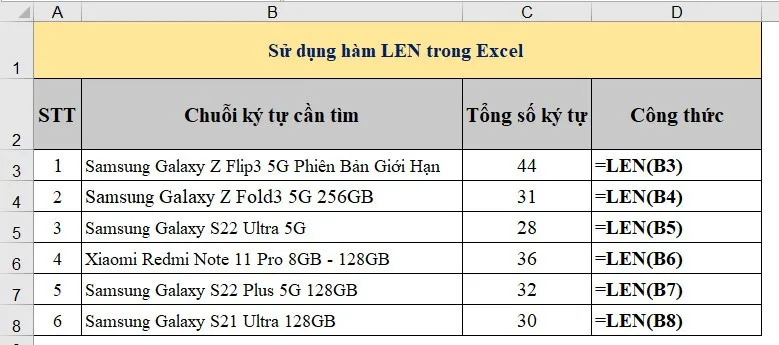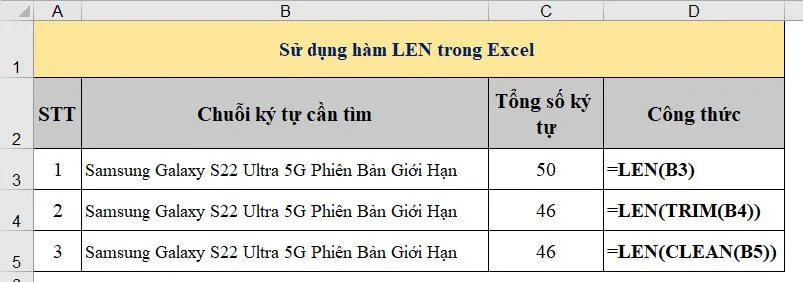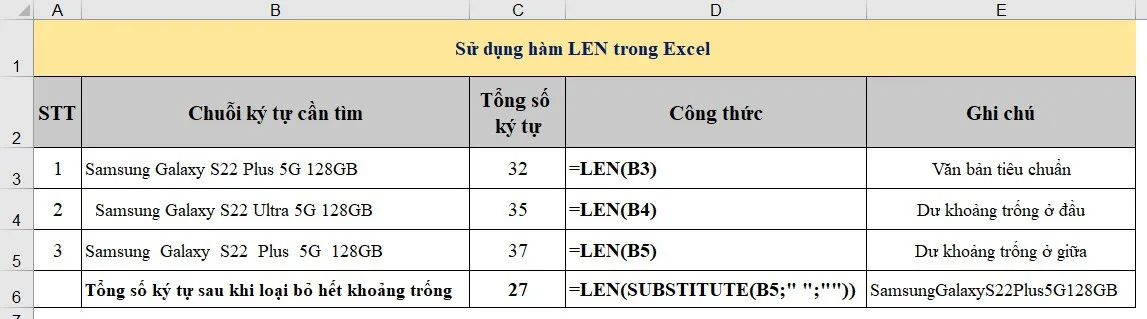Hàm LEN có thể được sử dụng khi bạn muốn biết tổng số ký tự trong một chuỗi văn bản được chỉ định. Điều này rất hữu ích khi bạn muốn biết độ dài của một chuỗi trong một ô bất kỳ.
Cú pháp hàm LEN trong Excel
Dưới đây là cú pháp của hàm LEN:
Bạn đang đọc: Cú pháp hàm LEN trong Excel và cách để sử dụng thực tế
=LEN(text)
Lưu ý khi sử dụng hàm LEN:
- Dấu cách được tính là ký tự. Vì vậy, nếu bạn có khoảng trắng ở đầu, cuối hoặc khoảng trắng giữa các từ thì những khoảng trắng này sẽ được tính là một ký tự. Để loại bỏ khoảng trắng đầu, cuối và dấu cách, hãy sử dụng kết hợp hàm LEN và hàm TRIM.
- Hàm LEN cũng hoạt động với các số và coi các số là văn bản.
- Trong trường hợp là số, định dạng không thay đổi số ký tự.
Ví dụ về sử dụng hàm LEN trong Excel
Dưới đây là một số ví dụ hữu ích về việc sử dụng hàm LEN trong Excel.
Ví dụ 1: Tính độ dài của một chuỗi văn bản
Nếu bạn có một số văn bản trong các ô tương ứng như trong bảng dưới đây và muốn nhanh chóng biết tổng số ký tự trong đó, bạn có thể sử dụng công thức sau:
=LEN(B3)
Như trong hình trên, có tổng cộng 44 ký tự của ô B3, bao gồm cả dấu cách. Hoàn toàn tương tự bạn có thể biết được tổng số ký tự đối với các ô khác trong bảng.
Ví dụ 2: Tính tổng số ký tự loại trừ khoảng trống ở đầu hoặc cuối dòng
Trong thực tế, nhiều khi các ô dữ liệu trong bảng Excel có thêm các khoảng trắng ở giữa các từ hoặc ở đầu/cuối của chuỗi văn bản. Trong những trường hợp như vậy, nếu bạn sử dụng hàm LEN, nó cũng sẽ đếm cả khoảng trắng và kết quả trả về sẽ không chính xác. Vì vậy, bạn có thể sử dụng hàm LEN kết hợp với hàm TRIM hoặc CLEAN để giải quyết vấn đề.
Ví dụ như trong bảng dữ liệu dưới đây. Chúng ta thấy các ô B3:B7 chuỗi văn bản mặc dù rất giống nhau, nhưng kết quả của hàm LEN trả về trong mỗi trường hợp lại khác nhau. Điều này là vì trong mỗi ô đều có khoảng trắng ở cuối câu nên hàm LEN sẽ tính tổng, bao gồm cả khoảng trắng đó.
Để loại bỏ bất kỳ khoảng trắng thừa nào trong câu cũng như khoảng trắng ở đầu/cuối, bạn có thể sử dụng lệnh sau:
=LEN(TRIM(B6))
Hoặc:
=LEN(CLEAN(B7))
Với trường hợp này, khi bạn sử dụng kết hợp với hàm TRIM hoặc CLEAN trong cú pháp lệnh. Nó sẽ tìm và xóa mọi khoảng trắng ở đầu hoặc cuối chuỗi văn bản. Sau đó hàm LEN sẽ tính chính xác tổng số ký tự của chuỗi văn bản sau khi loại bỏ các khoảng trắng này.
Ví dụ 3: Sử dụng hàm LEN đếm tổng số ký tự trong nhiều ô
Khi cần tính tổng số ký tự trong nhiều ô của bảng dữ liệu Excel, bạn có thể cộng lần lượt các ký tự trong mỗi ô khi sử dụng hàm LEN.
Như trong hình dưới đây, hàm LEN trong ô C6 tính tổng số ký tự của các ô từ B3:B5 sẽ là
=LEN(B3)+LEN(B4)+LEN(B5)
Tìm hiểu thêm: Cách update Android cho điện thoại Samsung Galaxy
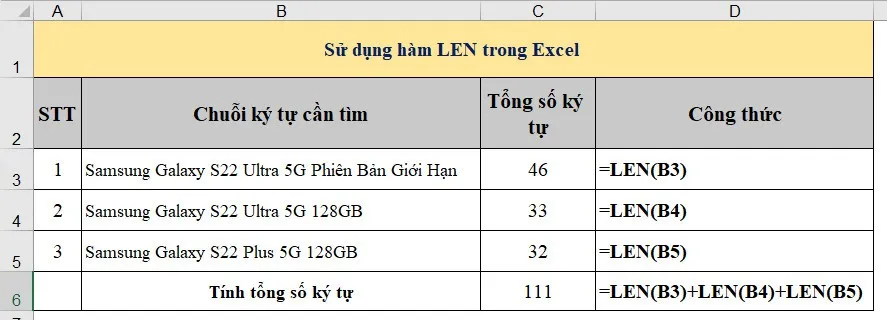
Cũng trong ô C6, nếu bạn không muốn cộng từng hàm LEN riêng lẻ với nhau thì có thể sử dụng hàm SUM để tính tổng với công thức
=SUM(LEN(B3);LEN(B4);LEN(B5)).
Kết quả trả về trong cả hai trường hợp đều sẽ như nhau
Ví dụ 4: Tính tổng số ký tự trong một ô nhưng loại bỏ khoảng trống
Trong một chuỗi văn bản, nếu khoảng trống không phải nằm ở đầu hoặc cuối dòng mà nó ở vị trí bất kỳ thì bạn có thể sử dụng hàm LEN kết hợp với hàm SUBSTITUTE để loại bỏ các khoảng trống.
Với ví dụ này, bạn nhập công thức dưới đây vào ô C6
=LEN(SUBSTITUTE(B5;” “;””))
>>>>>Xem thêm: Cách xem lịch sử đăng nhập trên ứng dụng VNeID để kiểm tra tài khoản của mình có an toàn không
Kết quả trả về là 27 ký tự, lúc này chuỗi ký tự sau khi xóa hết các khoảng trống được hàm LEN đếm sẽ là SamsungGalaxyS22Plus5G128GB
Trên đây FPTShop vừa hướng dẫn các bạn cách sử dụng hàm LEN trong Excel với những ví dụ thực tế rất đơn giản để đếm số ký tự trong một hoặc nhiều chuỗi văn bản.
Xem thêm:
- Hướng dẫn xóa ô trong Excel đơn giản, nhanh chóng
- Hướng dẫn bạn cách chèn thêm cột mới trong Excel
- Hàm IF trong Excel là gì? Hướng dẫn chi tiết cách sử dụng hàm IF