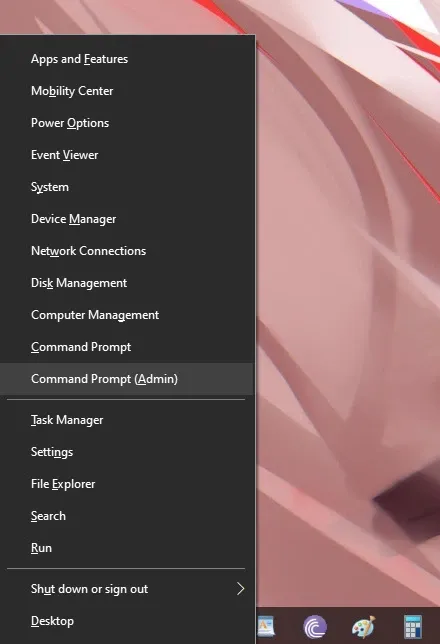Bạn dùng laptop đã lâu nhưng vẫn chưa biết cách kiểm tra ổ cứng laptop? Bạn băn khoăn không biết làm thế nào để đảm bảo được ổ cứng laptop của mình vẫn hoạt động đều đặn và mượt mà? Đừng lo, những gì bạn cần đều nằm ở đây cả rồi.
Giống như bao nhiêu thiết bị công nghệ khác, ổ cứng laptop sau khi hoạt động một thời gian dài sẽ mang theo nhiều lỗi lặt vặt và hàng tá thứ khác. Để có thể đảm bảo được là dữ liệu của mình vẫn an toàn cũng như ổ cứng có thể tiếp tục hoạt động một thời gian nữa, bạn cần phải thực hiện thao tác kiểm tra. Vậy thì kiểm tra bằng công cụ nào, thực hiện ra sao mới đúng?
Bạn đang đọc: Công cụ kiểm tra ổ cứng đơn giản dùng 6 kí tự CHKDSK
Dùng Check Disk để kiểm tra ổ cứng laptop
Chúng ta hay gọi công cụ Check Disk bằng 6 kí tự CHKDSK. Đây là công cụ được tích hợp sẵn trong nhiều phiên bản Windows từ xưa tới nay, Windows 10 cũng không là ngoại lệ. Nó thường được sử dụng để quét toàn bộ ổ cứng hoặc phân vùng được chỉ định cụ thể rồi sau đó sửa luôn các lỗi hệ thống mà nó tìm được. Chưa hết, nó còn có khả năng tìm được các bad sector thuộc cả 2 dạng Cứng lẫn Mềm rồi sau đó xử lí dạng Mềm và đánh dấu dạng Cứng.
Thời gian để Check Disk hoàn tất công việc kiểm tra ổ cứng laptop sẽ phụ thuộc vào lượng dữ liệu đang được chứa đựng bên trong ổ cứng đó.
- Để sử dụng được Check Disk, trước hết chúng ta sẽ gọi Command Prompt lên. Hãy bấm Windows + X và chọn Command Prompt (Admin).
- Sau khi đã gọi Command Prompt lên thành công, bạn có thể nhập chkdsk để Check Disk bắt đầu quét ổ cứng. Lúc này bạn chỉ đang chạy lệnh quét đơn thuần mà không yêu cầu sửa lỗi.
Tìm hiểu thêm: Cách điều chỉnh màu sắc hiển thị trên Galaxy S9
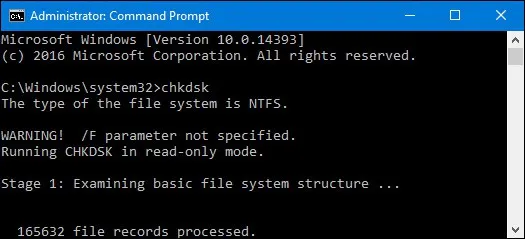
>>>>>Xem thêm: Làm sao để chụp ảnh với Deep Fusion trên iPhone 11 và iPhone 11 Pro
- Nếu muốn vừa quét vừa sửa lỗi bằng Check Disk thì bạn hãy gõ chkdsk /f. Nếu muốn lọc bad sector, bạn hãy gõ chkdsk /r là được.
Xem thêm: Cách sửa chữa ổ cứng kêu “rẹt rẹt” – Hướng dẫn sửa lỗi ổ cứng ngoài không hiện trong My Computer