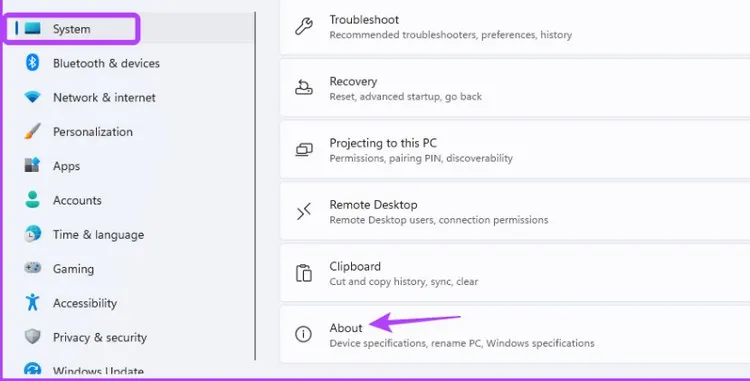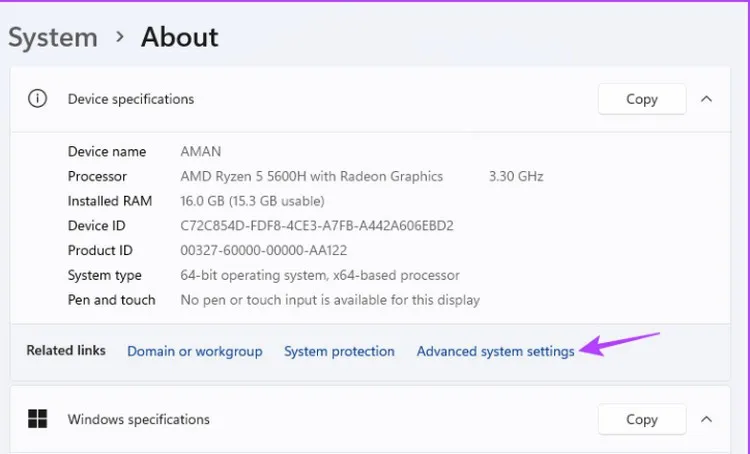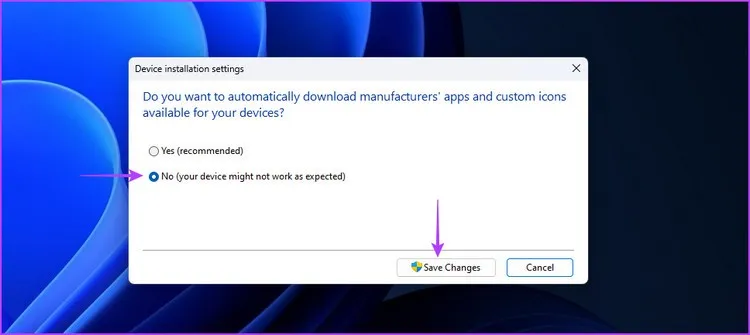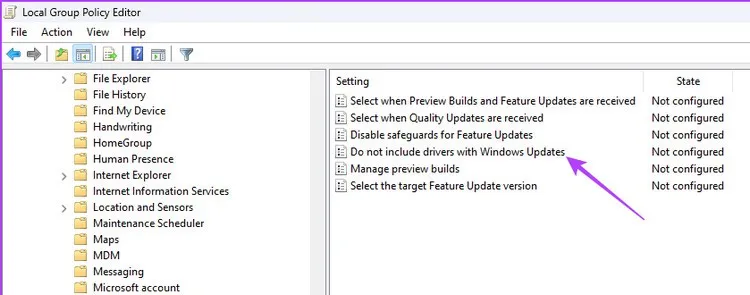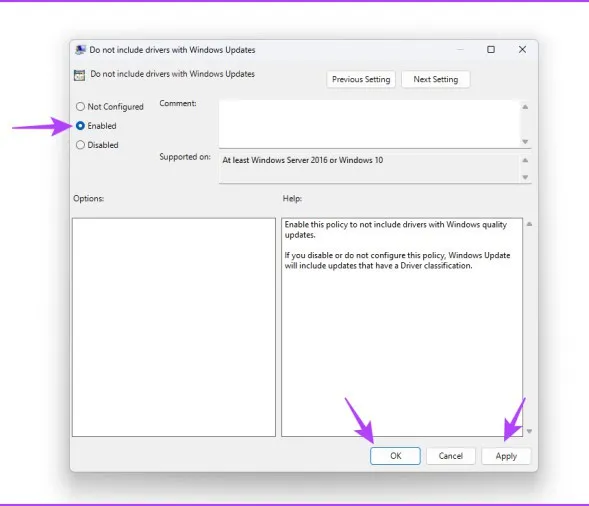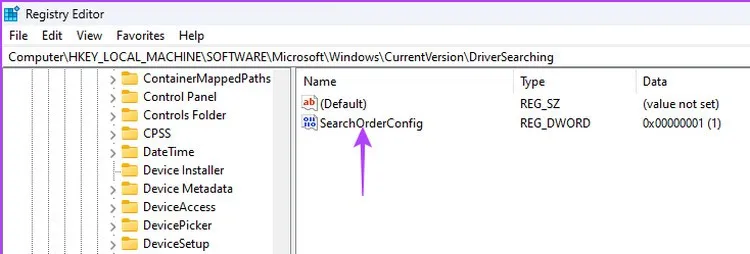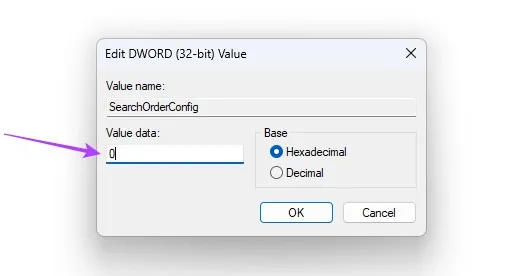Cập nhật trình điều khiển cho hệ thống là cần thiết, nhưng đôi khi nó lại gây hại hơn là tăng hiệu quả. Trong bài này, Blogkienthuc.edu.vn sẽ hướng dẫn các bạn cách tắt cập nhật trình điều khiển tự động trên Windows 11 để tránh sự cố không mong muốn đó.
Bạn đã bao giờ gặp phải tình trạng Windows của mình khởi động lại ngẫu nhiên và đưa ra thông báo rằng Windows đã tự động cập nhật trình điều khiển thiết bị chưa? Mặc dù cập nhật trình điều khiển tự động là rất tốt nhưng đôi khi chúng có thể cản trở quy trình làm việc của bạn. Trong trường hợp đó bạn hoàn toàn có thể kiểm soát Windows để đảm bảo tránh được những bất ngờ như vậy và có thêm quyền kiểm soát đối với trình điều khiển thiết bị của mình.
Bạn đang đọc: Có nên tắt cập nhật trình điều khiển tự động trên Windows 11?
Cho dù máy tính của bạn có phần cứng mới nhất hay những thành phần đã cũ, các bản cập nhật trình điều khiển tự động đôi khi có thể gây hại nhiều hơn. Vì những trình điều khiển mới thường chỉ được kiểm tra bởi một số người dùng hạn chế và điều này sẽ khiến phát sinh nhiều lỗi, hậu quả là làm gián đoạn trải nghiệm của bạn trên Windows.
Dưới đây, Blogkienthuc.edu.vn sẽ chia sẻ với các bạn những cách cần thiết để tắt cập nhật trình điều khiển tự động trong Windows 11. Tất nhiên, điều đó có nghĩa là bạn sẽ cần cập nhật trình điều khiển theo cách thủ công cho các thành phần của mình như chipset, mạng LAN/không dây, bàn phím, card đồ họa, chuột và nhiều phần cứng khác.
Lý do nên tắt cập nhật trình điều khiển tự động trên Windows 11
Cập nhật trình điều khiển thiết bị tự động giống như con dao hai lưỡi. Thông thường điều này sẽ giúp cải thiện hiệu suất hệ thống và khắc phục các sự cố đã biết. Nhưng đôi khi, kết quả lại gây hại nhiều hơn lợi. Dưới đây là một số lý do chính tại sao bạn nên tắt tính năng cập nhật trình điều khiển tự động trên Windows 11:
- Tính năng cập nhật trình điều khiển tự động đôi khi có thể cài đặt các trình điều khiển mới nhất có thể không tương thích với các thành phần hiện có trên máy tính.
- Điều này có thể dẫn đến nhiều vấn đề khác nhau, bao gồm mã lỗi, màn hình xanh hoặc thậm chí là sự cố toàn bộ hệ thống.
- Các công ty phần cứng phát hành nhiều phiên bản trình điều khiển. Nếu trình điều khiển được cài đặt tự động là phiên bản thử nghiệm hoặc beta công khai, nó có thể lại làm cho hệ thống không ổn định.
- Tính năng cập nhật trình điều khiển tự động có thể liên tục tiêu tốn dữ liệu, điều này có thể ảnh hưởng đến kết nối Internet gói dữ liệu hạn chế của bạn.
Đó là một số lý do tại sao bạn muốn xem xét việc tắt cập nhật trình điều khiển tự động trên Windows 11. Vì vậy chúng ta hãy xem làm thế nào để ngăn chặn điều đó.
Tắt cập nhật trình điều khiển tự động bằng Settings
Ứng dụng Settings đóng vai trò là trung tâm trung tâm của Windows 11, cung cấp quyền truy cập vào nhiều tính năng và chức năng của hệ thống. Từ các thao tác cơ bản như cá nhân hóa hệ thống đến các tác vụ nâng cao như quản lý tài khoản người dùng, bạn có thể thực hiện tất cả bằng cách sử dụng ứng dụng Settings. Để sử dụng ứng dụng này nhằm ngăn Windows tự động cập nhật trình điều khiển, tài khoản Windows của bạn sẽ cần có quyền quản trị để thực hiện theo các bước sau:
Bước 1: Nhấn phím tắt Windows + I để khởi chạy ứng dụng Settings.
Bước 2: Kích tùy chọn System trong khung bên trái, sau đó kích chọn mục About ở phía dưới trong khung bên phải.
Bước 3: Tiếp theo kích tùy chọn Advanced system settings.
Bước 4: Khi cửa sổ System Properties xuất hiện, kích chọn tab Hardware.
Bước 5: Tiếp tục kích nút Device Installation Settings.
Bước 6: Kích tùy chọn No (your device might not work as expected) trong hộp thoại mới hiển thị. Sau đó kích nút Save changes để lưu lại thay đổi.
Như vậy về sau Windows sẽ không còn tự động cài đặt các bản cập nhật trình điều khiển thiết bị nữa.
Tắt cập nhật trình điều khiển tự động bằng Local Group Policy Editor
Local Group Policy Editor là một tiện ích Windows quan trọng cho phép bạn quản lý các chính sách hệ thống một cách hiệu quả. Với công cụ này, bạn có thể truy cập chính sách cập nhật trình điều khiển tự động và cài đặt cấu hình chính sách này để tự động dừng tải xuống trình điều khiển. Đây là cách thực hiện:
Lưu ý: Local Group Policy Editor chỉ khả dụng trong các phiên bản Windows Professional, Education và Enterprise. Nếu đang sử dụng phiên bản Windows Home, bạn có thể gặp thông báo lỗi Windows cannot find gpedit.msc khi cố gắng truy cập Local Group Policy Editor.
Bước 1: Nhấn tổ hợp phím Windows + R để mở công cụ Run.
Bước 2: Nhập gpedit.msc vào khung trống Open và kích nút OK.
Bước 3: Trong cửa sổ Local Group Policy Editor hiển thị, hãy di chuyển đến thư mục quản lý cập nhật Windows theo đường dẫn dưới đây.
Computer Configuration > Administrative Templates > Windows Components > Windows Update > Manage updates offered from Windows Update
Tìm hiểu thêm: Mẹo hay để giúp bạn dễ dàng sử dụng Quick Access trên Windows 11
Bước 4: Trong khung bên phải, kích đúp vào mục Do not include drivers with Windows Updates.
Bước 5: Chọn tùy chọn Enabled. Sau đó kích nút Apply > OK để lưu lại thay đổi.
Tắt cập nhật trình điều khiển tự động bằng Registry Editor
Một cách nhanh chóng khác để tắt tính năng tải xuống trình điều khiển tự động là chỉnh sửa Registry Editor. Tuy nhiên, trước khi tiếp tục với phương pháp này điều quan trọng là phải sao lưu Registry Editor và tạo điểm khôi phục cho Windows để tránh mọi khả năng mất dữ liệu trong trường hợp xảy ra sự cố trong quá trình chỉnh sửa.
Khi bạn đã hoàn thành các điều kiện đó, hãy làm theo các bước sau để ngăn Windows tự động cập nhật trình điều khiển:
Bước 1: Nhấn tổ hợp phím Windows + R để mở công cụ Run, nhập regedit vào khung trống Open và kích nút OK.
Bước 2: Trong cửa sổ Registry Editor hiển thị, sao chép và dán đường dẫn vị trí dưới đây vào thanh địa chỉ:
ComputerHKEY_LOCAL_MACHINESOFTWAREMicrosoftWindowsCurrentVersionDriverSearching
Bước 3: Kích đúp chuột vào khóa SearchOrderConfig ở khung bên phải.
>>>>>Xem thêm: Làm thế nào để bảo vệ máy Mac khỏi phần mềm độc hại
Bước 4: Nhập 0 vào dưới mục Value data và kích nút OK.
Việc thay đổi giá trị của khóa SearchOrderConfig thành 0 sẽ ngăn Windows tự động tải xuống các bản cập nhật trình điều khiển. Trong tương lai, nếu bạn muốn bật tải xuống tự động, hãy nhập 1 vào trường Value data của khóa SearchOrderConfig và lưu lại các thay đổi.
Cập nhật trình điều khiển thiết bị tự động sẽ tự động tải xuống các bản cập nhật trình điều khiển mới nhất trên hệ thống của bạn. Mặc dù tính năng này có thể hữu ích nhưng đôi khi tính năng này có thể tải xuống các trình điều khiển có thể gây ra sự cố hay xung đột trên máy tính. Vì vậy nếu hệ thống vẫn hoạt động ổn định, bạn nên xem xét tắt tính năng cập nhật trình điều khiển tự động trên Windows 11 bằng một trong các phương pháp nêu trên.
Xem thêm: Hướng dẫn 4 cách cập nhật driver đồ họa trên Windows 11