iv>
Bạn đang đọc: Chuyển video từ máy tính sang iPhone bằng nhiều cách vừa nhanh chóng vừa đơn giản
Chuyển video từ máy tính sang iPhone có thể giúp bạn tận hưởng những bộ phim hay video dung lượng lớn dễ dàng và tiện lợi trên chiếc điện thoại. Với bài viết này, chúng tôi sẽ hướng dẫn bạn 6 cách chuyển video sang điện thoại iPhone siêu đơn giản, chỉ cần vài thao tác nhỏ.
Nếu bạn đang muốn chuyển video từ máy tính sang iPhone để dễ dàng thưởng thức những video giải trí, hãy theo dõi 6 cách đơn giản trong bài viết. Mỗi phương pháp sẽ được thực hiện bằng công cụ khác nhau, thao tác cũng không quá phức tạp. Cùng Blogkienthuc.edu.vn tìm hiểu ngay bây giờ nhé.
6 cách chuyển video từ máy tính sang iPhone
1. Chuyển video từ máy tính sang iPhone qua ứng dụng iTunes
Bước 1: Kết nối máy tính với iPhone bằng cáp Lightning > sau đó bạn mở iTunes.
Bước 2: Nhấn vào biểu tượng điện thoại ở góc trên bên trái ứng dụng > chọn mục Movies.
Bước 3: Bấm nút Add… để thêm video muốn chuyển từ máy tính vào danh sách video trong iTunes
Bước 4: Khi đã thấy video nằm trong danh sách iTunes, bạn ấn chọn video muốn chuyển > nhấn Sync hoặc Apply để tiến hành đồng bộ video sang điện thoại.
Bước 5: Đợi trong vài phút để quá trình đồng bộ video hoàn tất.
Bước 6: Trên iPhone, bạn mở ứng dụng TV để xem video đã chuyển sang từ máy tính.
2. Chuyển video từ máy tính sang iPhone qua ứng dụng iTools
Bước 1: Cài đặt ứng dụng iTools trên máy tính.
Bước 2: Kết nối điện thoại với máy tính bằng cáp Lightning. Sau đó bạn bật chế độ Trust để kết nối iTools
Bước 3: Mở iTools > bấm chọn mục File Manager.
Bước 4: Ở máy tính, bạn tìm đến thư mục chứa các video cần chuyển. Nhấn chọn video và thả vào thư mục Video hiển thị bên cột iPhone.
Bước 5: Sau khi chuyển video hoàn tất, các video sẽ hiển thị trong ứng dụng TV trên điện thoại. Lúc này bạn chỉ việc mở ứng dụng TV để xem các video vừa chuyển.
3. Chuyển video từ máy tính sang iPhone qua phần mềm 3uTools
Bước 1: Tải và cài đặt phần mềm 3uTools trên laptop > Kết nối iPhone vào máy tính qua cổng USB.
Bước 2: Mở 3uTools > bấm vào biểu tượng Photo để vào giao diện chính.
Bước 3: Mở thư mục chứa video muốn chuyển vào iPhone > chọn Import.
Tìm hiểu thêm: Cách nhân bản ứng dụng trên iPhone cực kì đơn giản, mang lại trải nghiệm tốt hơn cho người dùng
/fptshop.com.vn/uploads/images/tin-tuc/183830/Originals/chuyen-video-tu-may-tinh-sang-iphone-4%20(2).webp)
Bước 4: Hãy kiên nhẫn đợi quá trình sao chép video hoàn tất. Sau đó các video sẽ xuất hiện trong ứng dụng TV hoặc Photos trên điện thoại. Bạn mở một trong các ứng dụng này để xem là được.
4. Chuyển video từ máy tính sang iPhone bằng iCloud
Bước 1: Cài đặt iCloud trên hai thiết bị máy tính và iPhone > Đăng nhập tài khoản Apple ID.
Bước 2: Trên máy tính, bạn kéo và thả các video muốn sao chép lên iCloud. Lưu ý lưu vào thư mục iCloud Drive.
Bước 3: Trên điện thoại, mở ứng dụng Files > truy cập iCloud Drive để xem video đã được đồng bộ lên chưa.
Bước 4: Nếu video đã hiển thị trong iCloud Drive điện thoại > chọn video > chọn Save Video.
Bước 5: Video sẽ được lưu vào thư viện Photos hoặc ứng dụng TV, bạn có thể mở xem bất cứ khi nào. Trường hợp muốn xóa khỏi iCloud, bấm Delete trong iCloud Drive.
5. Tải video từ Google Drive về iPhone
Bước 1: Trên máy tính, bạn mở ứng dụng Google Drive, sau đó tải video lên Google Drive > bật chia sẻ liên kết.
Bước 2: Trên iPhone, bạn vào trình duyệt Safari > mở liên kết chia sẻ video trước đó.
Bước 3: Click biểu tượng 3 chấm ở góc phải > nhấn chọn Mở trong > video sẽ bắt đầu xuất file > bấm Lưu vào tệp để lưu vào ứng dụng Tài liệu trong điện thoại.
Bước 4: Sau khi tải xong, bạn vào mục Downloads > chọn video > chọn Save Video để lưu ở ứng dụng Photos.
6. Sao chép video từ máy tính vào iPhone bằng VLC
Bước 1: Cài đặt ứng dụng VLC trên laptop và iPhone.
Bước 2: Mở VLC > chọn Truyền qua Wifi để hiển thị địa chỉ IP và cổng truy cập.
Bước 3: Trên máy tính, bạn mở trình duyệt web, điền địa chỉ IP và cổng truy cập được hiển thị trên iPhone vào thanh địa chỉ.
Bước 4: Kéo và thả video từ máy tính vào trình duyệt web. Đợi quá trình chuyển video hoàn thành.
>>>>>Xem thêm: Bí quyết sử dụng Nearby Sharing chia sẻ dữ liệu cực nhanh trên Windows 11
Cách khắc phục lỗi chuyển video từ máy tính sang iPhone
- Kiểm tra cáp và cổng kết nối: Muốn chuyển video từ máy tính sang iPhone thành công, bạn phải chắc chắn rằng cáp kết nối hai thiết bị không bị hỏng hay lỏng.
- Khởi động lại iPhone, máy tính: Thỉnh thoảng lỗi có thể xảy ra tạm thời. Lúc này bạn nên khởi động lại cả iPhone và máy tính để xem quá trình chuyển video còn bị gián đoạn không.
- Check dung lượng trống trên điện thoại: Nếu điện thoại không có đủ dung lượng trống, sẽ không thể lưu video khi tải về.
- Kiểm tra khả năng tương thích video: Nếu video muốn chuyển không tương thích với định dạng được hỗ trợ trên máy tính hay điện thoại, bạn cần thực hiện chuyển đổi định dạng trước khi sao chép.
Lời kết
Bài viết đã chia sẻ đến bạn nhiều phương pháp chuyển video từ máy tính sang iPhone, hy vọng bạn có thể áp dụng hiệu quả và nhanh chóng. Nếu thấy bài viết hữu ích, đừng ngần ngại chia sẻ với mọi người để họ cũng có thể trải nghiệm sự thuận tiện này nhé.
Xem thêm:
- Hướng dẫn lấy ảnh từ video trên iPhone nhanh chóng, thực hiện vô cùng dễ dàng
- Cách chuyển ảnh từ Samsung sang iPhone siêu đơn giản và tiện lợi có thể bạn chưa biết
Blogkienthuc.edu.vn tự hào là một trong những hệ thống bán lẻ điện thoại uy tín hàng đầu thị trường. Với danh mục điện thoại đa dạng đến từ các thương hiệu nổi tiếng như Apple, Samsung, OPPO, Xiaomi,… tin chắc rằng bạn sẽ chọn được cho mình một chiếc điện thoại ưng ý, đảm bảo giá bán cạnh tranh nhất.
Xem ngay một số iPhone giá tốt tại đây:
- iPhone chính hãng

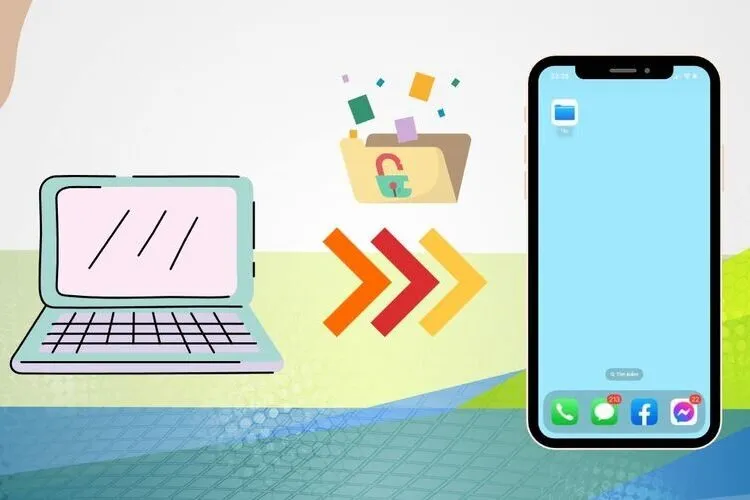
/fptshop.com.vn/uploads/images/tin-tuc/183830/Originals/chuyen-video-tu-may-tinh-sang-iphone-1.webp)
/fptshop.com.vn/uploads/images/tin-tuc/183830/Originals/chuyen-video-tu-may-tinh-sang-iphone-2.webp)
/fptshop.com.vn/uploads/images/tin-tuc/183830/Originals/chuyen-video-tu-may-tinh-sang-iphone-3.webp)
/fptshop.com.vn/uploads/images/tin-tuc/183830/Originals/chuyen-video-tu-may-tinh-sang-iphone-5%20(1).webp)
/fptshop.com.vn/uploads/images/tin-tuc/183830/Originals/chuyen-video-tu-may-tinh-sang-iphone-6%20(1).webp)
/fptshop.com.vn/uploads/images/tin-tuc/183830/Originals/chuyen-video-tu-may-tinh-sang-iphone-7.webp)