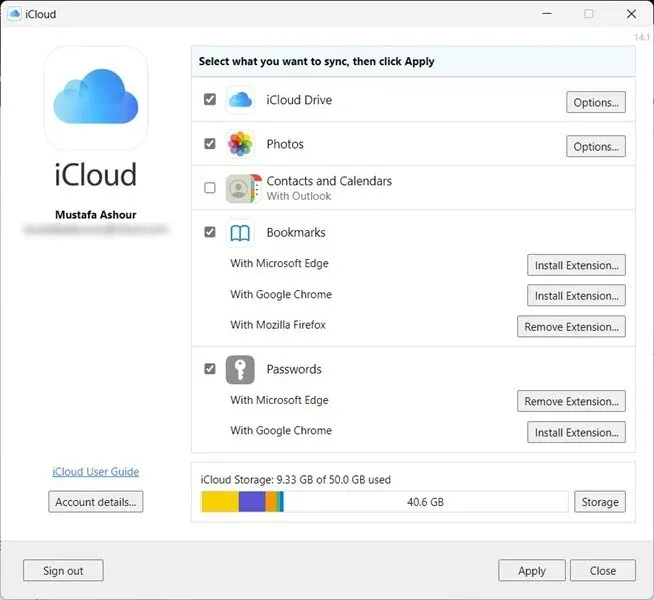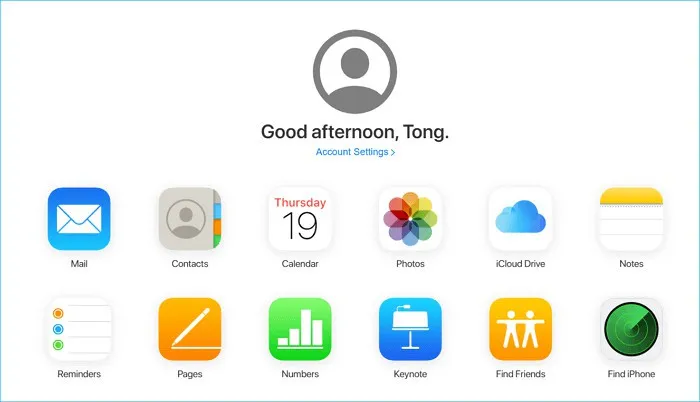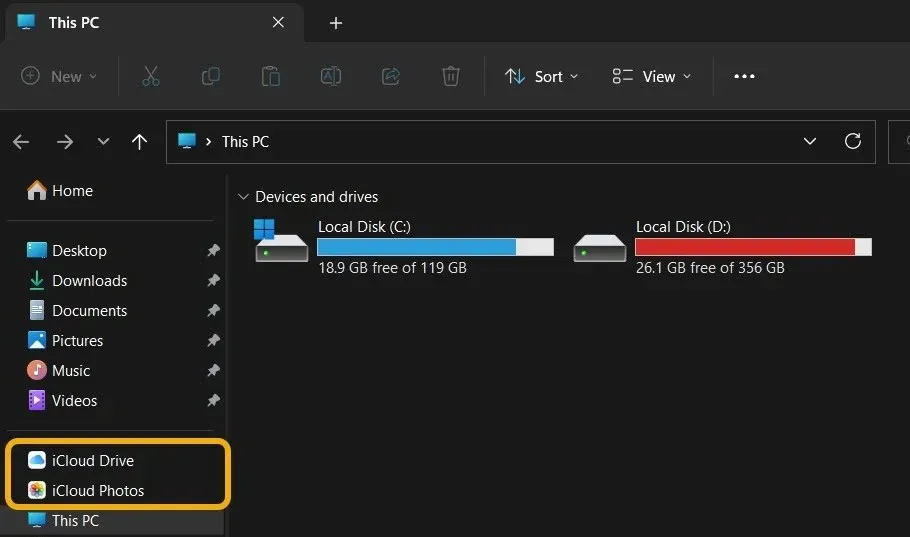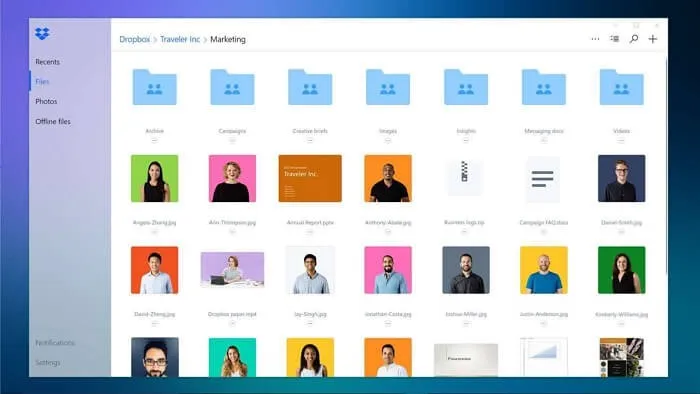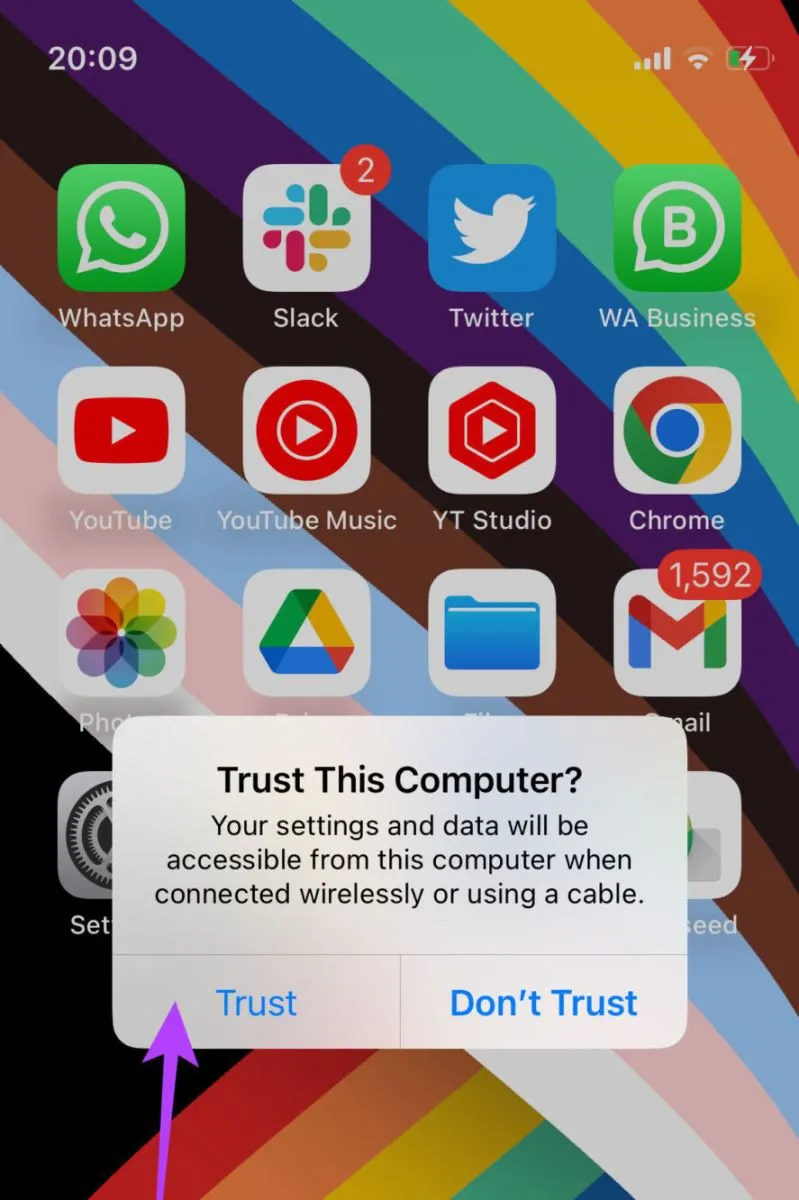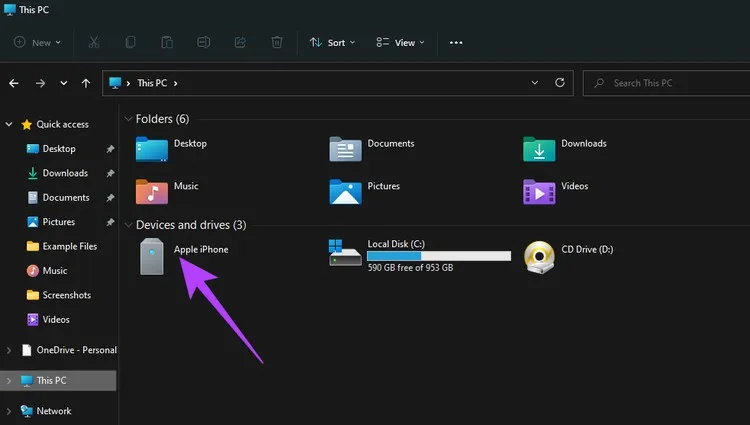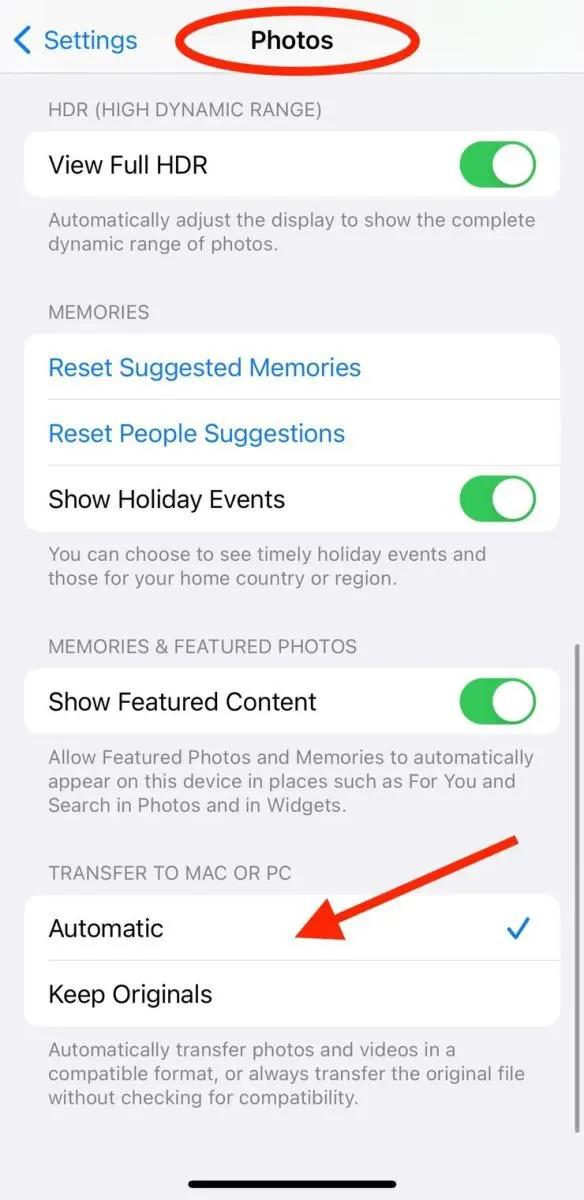Có rất nhiều lý do để chuyển dữ liệu từ iPhone sang máy tính. Đó có thể là để tạo bản sao lưu dữ liệu quan trọng của điện thoại, sao lưu ảnh hay video do bộ nhớ iPhone đầy hoặc chia sẻ dữ liệu như PDF hay tài liệu thuần túy. Nhưng dù lý do là gì thì bạn có thể thử ngay 5 cách dưới đây khi cần.
Máy tính, iPhone và iPad không còn độc quyền như nhiều năm trước và việc chuyển dữ liệu từ iPhone sang máy tính cũng dễ dàng như chuyển dữ liệu giữa điện thoại Android và máy tính. Bên cạnh phương pháp iTunes truyền thống thì cũng có nhiều cách khác nhau đã xuất hiện trong nhiều năm qua, tất cả đều nhằm giúp quá trình chuyển dữ liệu diễn ra dễ dàng và đơn giản hơn cho người dùng iPhone. Trong bài viết dưới đây, Blogkienthuc.edu.vn sẽ hướng dẫn tất cả những cách tốt nhất để truyền dữ liệu giữa iPhone hoặc iPad và máy tính Windows một cách nhanh nhất.
Bạn đang đọc: Chuyển dữ liệu từ iPhone sang máy tính – Khám phá 5 cách thực hiện vô cùng đơn giản
Cách chuyển dữ liệu từ iPhone sang máy tính
Hiện nay người dùng iOS có rất nhiều lựa chọn khi cần chuyển dữ liệu iPhone sang máy tính. Nếu bạn đang không biết chọn cách nào để thực hiện khi cần. Vậy thì hãy cùng chúng tôi tìm hiểu chi tiết 6 giải pháp khác nhau để thực hiện khi cần nhé.
1. iCloud
Ưu điểm lớn nhất khi sử dụng iCloud để chuyển dữ liệu từ iPhone sang máy tính là bạn có thể truyền dữ liệu theo giải pháp không dây, tránh được những rắc rối không cần thiết khác. Các yêu cầu để sử dụng iCloud để thực hiện là các thiết bị đăng nhập cùng một tài khoản Apple ID, kết nối mạng ổn định và đủ dung lượng lưu trữ iCloud. Tuy nhiên theo mặc định iCloud chỉ cung cấp 5GB dung lượng lưu trữ miễn phí, vì vậy bạn cần mua thêm dung lượng nếu dữ liệu của bạn lớn hơn thế.
Chuẩn bị những gì?
- Kết nối Internet ổn định và đủ nguồn trên cả hai thiết bị
- Kết nối với cùng một kết nối mạng Wi-Fi
- Đủ dung lượng lưu trữ trong iCloud để đảm bảo quá trình chuyển thành công
- Tài khoản iCloud đã đăng nhập trên cả hai thiết bị
Cách thực hiện
Bước 1: Trước tiên bạn cần phải tải và cài đặt iCloud cho Windows phiên bản mới nhất nếu chưa thực hiện.
Bước 2: Trên iPhone, mở ứng dụng Cài đặt (Settings) và nhấn vào tên tài khoản của bạn ở phía trên cùng > iCloud.
Bước 3: Tiếp theo hãy bật các tùy chọn tương ứng cần đồng bộ theo nhu cầu. Ví dụ nếu bạn muốn chuyển ảnh từ iPhone sang máy tính, hãy chọn tùy chọn Ảnh (Photos) và bật tính năng đồng bộ ảnh lên.
Bước 4: Mở ứng dụng iCloud trên máy tính lên, đăng nhập vào cùng một tài khoản mà bạn đang sử dụng trên iPhone. Sau đó bật tùy chọn tương ứng giống như thực hiện ở bước 3 ở trên.
Ngay sau đó những hình ảnh mà bạn đã lưu trên iPhone sẽ được đồng bộ và chuyển sang máy tính tự động. Về sau bạn có thể truy cập những file ảnh đó của mình từ máy tính dễ dàng.
Nếu máy tính chưa cài iCloud, bạn cũng có thể thực hiện việc chuyển dữ liệu từ iPhone sang máy tính bằng cách sau:
Bước 1: Trên iPhone, mở ứng dụng Cài đặt (Settings) và nhấn vào tên tài khoản của bạn ở phía trên cùng > iCloud.
Bước 2: Tiếp theo hãy bật các tùy chọn tương ứng cần đồng bộ sang máy tính theo nhu cầu.
Bước 3: Trên máy tính, bạn kích hoạt trình duyệt web yêu thích, sau đó truy cập vào địa chỉ iCloud.com và đăng nhập với cùng một Apple ID bạn đang sử dụng trên iPhone.
Bước 4: Trong cửa sổ mới hiển thị, bạn hãy chọn danh mục muốn chuyển từ iPhone sang máy tính. Sau đó tải xuống máy tính để hoàn tất quá trình.
Cách sử dụng iCloud trực tuyến để chuyển dữ liệu sang máy tính, người dùng sẽ mất nhiều thời gian hơn vì phải tải về thử công. Trong khi cách nếu cài đặt iCloud trên máy tính thì toàn bộ quá trình đồng bộ dữ liệu sẽ được thực hiện tự động và bạn có thể truy cập ngay mà không cần chờ tải về.
2. iCloud Drive
Như bạn có thể biết, iCloud Drive là một tùy chọn trong iCloud và rất hữu ích để đồng bộ hóa tài liệu trên các thiết bị đã bật iCloud Drive. Để chuyển dữ liệu từ iPhone sang máy tính không dây bằng iCloud Drive, trước tiên bạn cần thêm các mục cần chuyển sang máy tính vào iCloud Drive trên iPhone, sau đó truy cập hoặc tải chúng xuống máy tính.
Chuẩn bị những gì?
- Tải và cài đặt xuống iCloud cho máy tính Windows
- Kết nối Internet ổn định và kết nối vào cùng một mạng Wi-Fi trên cả hai thiết bị
- Mở iCloud Drive trên File Explorer.
Để sao chép dữ liệu từ iPhone sang máy tính bằng iCloud Drive, bạn thực hiện như sau:
Bước 1: Trên iPhone, mở ứng dụng Cài đặt (Settings) và nhấn vào tên tài khoản của bạn ở phía trên cùng > iCloud.
Bước 2: Di chuyển xuống phía dưới, tìm và nhấn tùy chọn iCloud Drive.
Bước 3: Mở ứng dụng File trên iPhone và chọn Duyệt (Browse) > iCloud Drive. Sau đó tìm những dữ liệu mà bạn muốn chuyển sang máy tính, chọn và tải chúng lên iCloud Drive.
Bước 4: Nếu bạn đã tải xuống và thiết lập iCloud cho Windows, hãy chuyển đến thư mục iCloud Drive trong File Explorer để truy cập các tệp từ iPhone. Nếu không hãy kích hoạt trình duyệt web và truy cập địa chỉ iCloud.com, đăng nhập bằng cùng một tài khoản Apple ID trên iPhone, sau đó chọn iCloud Drive trong số các tùy chọn có sẵn. Rồi chọn và tải xuống những dữ liệu mình cần xuống máy tính.
3. Dropbox
Dropbox, giống như iCloud là dịch vụ đám mây giúp bạn chuyển dữ liệu từ iPhone sang máy tính ngay lập tức mà không cần sử dụng cáp USB. Nhưng trước khi thực hiện bạn cần phải tải xuống và cài đặt ứng dụng Dropbox trên cả thiết bị nguồn (iPhone) và thiết bị đích (máy tính Windows) để tải lên và tải xuống những dữ liệu mà bạn muốn chuyển.
Chuẩn bị những gì?
- Tài khoản Dropbox
- Kết nối Wi-Fi ổn định và kết nối với cùng một mạng Wi-Fi trên cả hai thiết bị
- Đăng nhập cùng một tài khoản Dropbox trên cả iPhone và máy tính
Để chuyển dữ liệu iPhone sang máy tính bằng Dropbox, bạn thực hiện theo các bước sau:
Bước 1: Tải xuống và cài đặt Dropbox trên hai thiết bị và đăng nhập bằng cùng một tài khoản.
Bước 2: Tiếp theo hãy mở ứng dụng Dropbox trên iPhone, sau đó tải những dữ liệu mà bạn muốn chuyển sang máy tính. Nếu bạn muốn chuyển dữ liệu từ máy tính sang iPhone thì hãy mở ứng dụng Dropbox trên máy tính lên, rồi tải những dữ liệu đó lên Dropbox.
Bước 3: Truy cập Dropbox trên máy tính và sau đó bạn có thể truy cập tất cả các dữ liệu trên iPhone từ máy tính. Sau đó hãy chọn những dữ liệu mà bạn cần để tải chúng về máy tính của bạn.
Cả iCloud Drive và Dropbox đều là giải pháp để chuyển dữ liệu iPhone sang máy tính và ngược lại mà không cần dây kết nối.
4. iTunes
Một cách khác để chuyển dữ liệu từ iPhone sang máy tính là sử dụng tính năng File Sharing trong iTunes. Phần mềm này của Apple chủ yếu được thiết kế để chia sẻ dữ liệu giữa máy tính và ứng dụng được hỗ trợ trên iPhone/iPad. Nếu bạn chắc chắn những dữ liệu muốn chuyển được tạo bởi một ứng dụng tương thích với tính năng File Sharing, bạn có thể chuyển chúng từ iPhone sang máy tính dễ dàng bằng tính năng này.
Với iTunes người dùng có thể chọn chuyển dữ liệu thông qua cáp USB hoặc kết nối Wi-Fi. Nếu bạn muốn gửi tệp qua Wi-Fi, trước tiên bạn cần thiết lập đồng bộ hóa Wi-Fi theo hướng dẫn do Apple cung cấp .
Chuẩn bị những gì?
- Cáp USB
- Máy tính chạy Windows 7 trở lên
- Có đủ dung lượng lưu trữ trên máy tính để đảm bảo quá trình truyền dữ liệu thành công
- Tải xuống và cài đặt iTunes phiên bản mới nhất trên máy tính
Cách thực hiện
Bước 1: Kết nối iPhone với máy tính bằng cáp Lightning-to-USB và khởi chạy iTunes nếu ứng dụng không tự động chạy.
Bước 2: Trong cửa sổ iTunes hiển thị, kích vào biểu tượng hình điện thoại di động trên thanh công cụ. Sau đó kích chọn tính năng File Sharing ở khung bên trái.
Tìm hiểu thêm: Cách tính điểm trung bình môn học THCS, THPT, Đại học 2023
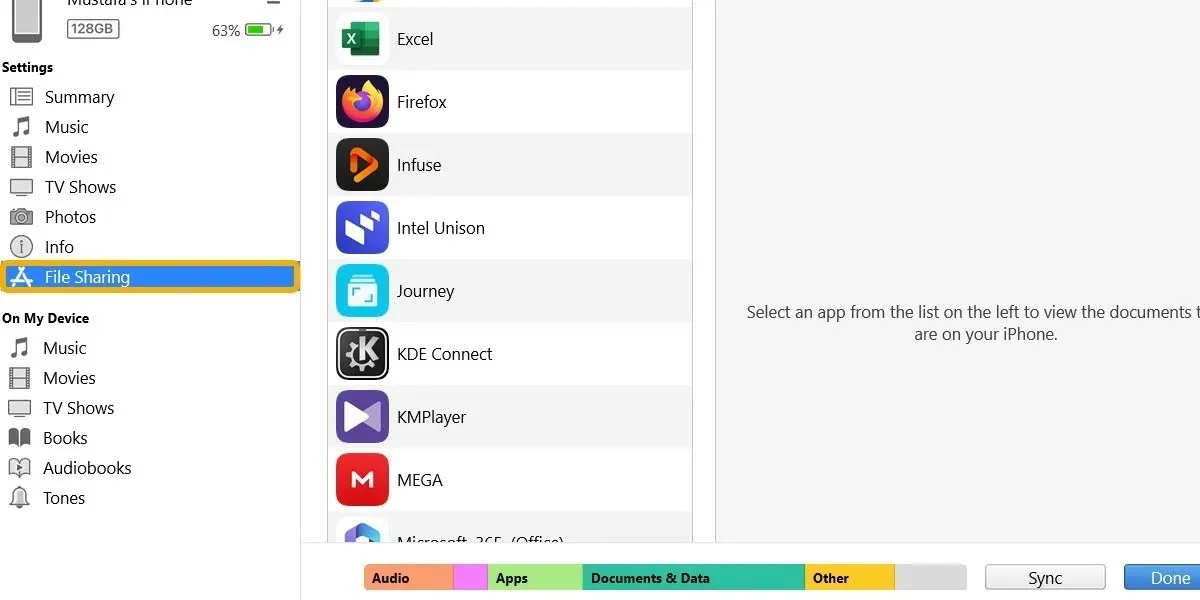
Lưu ý: Đôi khi iPhone sẽ yêu cầu người dùng cho phép kết nối từ máy tính. Vì vậy hãy kích nút Tin cậy (Trust) hoặc Cho phép (Allow) để bạn có thể điều hướng iPhone của mình thông qua ứng dụng iTunes.
Bước 3: Chọn ứng dụng hiển thị trong danh sách mà bạn muốn chuyển dữ liệu sang máy tính.
Bước 4: Chọn các file trên iPhone mà bạn muốn chuyển sang máy tính và kích nút Save to ở góc dưới cùng bên phải.
Bước 5: Chọn thư mục trên máy tính để lưu dữ liệu muốn chuyển từ iPhone sang, rồi kích nút Save to một lần nữa để bắt đầu chuyển dữ liệu iPhone sang máy tính.
5. File Explorer
Nếu nội dung bạn muốn chuyển từ iPhone sang máy tính chỉ là ảnh và video trong thư viện ảnh iPhone, cách dễ nhất để thực hiện là sử dụng File Explorer để truy cập bộ nhớ trong của iPhone. Theo mặc định, iPhone chỉ cho phép người dùng Windows truy cập và chuyển dữ liệu là ảnh và video từ iPhone sang máy tính bằng USB mà không cần phần mềm của bên thứ ba.
Chuẩn bị những gì?
- Cáp USB
- Máy tính chạy Windows 7 trở lên
Dưới đây là các bước để chuyển dữ liệu iPhone sang Windows
Bước 1: Kết nối thiết bị iOS với máy tính bằng cáp USB.
Bước 2: Mở khóa iPhone và kích nút Tin cậy (Trust) hiển thị trên màn hình điện thoại.
Bước 3: Kích hoạt ứng dụng File Explorer và kích tùy chọn This PC ở khung bên trái. Sau đó bạn kích đúp vào tên iPhone hiển thị ở khung bên phải, rồi truy cập đường dẫn Internal Storage > DCIM.
Bước 4: Bây giờ bạn sẽ thấy toàn bộ ảnh cũng như video trên iPhone hiển thị trên máy tính. Việc còn lại của bạn chỉ là sao chép thủ công ảnh và video muốn chuyển từ iPhone sang máy tính. Sau đó dán vào thư mục muốn sao lưu trên máy tính để hoàn tất.
Lưu ý: Có thể bạn sẽ thấy các tệp có định dạng *.HEIC cho ảnh và *.HEVC cho video. Đây là những định dạng media mới của Apple, chỉ hiển thị trên các thiết bị của hãng và các định dạng này không hoạt động tốt với Windows. Nhưng bạn có thể thực hiện thay đổi từ iPhone để tự động chuyển đổi ảnh sang JPG và video sang MP4 khi chuyển dữ liệu bằng cách:
Mở ứng dụng Cài đặt (Settings) trên iPhone của bạn. Sau đó nhấn tùy chọn Ảnh (Photos), tiếp theo kích hoạt tính năng Tự động (Automatic) của mục Transfer to Mac or PC ở ngay phía dưới lên. Bây giờ iPhone sẽ tự động chuyển đổi định dạng HEIC và HEVC sang JPG hoặc MP4 khi bạn chuyển chúng sang máy tính.
>>>>>Xem thêm: Hướng dẫn cách bật đèn nền bàn phím LED trên Windows 10
Các sự cố có thể gặp khi chuyển dữ liệu iPhone sang máy tính
Tại sao iPhone không hiển thị trên File Explorer?
Có một số lý do có thể khiến bạn không thể truy cập iPhone thông qua File Explorer của Windows.
- Trình điều khiển USB của Apple Mobile Device đã cũ hoặc bị lỗi
- Sự cố cài đặt trên iPhone: Nếu cài đặt vị trí và quyền riêng tư trên iPhone không được thiết lập chính xác, điều đó có thể ngăn quyền truy cập vào file hoặc truyền file từ iPhone.
- Cáp hoặc kết nối: Nếu cáp kết nối iPhone với máy tính bị lỗi hoặc cổng USB không hoạt động bình thường, nó có thể gây ra sự cố khi truy cập và truyền dữ liệu từ iPhone sang máy tính.
- Tương thích: Khả năng tương thích giữa phiên bản Windows trên máy tính và phiên bản iOS trên iPhone gặp vấn đề, điều đó có thể gây ra sự cố khi truy cập dữ liệu.
- Lỗi hoặc trục trặc phần mềm: Đôi khi, lỗi hoặc trục trặc phần mềm có thể gây ra sự cố khi truy cập file và quá trình truyền file từ iPhone sang máy tính không thành công thông qua File Explorer.
Tại sao không thể chuyển ảnh từ iPhone sang máy tính?
Nguyên nhân khiến bạn không chuyển được ảnh từ iPhone sang máy tính có thể do một số yếu tố, chẳng hạn như phần mềm lỗi thời, không đủ dung lượng lưu trữ hoặc file gốc bị hỏng. Dưới đây là một số lý do và giải pháp cụ thể giúp người dùng giải quyết vấn đề này:
- Phần mềm lỗi thời: Người dùng nên kiểm tra xem iPhone và máy tính Windows có bản cập nhật phần mềm mới nhất hay không. Nếu có hãy cập nhật và thử lại.
- Không đủ dung lượng lưu trữ: Phải đảm bảo máy tính Windows của họ có đủ dung lượng lưu trữ để chứa ảnh và video, nếu không quá trình chuyển ảnh sẽ thất bại. Hãy kiểm tra ổ cứng và nếu cần hãy xóa những dữ liệu không cần thiết để đảm bảo đủ dung lượng lưu trữ.
- File ảnh bị hỏng: Nếu quá trình chuyển ảnh kết thúc đột ngột, có thể do file bị hỏng. Người dùng nên thử chuyển ảnh theo đợt thay vì chuyển tất cả cùng một lúc. Điều này sẽ giúp xác định file bị hỏng và từ đó bỏ qua các file này trong quá trình chuyển.
- Thử các phương pháp khác nhau: Người dùng có thể thử sử dụng các phương pháp khác nhau để chuyển ảnh từ iPhone sang máy tính như iCloud hoặc Google Photos.
- Khởi động lại thiết bị: Hãy thử khởi động lại iPhone và máy tính Windows trước khi tiếp tục quá trình chuyển dữ liệu. Điều này sẽ giúp làm mới thiết bị và có thể giải quyết mọi sự cố kết nối khiến quá trình chuyển dữ liệu không thành công.
Có thể AirDrop dữ liệu từ iPhone sang máy tính không?
AirDrop là một tính năng có sẵn trên các thiết bị Apple cho phép chia sẻ dữ liệu liền mạch giữa các thiết bị tương thích bằng Wi-Fi và Bluetooth. Tuy nhiên tính năng này được thiết kế độc quyền để chia sẻ dữ liệu giữa các thiết bị Apple nên không thể sử dụng để chuyển dữ liệu iPhone sang máy tính.
Mặc dù AirDrop không khả dụng trên máy tính nhưng người dùng iPhone vẫn có các phương pháp thay thế khác như sử dụng các dịch vụ lưu trữ đám mây iCloud, Dropbox hoặc sử dụng cáp USB, phần mềm như iTunes hay thậm chí cả File Explorer.
Tại sao chuyển dữ liệu từ iPhone sang máy tính lại mất nhiều thời gian?
Trên thực tế, có nhiều yếu tố sẽ dẫn đến việc truyền dữ liệu từ iPhone sang máy tính mất nhiều thời gian bao gồm: Dung lượng và số lượng file cần chuyển, cổng và cáp USB, xử lý nền và ứng dụng, mã hóa tệp, dung lượng lưu trữ …
Để tăng tốc độ chuyển dữ liệu, bạn có thể thử các giải pháp sau:
- Sử dụng cổng USB 3.0 thay vì cổng USB 2.0 đã cũ
- Đóng các ứng dụng và xử lý nền trước khi bắt đầu chuyển dữ liệu
- Truyền dữ liệu theo nhiều đợt
- Sử dụng phần mềm chuyển dữ liệu chuyên nghiệp dành cho iPhone
Tạm kết
Vậy là trên đây Blogkienthuc.edu.vn đã hướng dẫn chi tiết cho các bạn những giải pháp khác nhau để chuyển dữ liệu từ iPhone sang máy tính một cách nhanh chóng, trong đó có cả cách có dây và không dây. Có cả cách không cần cài đặt phần mềm/ứng dụng cũng có thể thực hiện được vô cùng đơn giản. Chúc các bạn thực hiện thành công!
Đọc thêm:
- 5 cách hiển thị phần trăm pin iPhone 13 vô cùng đơn giản, có thể áp dụng trên iPhone khác
- Hướng dẫn lấy ảnh từ video trên iPhone nhanh chóng, thực hiện vô cùng dễ dàng
Nếu bạn đang tìm kiếm những mẫu iPhone đời mới cùng với những chế độ ưu đãi và bảo hành hấp dẫn. Ghé thăm ngay cửa hàng trực tuyến của Blogkienthuc.edu.vn để “tậu” ngay những sản phẩm chính hãng chất lượng 100% nhé.
- iPhone