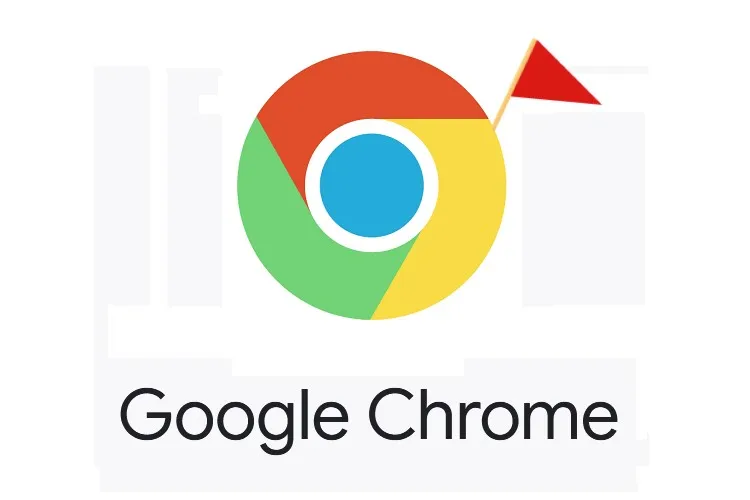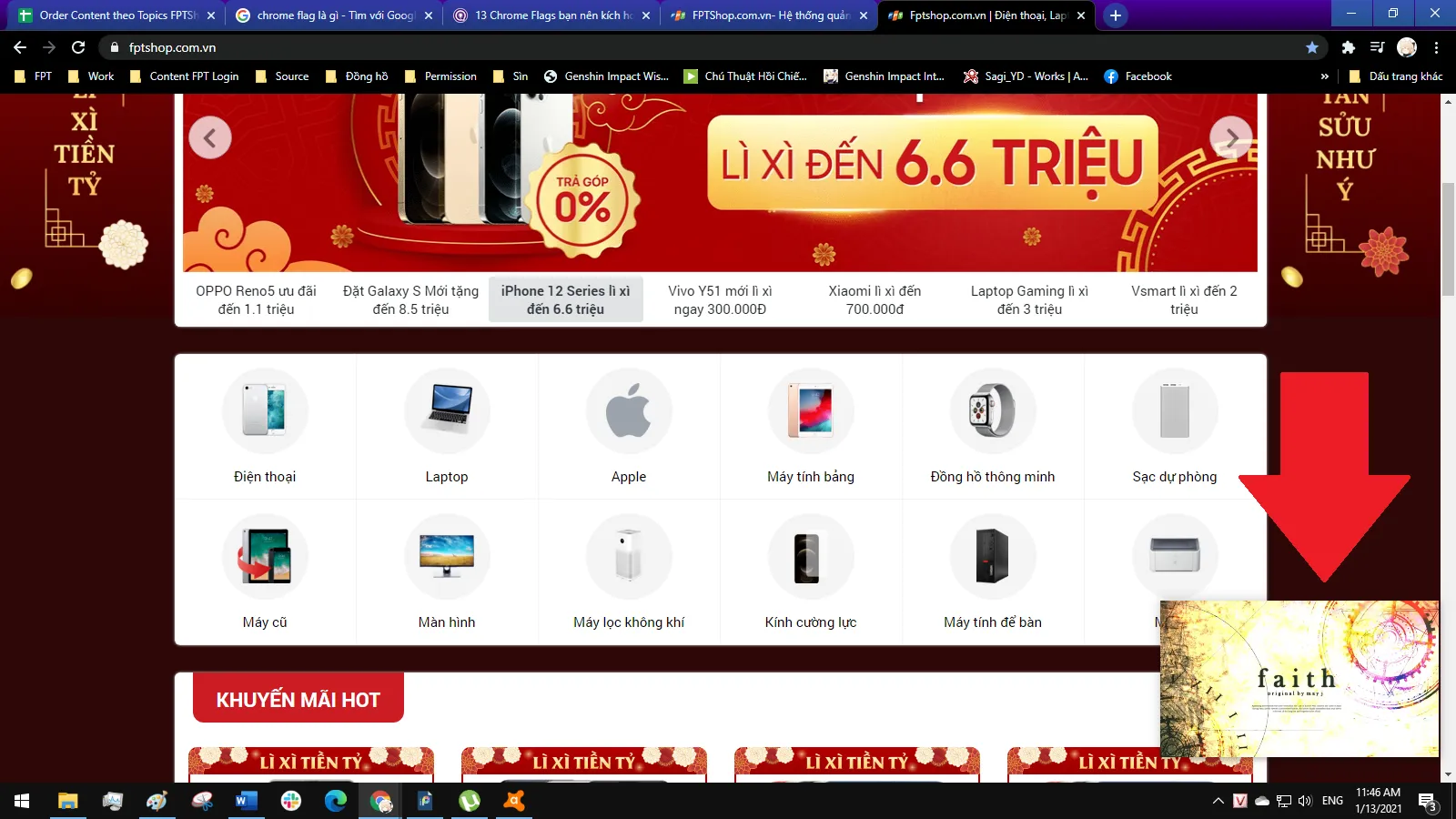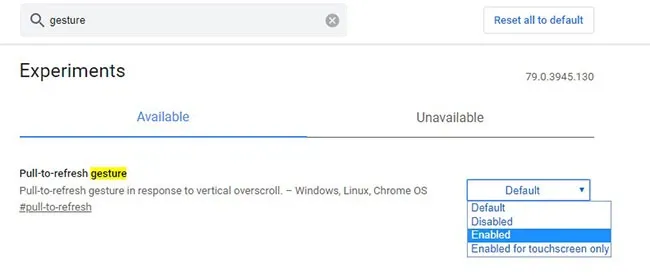Chrome Flags là một trong những bộ tính năng ẩn của trình duyệt Google Chrome, cho phép bạn kích hoạt và sử dụng những tính năng thử nghiệm cực thú vị.
Trong bài này sẽ giới thiệu cho bạn cách sử dụng Chrome Flags cùng một số Flags hữu ích giúp tăng trải nghiệm sử dụng Chrome của bạn.
Bạn đang đọc: Chrome Flags là gì và những Chrome Flags cực hữu ích mà bạn nên sử dụng
Chrome Flags là gì?
Chrome Flags là một khu vực chứa cơ sở dữ liệu của những tính năng thử nghiệm của Google Chrome, mặc dù không đầy đủ lắm nhưng lại có thể giúp bạn tăng tốc trình duyệt theo cách mà bạn không thể ngờ tới. Nói cách khác, Chrome Flags được xem là những tính năng ẩn của Google Chrome mà người dùng có thể kích hoạt để nâng cao trải nghiệm duyệt web.
Cách kích hoạt và sử dụng Chrome Flags
Bước 1: Dán dòng chrome://flags vào thanh địa chỉ rồi nhấn Enter. Lúc này bạn sẽ được đưa tới trang quản lí Flags.
Bước 2: Tại đây sẽ hiển thị danh sách toàn bộ các Flags, bạn có thể lướt danh sách để tìm Flags mình cần, hoặc nhập tên Flags vào ô tìm kiếm ở trên cùng để tìm cho nhanh hơn.
Bước 3: Click vào mũi tên ở cuối tên Flags rồi chọn Enabled.
Bước 4: Hệ thống sẽ hiện ra một thông báo yêu cầu bạn khởi động lại Chrome để áp dụng Flags. Click vào nút Relaunch. Chrome sẽ tự động tắt và mở lại trong vài giây. Các tab mà bạn đang bật trước đó cũng sẽ được phục hồi nên không cần sợ mất.
Danh sách Flags của Chrome có rất nhiều. Dưới đây sẽ giới thiệu cho bạn một số Flags hữu dụng.
Xem thêm: Chrome Portable là gì? Tìm hiểu về phiên bản không cần cài đặt của Google Chrome
Những Chrome Flags hay mà bạn nên kích hoạt và sử dụng
1. Picture in Picture
Tên Flags: Picture in Picture
Tính năng này cho phép bạn thu video về trong một cửa sổ nhỏ ở dưới góc màn hình, qua đó bạn có thể vừa lướt web xem tiếp các tin tức khác trong khi vẫn có thể xem video.
Như đã cảnh báo, Flags chỉ kho tính năng thử nghiệm nên nó không phải sẽ hoạt động trên tất cả các thiết bị. Tuy nhiên nếu máy của bạn có thể bật được Flags này, nó sẽ là một trải nghiệm rất thú vị.
Sau khi bật Flags và đã khởi động lại Chrome, bạn click chuột phải vào video sẽ thấy lựa chọn Picture in Picture. Đối với video trên Youtube thì bạn cần click chuột phải 2 lần để hiện ra menu nhỏ như hình, rồi mới click vào Picture in Picture (Hình trong hình).
Sau đó video sẽ thu nhỏ thành một ô dưới góc phải, bạn có thể dùng con trỏ chuột để di chuyển ô này tới một vị trí bất kì khác trong màn hình.
Xem thêm: Kích hoạt tính năng Picture in Picture, xem phim cửa sổ nhỏ trên Windows 10
2. Hiển thị các tiêu đề trang trong đề xuất trên thanh địa chỉ
Tên Flags: Omnibox UI Vertical Layout
Tính năng này sẽ đồng thời hiển thị cả địa chỉ thật của trang web và tiêu đề của nó mỗi khi bạn nhập vào ô địa chỉ.
Tìm hiểu thêm: Hướng dẫn bạn cách tạo kênh Youtube trên điện thoại đơn giản
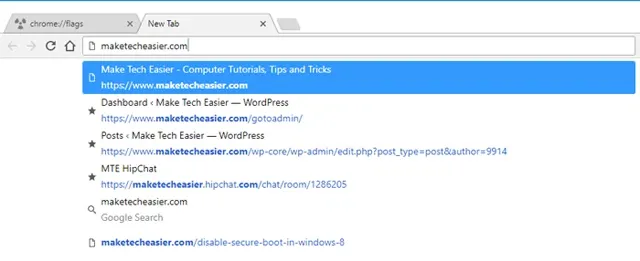
3. Tự động bỏ tab
Tên Flags: Automatic tab discarding
Những khi bạn mở hơn 20 tab cùng lúc nhưng chỉ sử dụng một tab, tính năng này sẽ đưa tất cả các tab còn lại vào trạng thái “ngủ” để tiết kiệm bộ nhớ cho hệ thống. Những tab ngủ sẽ không mất đi mà chỉ tạm dừng hoạt động và ở yên đó, đến khi bạn click vào chúng một lần nữa thì chúng sẽ hoạt động lại.
4. Chuyển động mượt
Tên Flags: Smooth Scrolling
Tính năng này cho phép chuyển động của trang trở nên mượt hơn và không bị các loại ảnh động, video tự động bật, v.v… làm khựng lại trang web khi bạn đang dùng con lăn chuột hoặc phím mũi tên để lướt trang web.
5. Nhanh chóng tắt tiếng tab
Tên Flags: Mute Tab
Nếu bạn để ý, nếu tab nào đang mở một trang web có âm thanh (web xem phim hay Youtube) thì ở tab đó sẽ có biểu tượng loa, giúp cho bạn nhanh chóng xác định được nơi phát ra âm thanh. Giờ đây với tính năng này, bạn chỉ cần click vào biểu tượng loa ngay tại tab đó là có thể tắt được âm thanh mà không cần phải vào tận trang web đó để click vào nút Tạm dừng trên video.
6. Tắt tab và cửa sổ cấp tốc
Tên Flags: Fast tab/window close
Khi kích hoạt Flags này, mỗi khi bạn click tắt tab/cửa sổ thì nó sẽ được tắt ngay lập tức mà không có sự trì hoãn nào. Như bình thường thì trước khi tắt tab/cửa sổ hệ thống sẽ cần chạy tác vụ đóng chương trình và ngắt thông tin trong vài giây rồi mới ẩn đi tab/cửa sổ, còn với tính năng này thì nó sẽ ẩn tab/cửa sổ đi trước, còn quá trình đóng sẽ được tiếp tục chạy nền trong hệ thống.
7. Tạo mật khẩu
Tên Flags: Password generation
Với tính năng này, Chrome sẽ tự nhận diện mỗi khi bạn truy cập vào một trang đăng kí và giúp bạn tạo ra một mật khẩu mạnh mà không cần dùng đến công cụ của bên thứ ba.
8. Kéo để refresh trên PC
Tên Flags: Pull-to-refresh gesture
Hiện người dùng Chrome trên Android hẳn đã quen với việc vuốt từ trên màn hình xuống để tải lại (refresh một trang web). Với flags này bạn cũng sẽ có thể làm điều tương tự với Chrome trên PC, dùng con lăn chuột cuộn xuống khi đang ở đầu trang web để tải lại trang đó. Nếu máy tính bạn đang dùng là laptop có màn hình cảm ứng thì bạn chỉ có thể trực tiếp vuốt lên màn hình cảm ứng để tải lại trang chứ không thể dùng con chuột.
>>>>>Xem thêm: Hướng dẫn nạp tiền vào ví MoMo tại FPT Shop theo hai cách đơn giản
Xem thêm:
- Chromium là gì và có gì khác với Google Chrome?
- Hướng dẫn cài đặt IE Tab: Sử dụng giao diện Internet Explorer ngay trong Google Chrome
Câu hỏi thường gặp khác
Chrome flags có an toàn không?
Chrome flags thực chất là các tính năng thử nghiệm không thuộc Chrome mặc định. Chúng chưa trải qua các thử nghiệm cần thiết để đưa vào phiên bản chính của Chrome. Do đó bạn cần thận trọng nhất là những flags chưa được kiểm tra về bảo mật.
Có nên sử dụng các Chrome flags?
Dù không được đưa vào phiên bản Chrome chính thức, nhưng thực tế vẫn có một số flags của Chrome có thể giúp bạn nâng cao tốc độ lướt web cũng như trải nghiệm của người dùng trên trình duyệt. Nó không chỉ là một tính năng tuyệt vời mà người dùng Android nên kích hoạt, mà cũng có thể được sử dụng trên Windows, Linux và Chrome OS.
Làm sao biết flags nào khả dụng trong Chrome?
Bước 1: Nhập vào thanh địa chỉ: chrome://flags rồi nhấn Enter.
Bước 2: Chú ý hai tag là Available chứa các flag có thể dùng và Unavailable chứa các flag không được dùng nên chúng ta chỉ vào xem các flag trong tag trong Available.