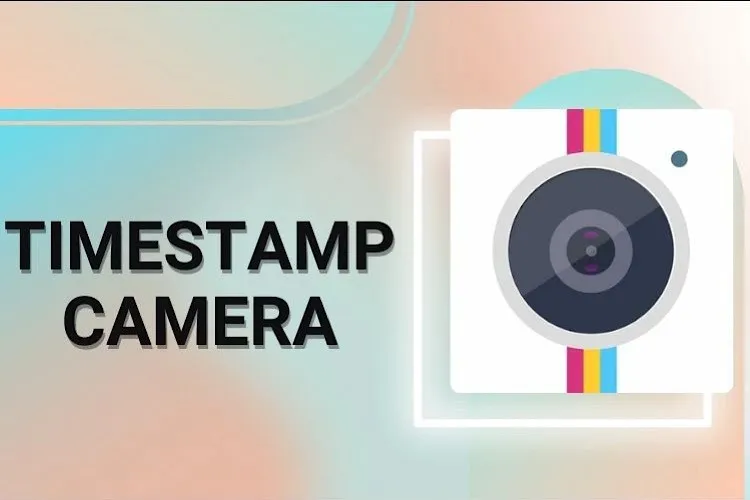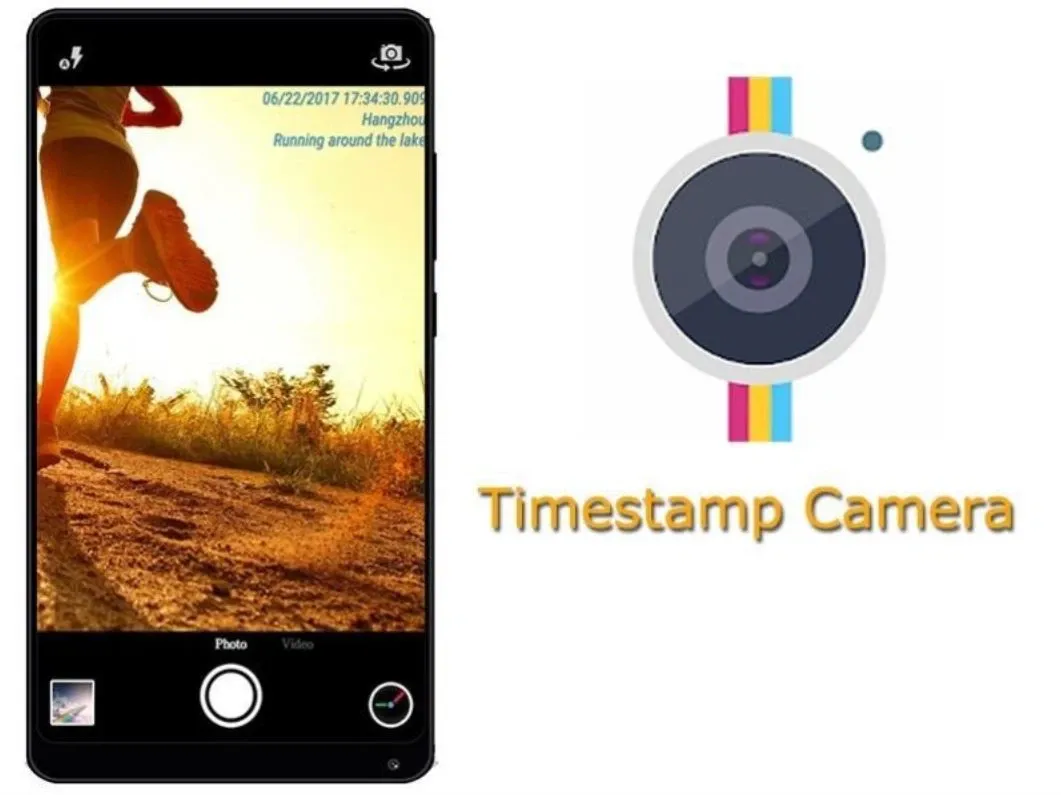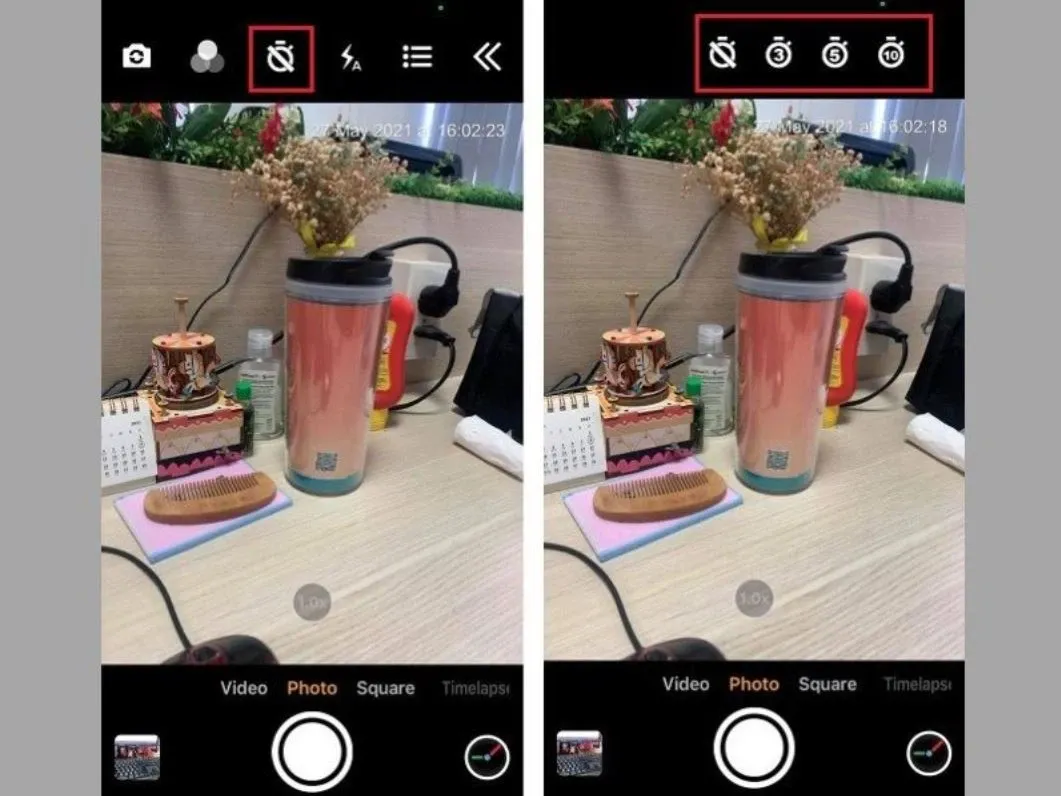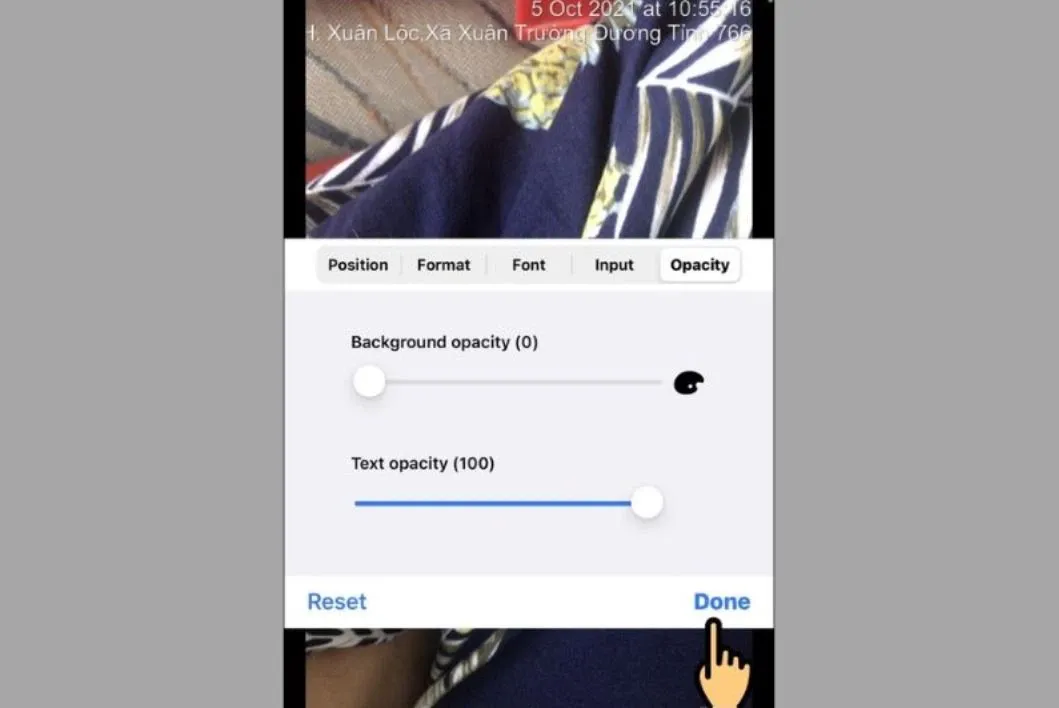Chỉnh sửa thời gian trên Timestamp Camera trên iPhone hiện nay được rất nhiều người áp dụng. Cách này cho phép bạn tạo hiệu ứng nghệ thuật, sửa lỗi thời gian, che thông tin nhạy cảm. Bạn cũng có thể chỉnh sửa timestamp với nội dung tùy chỉnh để ghi chú sự kiện hoặc kỷ niệm đặc biệt.
Chỉnh sửa thời gian trên Timestamp Camera trên iPhone như thế nào? Ở bài viết này, Blogkienthuc.edu.vn sẽ giúp bạn cách chỉnh sửa thời gian trên timestamp một cách đơn giản, nhanh chóng.
Bạn đang đọc: Chỉnh sửa thời gian trên Timestamp Camera trên iPhone cực dễ dàng chỉ với vài bước đơn giản
Timestamp Camera trên iPhone là gì?
Timestamp Camera trên iPhone là ứng dụng chụp ảnh mà bạn có thể thêm thời gian, vị trí, toạ độ vào bức ảnh. Chính điều này đã việc chỉnh sửa thời gian trên Timestamp Camera trên iPhone thu hút được sự chú ý của nhiều người, đặc biệt là các bạn trẻ. Sau đây là một số thông tin cơ bản của Timestamp Camera cho bạn tham khảo:
- Nền tảng sử dụng tương thích: iOS 9.0 trở lên
- Dung lượng ứng dụng: 17.4 Mb
- Loại ứng dụng: Ảnh, video
- Nhà phát hành: Bian Di
Hướng dẫn chỉnh sửa thời gian trên Timestamp Camera
Ứng dụng chụp ảnh Timestamp Camera trên iPhone có thể hiện thông tin về ngày, giờ đem tới cho người dùng nhiều sự tiện lợi. Blogkienthuc.edu.vn sẽ hướng dẫn bạn cách sử dụng, chỉnh sửa thời gian trên Timestamp Camera trên iPhone một cách chi tiết.
Cách tải Timestamp Camera trên iPhone
Trước khi biết cách chỉnh sửa thời gian trên Timestamp Camera trên iPhone, bạn cần tải ứng dụng này về máy:
Bước 1: Vào Apple Store rồi tìm kiếm Timestamp Camera và tải ứng dụng về máy. Hoặc nhấn vào đường link dưới đây:
- Tải Timestamp Camera tại đây.
Bước 2: Sau khi tải thành công thì bạn cho phép ứng dụng được quyền truy cập vào Ảnh và video.
Bước 3: Mở ứng dụng Timestamp Camera trên iPhone rồi sử dụng.
Cách chỉnh sửa Timestamp Camera trên iPhone
Bước 1: Mở ứng dụng Timestamp Camera rồi ấn vào ba dấu tròn ở giao diện chính của ứng dụng. Sau đó, bạn ấn vào bộ lọc mà mình ưa thích cho bức ảnh.
Bước 2: Bạn ấn vào biểu tượng đồng hồ tại màn hình. Tại đây sẽ có 4 chế độ hẹn chụp gồm: 3 giây, 5 giây, 10 giây và không hẹn. Nếu có nhu cầu căn chỉnh thì bạn bấm vào các giây, còn không thì chọn biểu tượng O gạch chéo.
Bước 3: Khi đã cài đặt được mức thời gian thích hợp thì tiến hành điều chỉnh chất lượng ảnh. Hãy nhấn vào biểu tượng 3 dấu gạch ngang song song.
Tìm hiểu thêm: Làm thế nào để khắc phục tình trạng Mi PC Suite không nhận điện thoại?
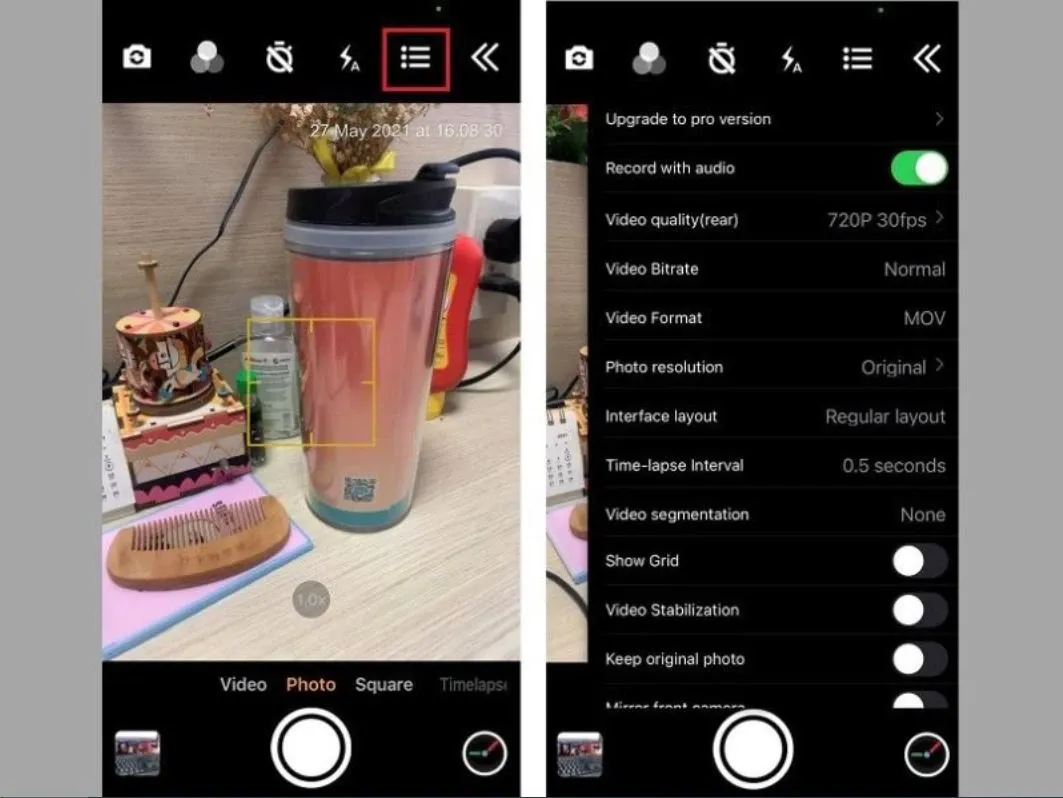
Bước 4: Chọn biểu tượng đồng hồ nằm ở góc dưới bên phải màn hình để sửa kiểu chữ, thời gian hiển thị… cho thích hợp. Trong trường hợp bạn muốn sửa thời gian trên Timestamp Camera trên iPhone đối với vị trí hiển thị trên ảnh thì hãy chọn ô Position. Lúc này sẽ xuất hiện những tuỳ chọn hiển thị như sau:
- Time in above: Căn chỉnh để ngày, giờ xuất hiện phía trên địa điểm.
- Time in below: Căn chỉnh để ngày, giờ xuất hiện ở phía dưới địa điểm.
- 0 margins: Căn chỉnh khoảng cách ngày giờ, địa điểm với cạnh lề.
Nếu muốn thay đổi định dạng hiển thị của địa điểm thì bạn lựa chọn mục Format. Lựa chọn xong, màn hình sẽ hiển thị ra giao diện với những sự lựa chọn như:
- Cột thứ nhất: Dùng để thay đổi định dạng ngày, giờ.
- Cột thứ hai: Dùng để thêm ảnh la bàn, toạ độ.
- Cột thứ ba: Dùng để thêm địa chỉ chụp ảnh theo vị trí GPS.
- Display compass: Dùng để hiển thị tọa độ video. Bạn gạt thanh công tắc chuyển sang chế độ On.
- Display altitude and speed: Để hiển thị độ cao cũng như tốc độ quay video. Bạn gạt công tắc chuyển sang chế độ On.
- Display map: Để hiển thị ảnh bản đồ ở phía góc trái ở trên video. Bạn cần gạt công tắc qua chế độ On.
Còn nếu bạn muốn điều chỉnh thêm định dạng chữ hiển thị hoặc sửa thời gian tại Timestamp Camera trên iPhone thì nhấn vào ô Font rồi chọn kiểu chữ, màu sắc thích hợp. Bên cạnh đó, bạn có thể điều chỉnh thời gian hiển thị với độ đậm, nhạt khác nhau. Nếu có nhu cầu thay đổi, bạn nhấn vào mục “Opacity” để thực hiện:
- Text opacity: Dùng để thay đổi độ đậm, nhạt của chữ.
- Background opacity: Dùng để thay đổi độ đậm, nhạt của phông và nền.
Bước 6: Khi đã hoàn thành xong thao tác chỉnh thời gian ở timestamp cũng như những định dạng liên quan thì ấn vào “Done” để hoàn thành.
>>>>>Xem thêm: Hướng dẫn rút tiền ViettelPay thành thạo trong 10 giây
Tạm kết
Như vậy, bài viết của Blogkienthuc.edu.vn đã hướng dẫn bạn cách chỉnh sửa thời gian trên Timestamp Camera trên iPhone đơn giản. Mong rằng nội dung này sẽ giúp ích cho bạn trong quá trình trải nghiệm ứng dụng của iPhone. Chúc bạn sẽ chụp được nhiều tấm hình ấn tượng để lưu giữ làm kỷ niệm nhé!
Xem thêm:
- Cách tắt trợ năng trên iPhone cực đơn giản, hiệu quả mà không phải ai cũng biết
- Mách bạn cách tắt định vị iPhone cực nhanh mà nhiều người dùng không hề biết
Để có được những bức hình, đoạn video chất lượng cao thì việc sở hữu chiếc điện thoại iPhone là rất cần thiết. Hãy đến ngay Blogkienthuc.edu.vn để rinh ngay cho mình chiếc điện thoại iPhone với mức giá ưu đãi. Tham khảo ngay tại đây:
- iPhone