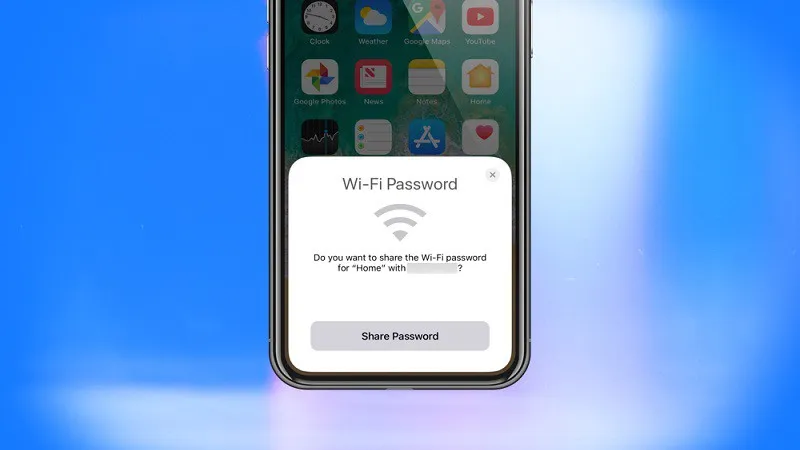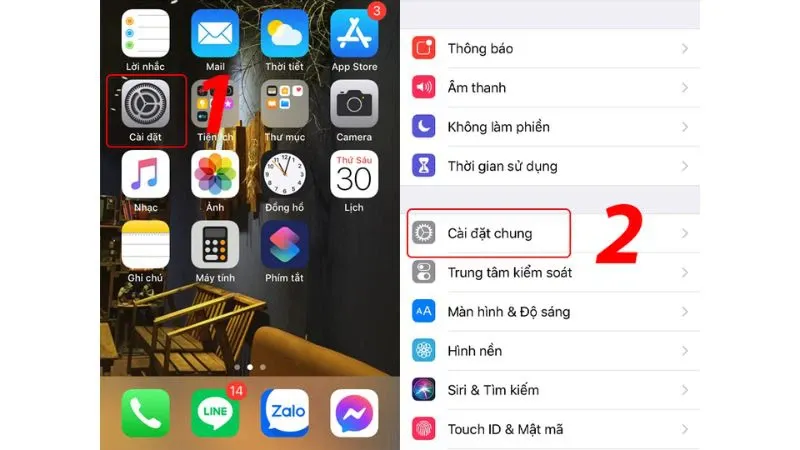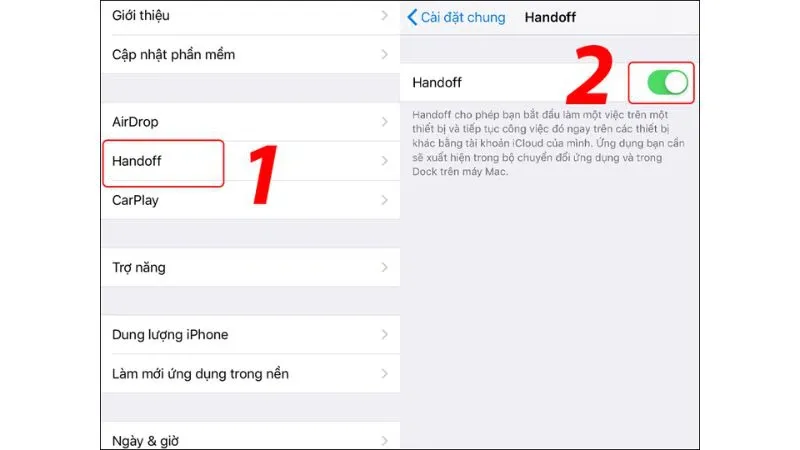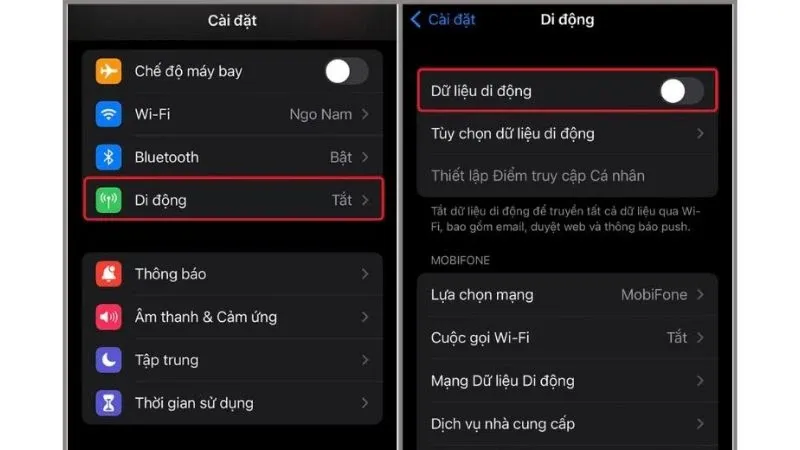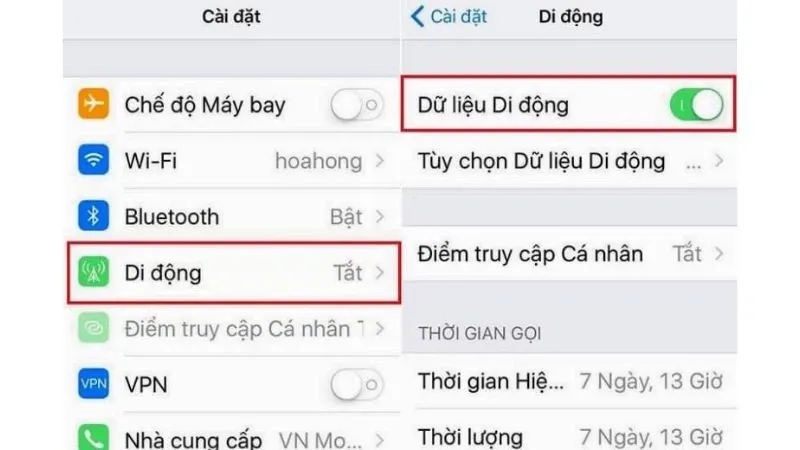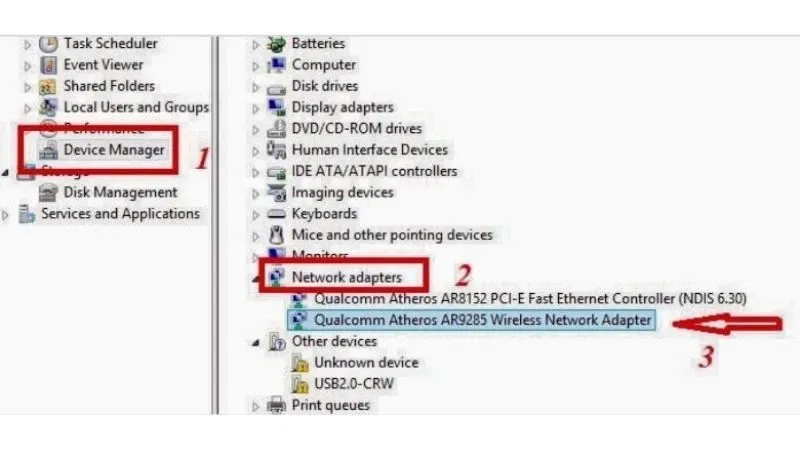Chia sẻ mật khẩu Wi-Fi từ iPhone sang laptop thực tế không hề phức tạp, ngược lại còn cực kỳ đơn giản. Chỉ với một vài thao tác mà Blogkienthuc.edu.vn chia sẻ trong bài viết hôm nay, bạn đã có thể chia sẻ mật khẩu Wi-Fi từ iPhone sang laptop một cách nhanh chóng, hiệu quả.
Chia sẻ mật khẩu Wi-Fi từ iPhone sang laptop là thủ thuật được nhiều người quan tâm, tìm kiếm bởi thực tế, không phải nơi nào cũng được trang bị Wi-Fi công cộng để bạn thoải mái truy cập bằng laptop. Lúc này, bạn hãy thử áp dụng ngay cách chia sẻ mật khẩu Wi-Fi từ iPhone sang laptop mà Blogkienthuc.edu.vn chia sẻ dưới đây.
Bạn đang đọc: Chia sẻ mật khẩu Wi-Fi từ iPhone sang laptop đơn giản với hướng dẫn sau
Điều kiện chia sẻ mật khẩu Wi-Fi trên iPhone
Trước khi tìm hiểu cách thức chia sẻ mật khẩu Wi-Fi từ iPhone sang laptop, bạn cần đảm bảo đáp ứng những điều kiện sau:
- iPhone và laptop đều đang được mở khóa và đặt càng gần nhau càng tốt.
- 2 thiết bị đã bật Wi-Fi và Bluetooth, trong đó, iPhone đã kết nối với Wi-Fi muốn chia sẻ sang laptop.
- Tìm xem mật khẩu của mỗi email kết nối với ID Apple đã có trong danh sách điện thoại hay chưa.
Xem thêm: Hướng dẫn cách chia sẻ WiFi trên iPhone với các thiết bị khác mới nhất
Cách chia sẻ Wi-Fi iPhone
Cách chia sẻ Wi-Fi không cần mật khẩu
Để chia sẻ Wi-Fi từ iPhone sang laptop mà không cần đến mật khẩu, bạn thực hiện theo hướng dẫn sau:
Bước 1: Bạn truy cập vào mục Cài đặt trên điện thoại, sau đó nhấn chọn Cài đặt chung.
Bước 2: Tìm kiếm và nhấn vào mục Handoff rồi gạt nút tròn sang phải đến khi chuyển sang trạng thái màu xanh để bật Handoff. Sau đó, bạn thực hiện bật Bluetooth của iPhone và cả laptop, đảm bảo 2 thiết bị ở gần nhau.
Bước 3: Bạn nhấn chọn vào Wi-Fi của thiết bị đã truy cập, lúc này, trên giao diện thiết bị đã truy cập sẽ hiển thị hộp thoại “Bạn có cần chia sẻ mật khẩu Wi-Fi đến thiết bị kia không?”, bạn hãy chọn Chia sẻ mật khẩu nhé.
Bước 4: Trên màn hình thiết bị kết nối Wi-Fi từ xa lúc này sẽ hiển thị thông báo “Đã chia sẻ thành công mật khẩu Wi-Fi của bạn”, bạn chỉ cần nhấn Xong để hoàn tất quá trình chia sẻ mật khẩu Wi-Fi từ iPhone sang laptop.
Cách chia sẻ Wi-Fi có mật khẩu
Các bước chia sẻ Wi-Fi từ iPhone sang laptop có mật khẩu thực hiện như sau:
Bước 1: Bạn tìm và chọn vào Cài đặt, sau đó chọn mục Di động và gạt nút tròn ở mục Dữ liệu di động sang phải.
Bước 2: Lúc này, để tiếp tục chia sẻ mật khẩu Wi-Fi từ iPhone sang laptop, bạn hãy chọn Thiết lập Điểm truy cập cá nhân rồi bật nút bên cạnh mục Cho phép người khác kết nối thành màu xanh.
Tìm hiểu thêm: Cách tùy chỉnh màn hình Always on Display trên Samsung
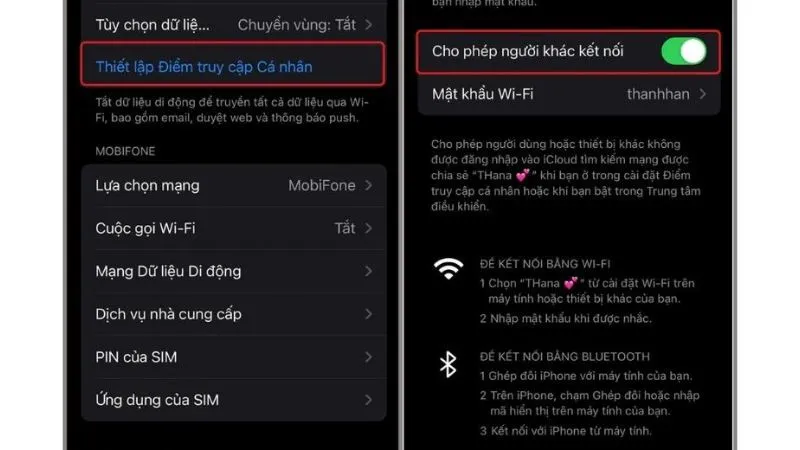
Bước 3: Nhấn chọn tiếp mục Mật khẩu Wi-Fi, điền mật khẩu hiển thị vào thiết bị còn lại và nhấn Xong.
Cách chia sẻ mật khẩu Wi-Fi iPhone sang laptop
Ngoài cách chia sẻ Wi-Fi từ iPhone sang laptop, nếu bạn muốn biết cách chia sẻ mật khẩu Wi-Fi iPhone sang laptop thì có thể làm theo hướng dẫn dưới đây:
Bước 1: Truy cập ứng dụng Cài đặt trên điện thoại > Chọn tiếp mục Di động > Chọn Điểm truy cập cá nhân để chọn điểm truy cập mạng Wi-Fi.
Bước 2: Bật mục Điểm truy cập cá nhân và cùng lúc đó, bạn hãy dùng laptop và tìm kiếm, lựa chọn các địa chỉ truy cập là mạng Wi-Fi được chia sẻ bởi iPhone có trong danh sách mạng có thể kết nối. Thực hiện nhập mật khẩu khi được đề nghị truy cập đến mạng Wi-Fi được chia sẻ.
Không chia sẻ được mật khẩu Wi-Fi do đâu?
Nếu bạn không thực hiện được cách chia sẻ mật khẩu Wi-Fi từ iPhone sang laptop, nguyên nhân có thể đến từ việc không đảm bảo điều kiện kết nối. Lúc này, bạn hãy khắc phục bằng cách:
- Kết nối với cả 2 thiết bị.
- 2 thiết bị được đặt cạnh nhau tại nơi có Wi-Fi kết nối.
- Có thể 1 hoặc 2 thiết bị đang chạy phiên bản iOS cũ hơn. Do đó, bạn hãy cập nhập lại iOS mới nhất để đảm bảo chia sẻ thành công.
- Thiết bị nhận có thể đã kết nối Wi-Fi trước đây nên bạn cần nhấn chọn Forget this Network (Quên kết nối này) trước khi chia sẻ Wi-Fi từ iPhone đến laptop.
>>>>>Xem thêm: Danh sách những số điện thoại không nên nghe để tránh mất tiền oan – Lưu ngay!
Tạm kết
Mong rằng bài viết trên đây của Blogkienthuc.edu.vn đã giúp bạn biết cách chia sẻ mật khẩu Wi-Fi từ iPhone sang laptop một cách đơn giản, nhanh chóng và thành công.
Xem thêm:
- Mẹo cài đặt khoá màn hình iPhone vô cùng đơn giản ai cũng có thể làm được, bạn đã thử chưa
- Mẹo sử dụng chế độ StandBy mới của iOS 17 trên iPhone
Nếu bạn có nhu cầu mua iPhone chính hãng, có chế độ bảo hành, đổi trả rõ ràng và giá thành cạnh tranh, hãy đến ngay Blogkienthuc.edu.vn gần nhất để được nhân viên tư vấn, hỗ trợ thêm nhé.
- iPhone