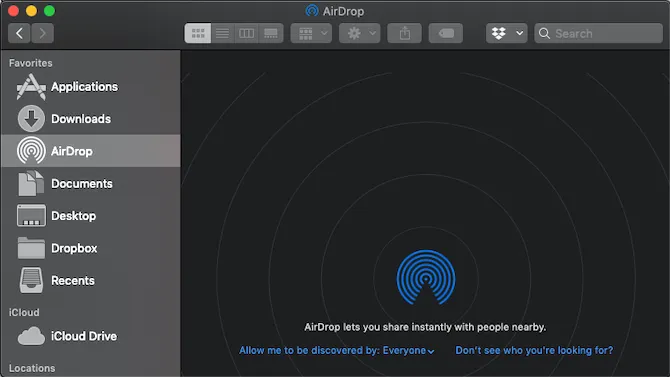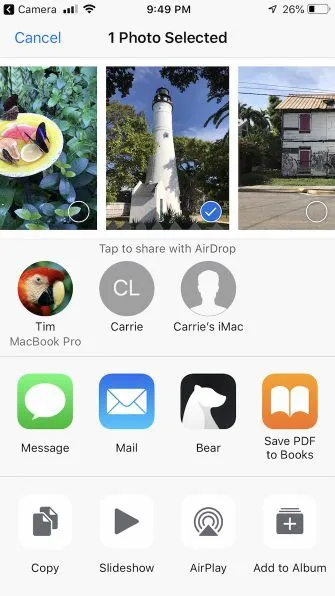Đã có bao giờ bạn muốn chia sẻ, gửi dữ liệu cho những người thân quen của mình nhưng lại ngại chuyện vướng víu dây nhợ không? Có một giải pháp cực hay ho cho những người đang dùng hệ điều hành MacOS và iOS đây: sử dụng AirDrop.
AirDrop là gì?
Bạn đang đọc: Chia sẻ file không dây giữa MacOS và iOS bằng AirDrop
AirDrop là một ứng dụng tối ưu hoá được sự tiện dụng của công nghệ Bonjour mà Apple mang lại nhằm tạo ra một kết nối peer-to-peer thông qua mạng WiFi và Bluetooth. Nói cho đơn giản và dễ hiểu thì với AirDrop, bạn có thể gửi và chia sẻ dữ liệu cho những người sử dụng thiết bị Apple giống mình mà không cần phải dùng dây cáp làm gì cả. Đây là những đặc điểm của AirDrop:
1 – Kết nối của AirDrop được mã hoá rất an toàn
AirDrop sẽ tạo ra một kết nối giữa hai thiết bị và sử dụng mã hoá TLS để chuyển giao các dữ liệu.
2 – AirDrop có tốc độ kết nối nhanh
Chính vì kết nối theo kiểu peer-to-peer nên AirDrop sẽ có thể tận dụng hết tốc độ của WiFi và Bluetooth.
3 – AirDrop rất dễ sử dụng
Giao diện thân thiện với người dùng, tính năng cực dễ sử dụng. Đặc biệt hơn, AirDrop không giới hạn dung lượng dữ liệu mà bạn cần gửi.
Sử dụng AirDrop trên Mac như thế nào?
Dùng AirDrop thông qua Finder
Finder đã được tích hợp sẵn AirDrop nên cách sử dụng sẽ như sau:
– Mở một cửa sổ Finder mới bằng cách bấm nhanh Cmd + N.
– Ở thanh sidebar bên trái, bạn sẽ thấy một tab gọi là AirDrop, hãy bấm vào đây. Hoặc để nhanh hơn thì bạn bấm vào Finder rồi dùng tổ hợp phím Cmd + Shift + R để gọi AirDrop.
– Chờ một vài giây để AirDrop nhận diện được các thiết bị sẵn có trong tầm hoạt động của nó. Nhớ tick vào mục Allow me to be discovered by để chọn Everyone.
– Khi đã nhận diện được thiết bị cần gửi dữ liệu thì bạn chỉ cần kéo và thả file vào AirDrop là xong.
Dùng nút Share
Nếu bạn không muốn dùng panel của AirDrop thì bạn có thể tận dụng ngay thanh Finder để làm việc đó.
– Hãy bấm Ctrl + Click vào bất kì file nào bạn muốn gửi.
– Chọn Share -> AirDrop.
Lúc này bạn chỉ cần gửi file đến thiết bị bạn muốn là được.
Nhận file với AirDrop
Nếu bạn cần nhận file bằng AirDrop trên máy Mac thì đây là cách thực hiện:
– Ở góc trên bên phải màn hình, bạn sẽ thấy thông báo của AirDrop hiện ra.
– Bấm Accept và tìm file vừa nhận ở thư mục Downloads.
Dùng AirDrop trên iPhone và iPad.
Tìm hiểu thêm: Cách sửa 9 lỗi phổ biến trên iCloud
>>>>>Xem thêm: Cách cập nhật iOS 16.2 bản chính thức ngay bây giờ để trải nghiệm loạt tính năng mới
Cách này cực kì dễ dàng. Chỉ cần truy cập vào thư viện ảnh, video hoặc bất kì loại dữ liệu nào bạn muốn rồi bấm vào Share có sẵn để chọn AirDrop. Tiếp theo, bạn chỉ cần chọn thiết bị bạn muốn nhận file là được.
Nguồn: Make Use Of