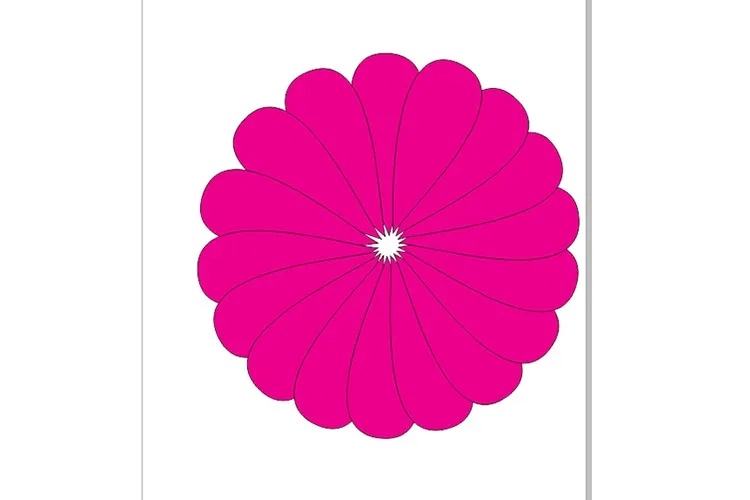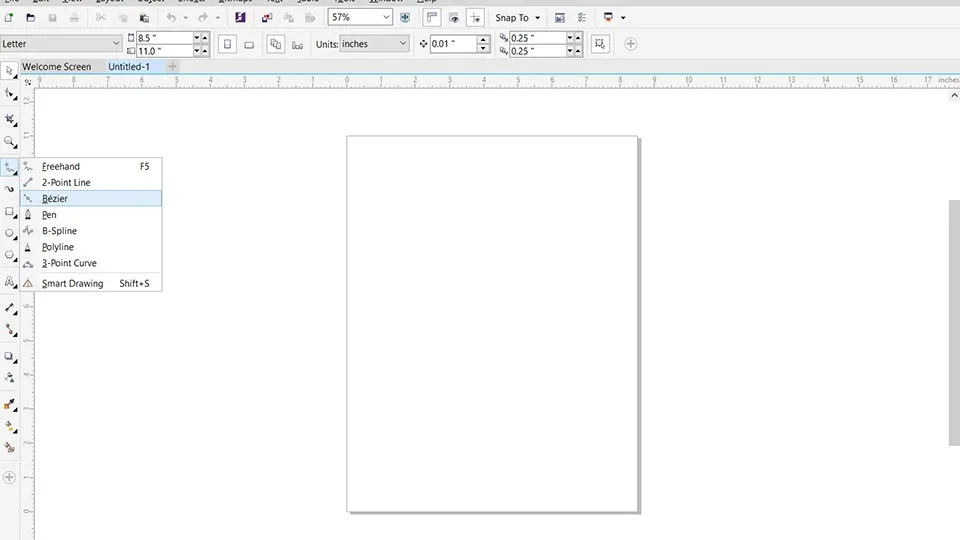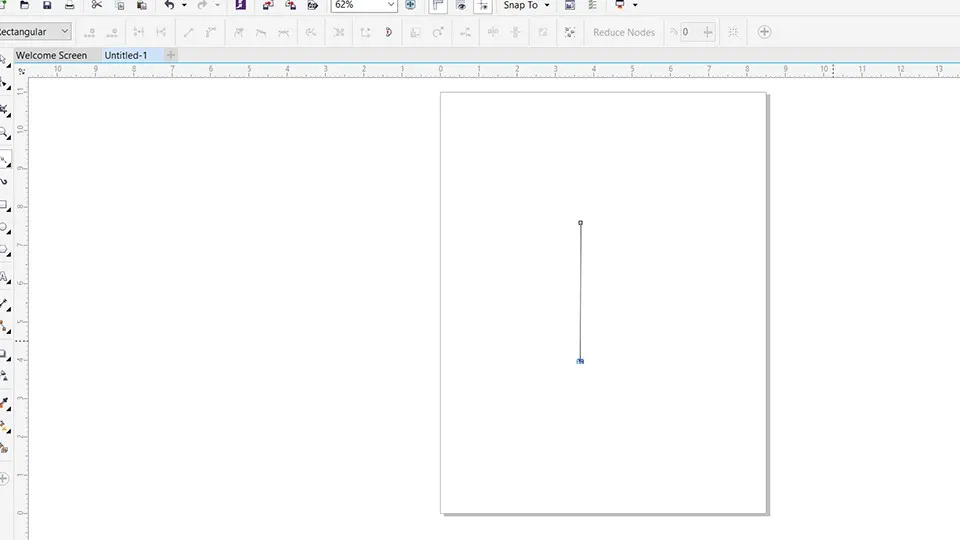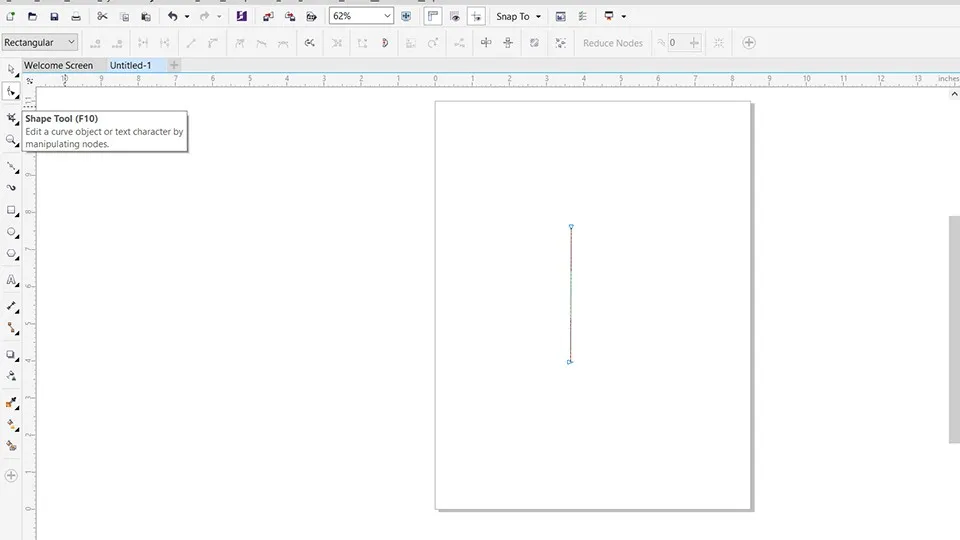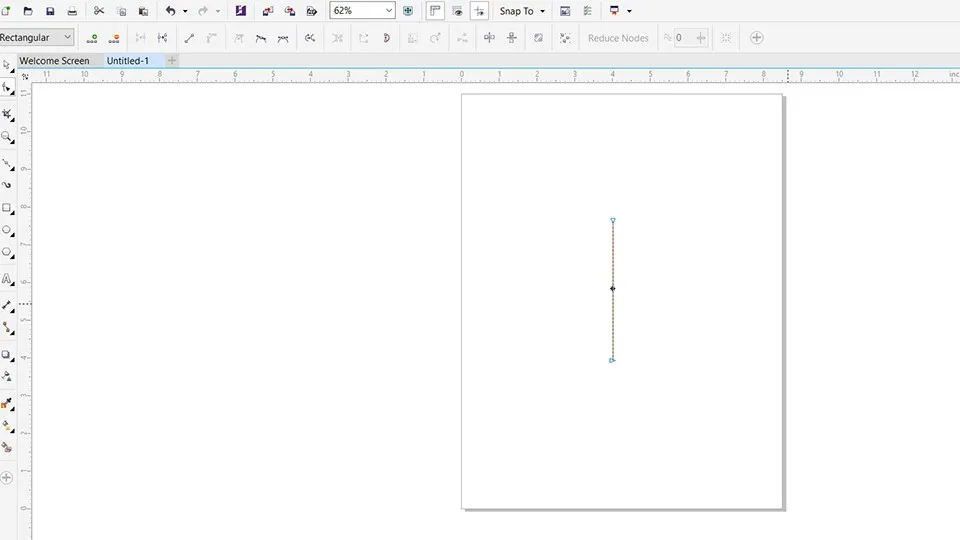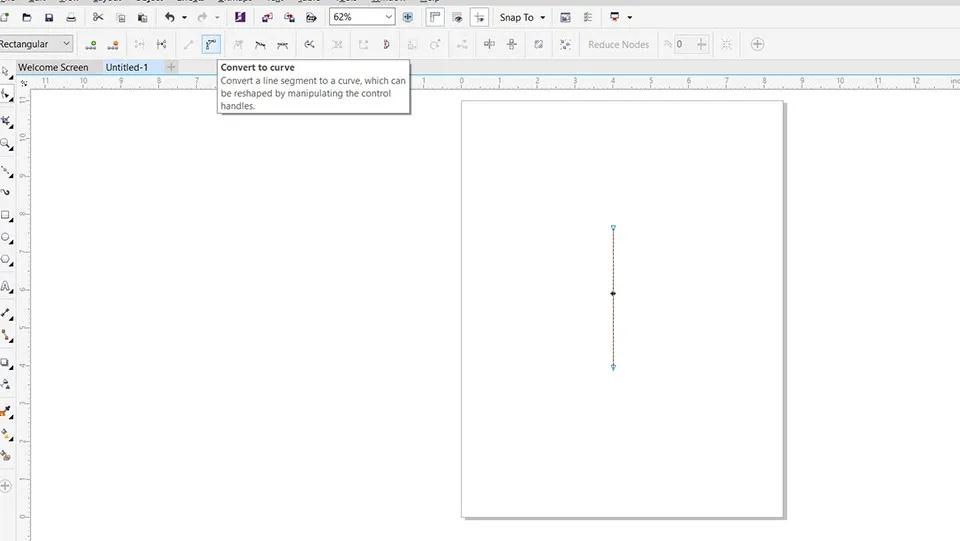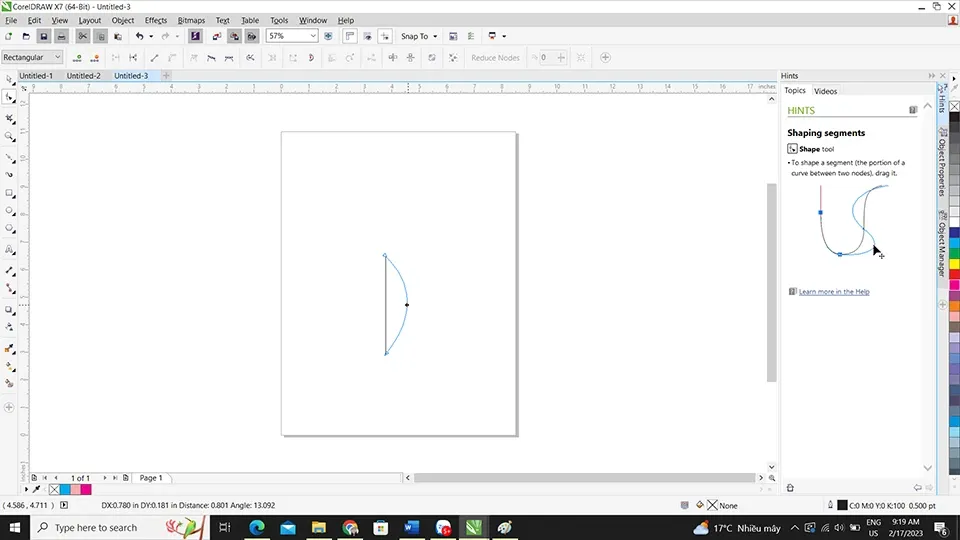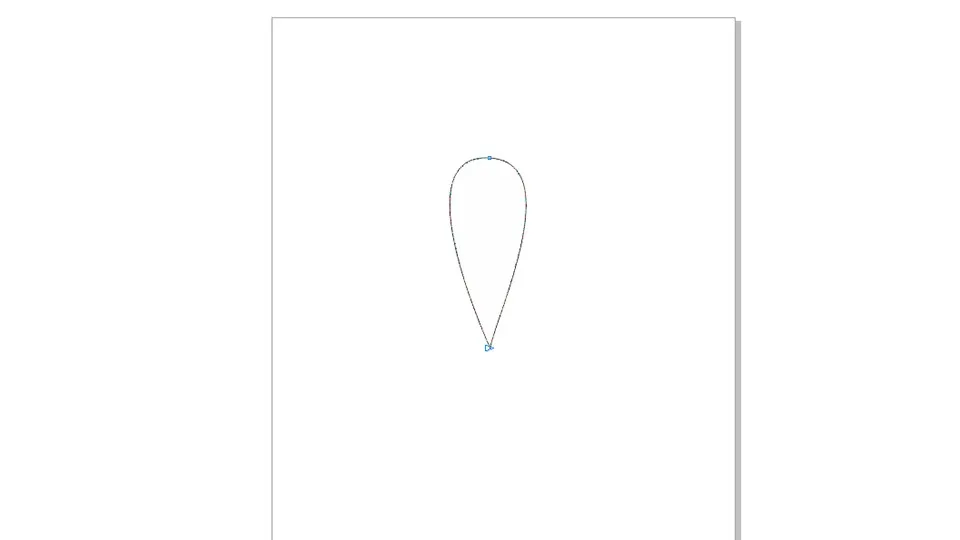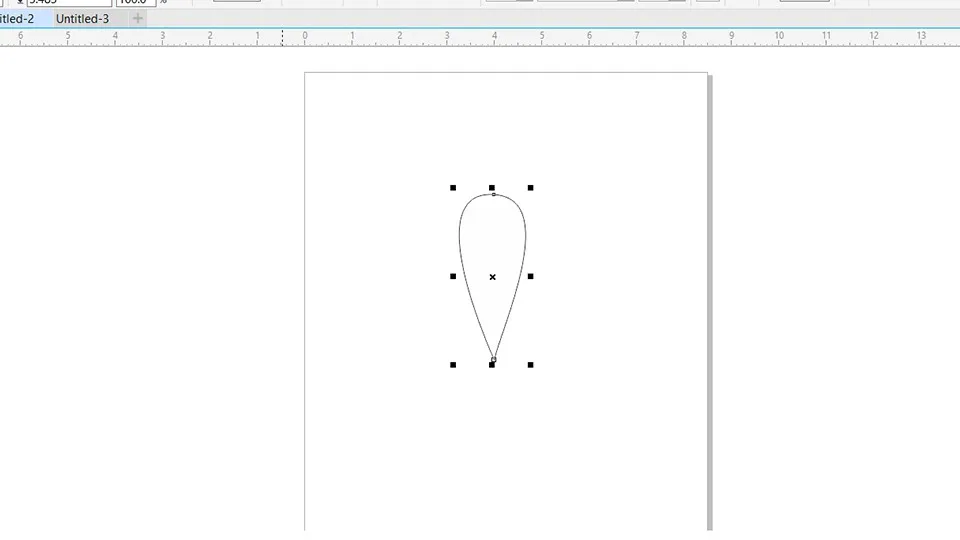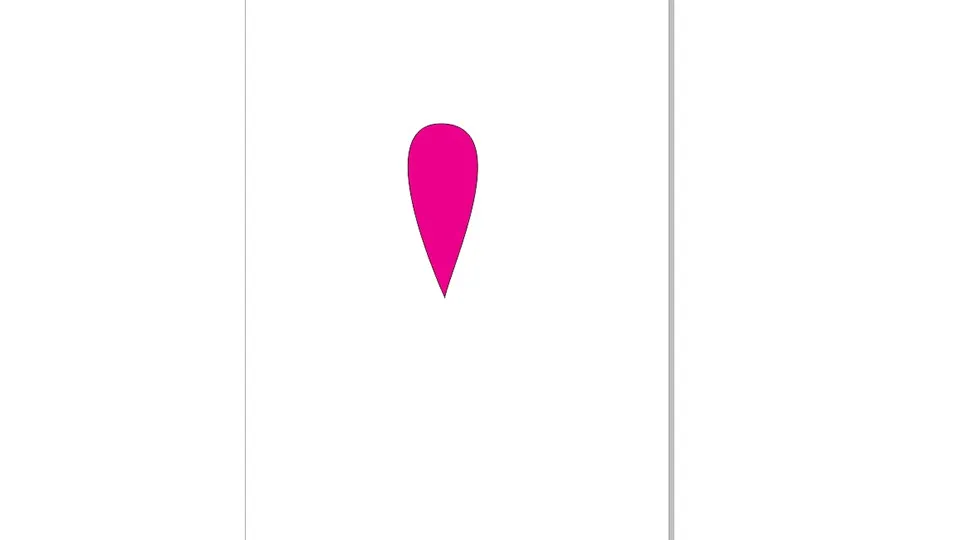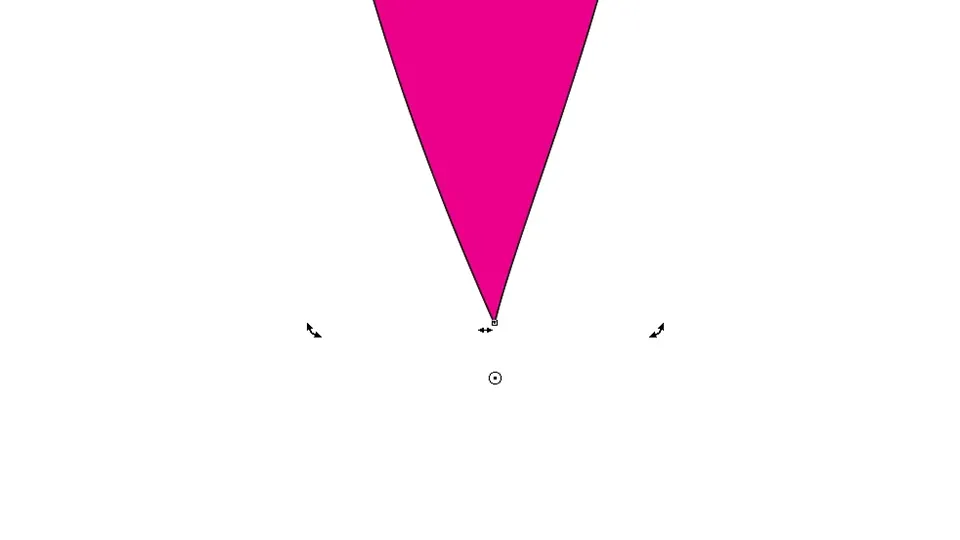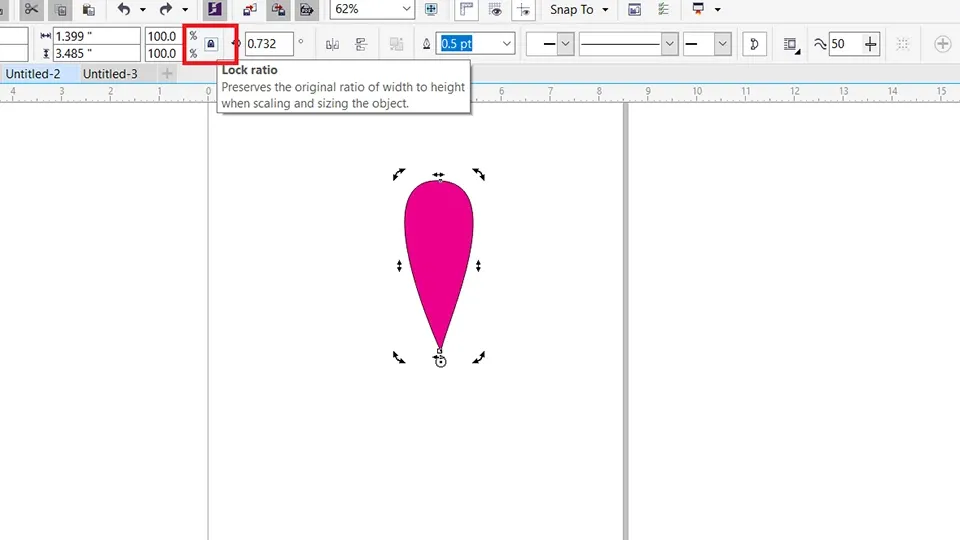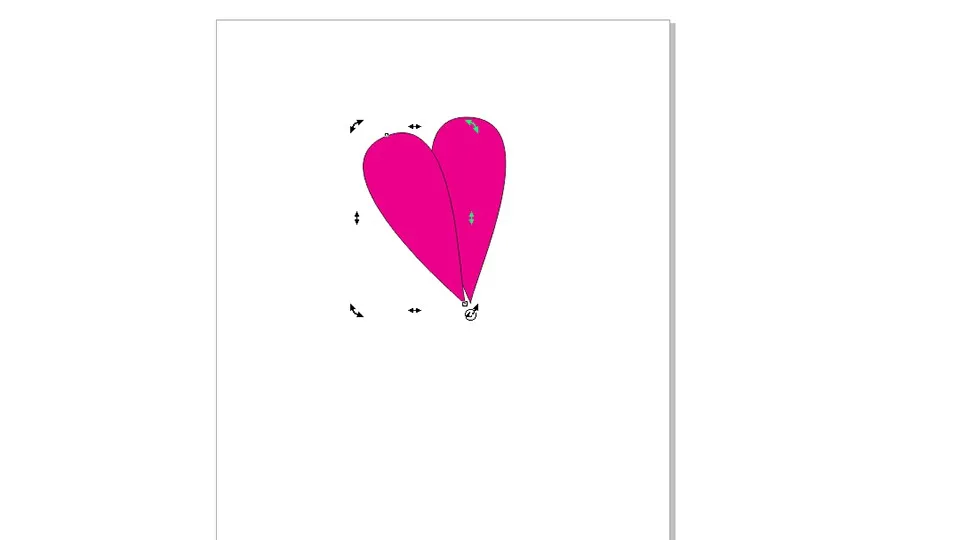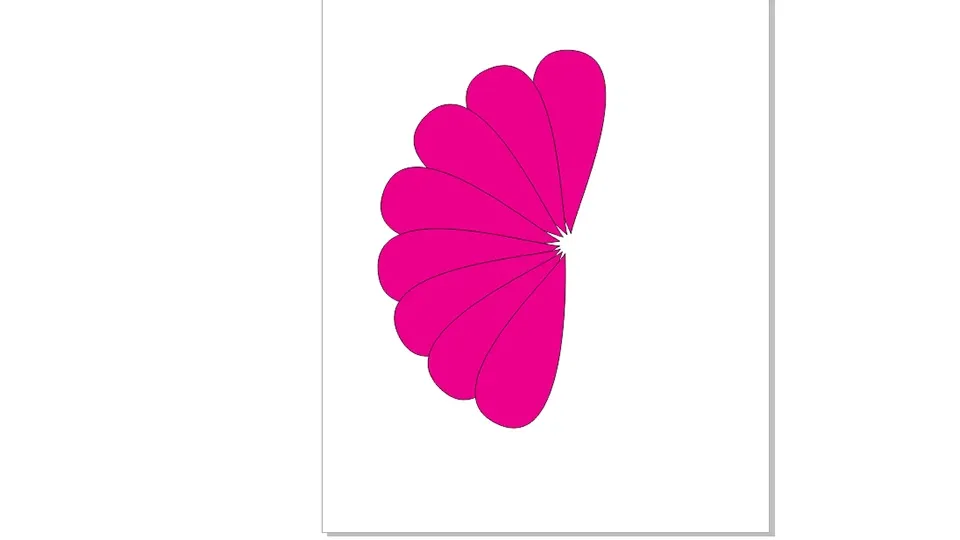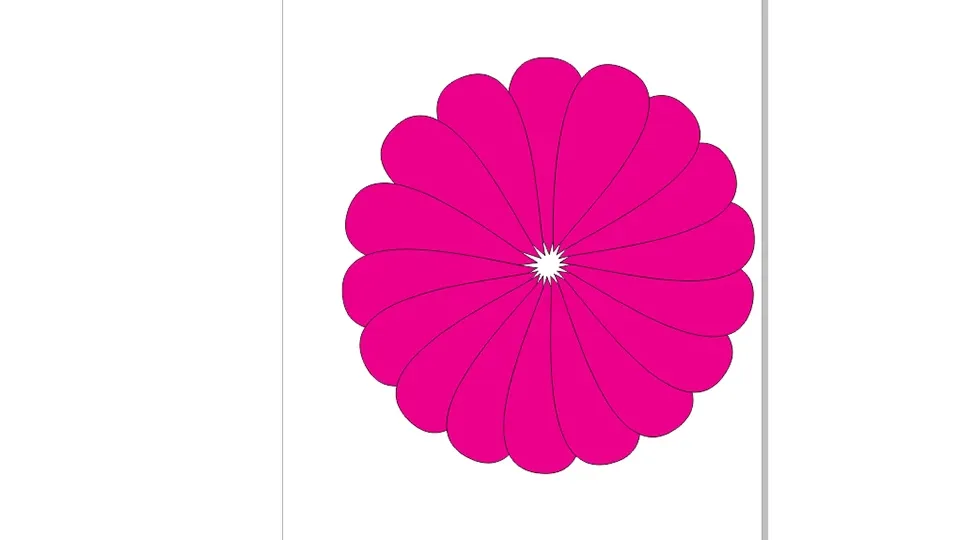Corel là một trong những phần mềm thiết kế đồ họa phổ biến hiện nay. Với Corel, bạn có thể vẽ được những bông hoa sen rất đẹp mà vô cùng tự nhiên. Cách vẽ hoa sen bằng Corel mà chúng tôi chia sẻ ở bài viết này sẽ giúp bạn thiết kế được những bông hoa sen theo ý mình.
Corel là công cụ thiết kế đồ họa rất được ưa chuộng ở thị trường Việt Nam từ xưa tới nay. Nếu biết cách sử dụng, bạn có thể thiết kế được rất nhiều thứ… trong đó bao gồm luôn cả việc vẽ hoa sen bằng Corel. Dưới đây là phần hướng dẫn dành cho bạn.
Bạn đang đọc: Chia sẻ cách vẽ hoa sen bằng Corel đơn giản nhưng hiệu quả
Cách vẽ hoa sen bằng Corel
Vẽ cánh hoa
Để vẽ được cánh hoa sen bạn cần thực hiện theo những bước mà Blogkienthuc.edu.vn hướng dẫn dưới đây.
Bước 1: Mở phần mềm Corel. Tại giao diện làm việc của phần mềm, bạn chọn công cụ Bézier tool ở trên thanh công cụ bên trái, hoặc có thể nhấn phím tắt F5 để việc thực hiện nhanh hơn.
Mở công cụ Bézier tool hoặc nhấn phím F5
Bước 2: Tiếp đến bạn cần vẽ một đường thẳng có kích thước tương đương với một cánh hoa.
Bạn vẽ 1 đường thẳng có kích thước tương đương với một cánh hoa
Bước 3: Tiếp đến bạn chọn công cụ Shape tool cũng trên thanh công cụ bên trái, hoặc có thể sử dụng phím tắt F10.
Chọn Shape tool hoặc dùng phím tắt F10
Bước 4: Sau đó, bạn chấm một điểm vào giữa đường thẳng vừa vẽ.
Chấm một điểm vào giữa đường thẳng vừa vẽ
Bước 5: Tiếp đến, bạn chọn Covert to curve ở trên thanh công cụ phía trên của màn hình.
Chọn Convert to curve phía trên màn hình
Bước 6: Click chuột vào điểm mà bạn đã chấm lúc nãy rồi kéo sang một bên để tạo thành hình vòng cung nhằm tạo nửa cánh hoa.
Kéo chuột sang một bên để tạo thành hình vòng cung của nửa cánh hoa
Bước 7: Bạn thực hiện lặp lại các bước trên để tạo thêm một cánh hoa hoàn chỉnh.
Cánh hoa hoàn chỉnh
Bước 8: Sử dụng công cụ Pick Tool để chọn mọi đối tượng dễ dàng, hoặc có thể bấm phím Space để thao tác nhanh hơn.
Dùng Pick tool để chọn mọi đối tượng
Bước 9: Sau khi đã chọn hình vẽ thành công, bạn hãy nhìn sang bảng màu phía bên phải của màn hình.
Tìm hiểu thêm: Tìm hiểu cách đổi tên ứng dụng trên iPhone
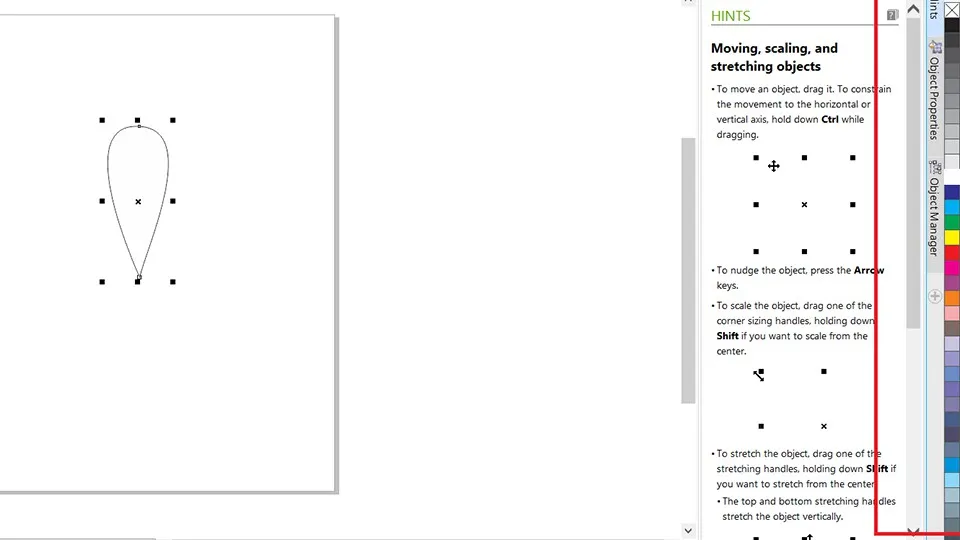
Và tiến hành tô màu cho cánh hoa
Và dưới đây chính là thành quả:
Cánh hoa đã được tô màu
Như vậy là chúng ta đã hoàn tất việc vẽ cánh hoa sen bằng Corel.
Xem thêm: Tổng hợp các phím tắt Corel bạn cần biết để thao tác nhanh hơn
Vẽ hoa sen vector Corel
Bước 1: Vẽ cánh hoa sen như các bước Blogkienthuc.edu.vn đã hướng dẫn.
Cánh hoa sen
Bước 2: Ở trên thanh công cụ phía trên của màn hình, bạn chọn Edit/ Duplicate để nhân bản cánh hoa sen, hoặc có thể sử dụng tổ hợp phím Ctrl + D để việc thao tác trở nên nhanh chóng hơn.
Chọn Duplicate để nhân bản cánh hoa sen
Bước 3: Sau đó, bạn di chuyển tâm xoay của cánh hoa thứ 2 vừa nhân bản xuống phía bên dưới cùng, cách điểm cuối của cánh hoa đầu một khoảng nhất định.
Di chuyển tâm xoay xuống dưới
Bước 4: ở thanh công cụ phía trên của màn hình, bạn chọn Lock ratio để có thể kích thước không bị thay đổi trong quá trình di chuyển cánh hoa nhân bản.
Chọn Lock ratio để kích thước đối tượng không bị thay đổi khi di chuyển
Bước 5: Ở bước 5 của cách vẽ hoa sen bằng Corel bạn chọn vào đối tượng vừa nhân bản sau đó xoay một góc 30 độ để tạo hoa.
Xoay đối tượng vừa nhân bản 1 góc 30 độ
Bước 6: Tiếp đến bạn chọn Edit/ Duplicate hoặc có thể nhấn tổ hợp phím Ctrl+ D để việc thao tác được nhanh hơn.
Tiến hành Duplicate liên tục
Và dưới đây là kết quả dành cho bạn.
>>>>>Xem thêm: Hướng dẫn các thủ thuật tìm Zalo qua số điện thoại cực kỳ đơn giản, dễ dàng
Kết quả khi hoàn tất vẽ hoa sen bằng Corel
Trên đây Blogkienthuc.edu.vn vừa hướng dẫn các bạn cách vẽ hoa sen bằng Corel đơn giản. Chúc các bạn thành công và có được những bông hoa sen thật đẹp. Một lưu ý là phần mềm Blogkienthuc.edu.vn sử dụng để vẽ trong bài viết này là phần mềm Corel X7. Nếu các bạn dùng phần mềm Corel phiên bản khác giao diện có thể khác đi một chút nhưng các bước làm vẫn tương tự nhé.
Xem thêm: Cách vẽ và tô màu đường viền trong Corel chi tiết nhất