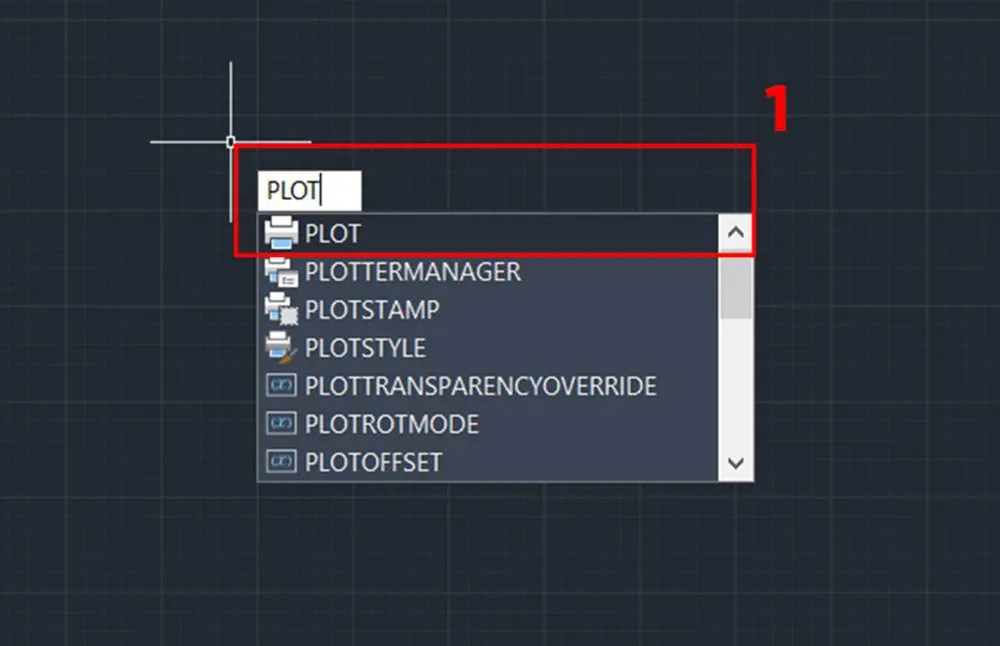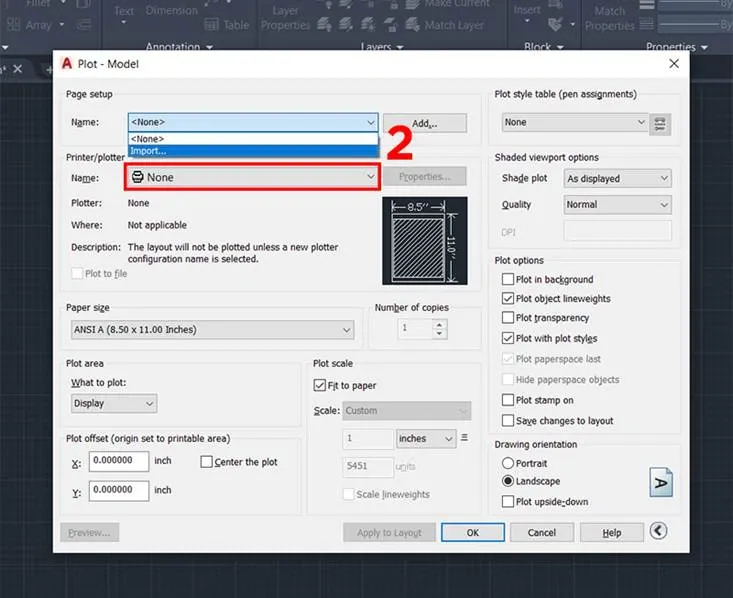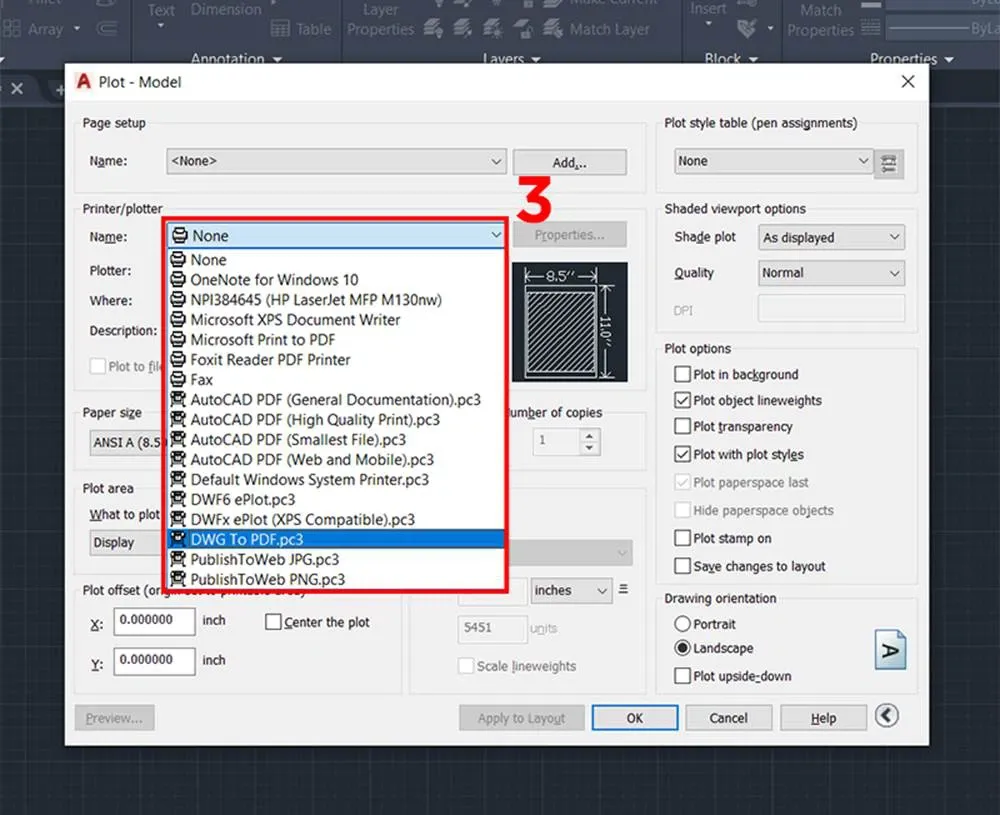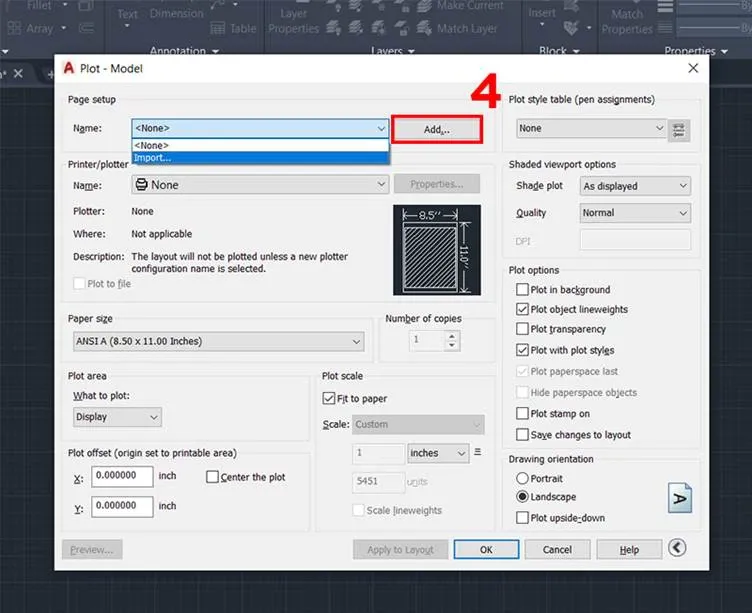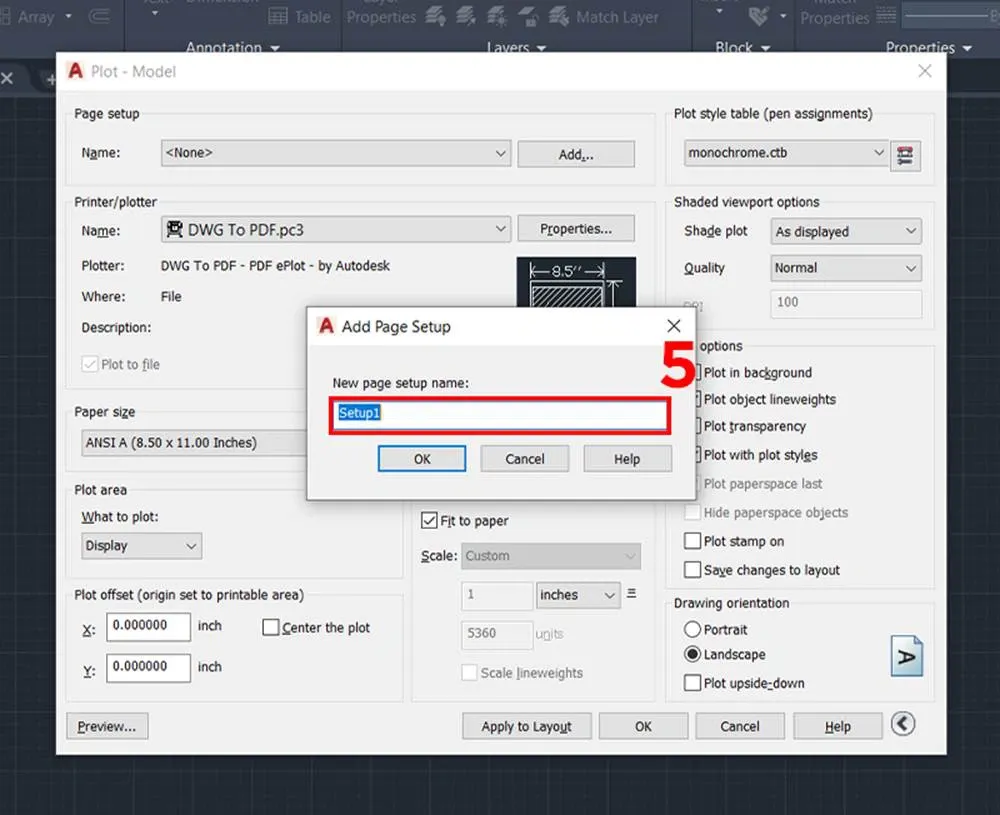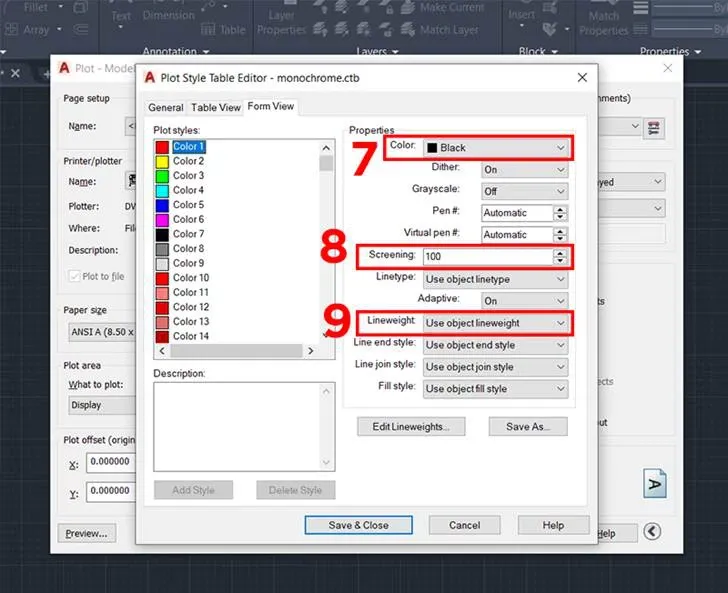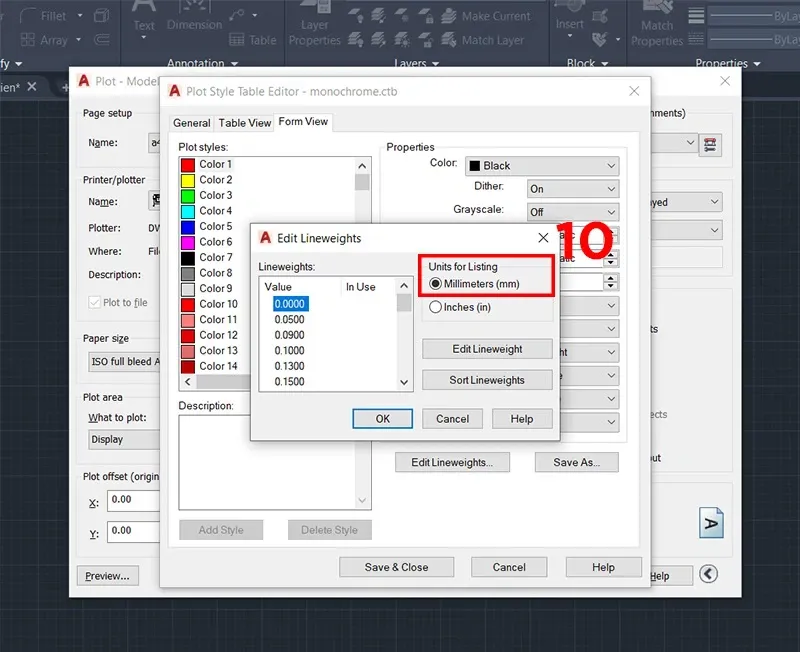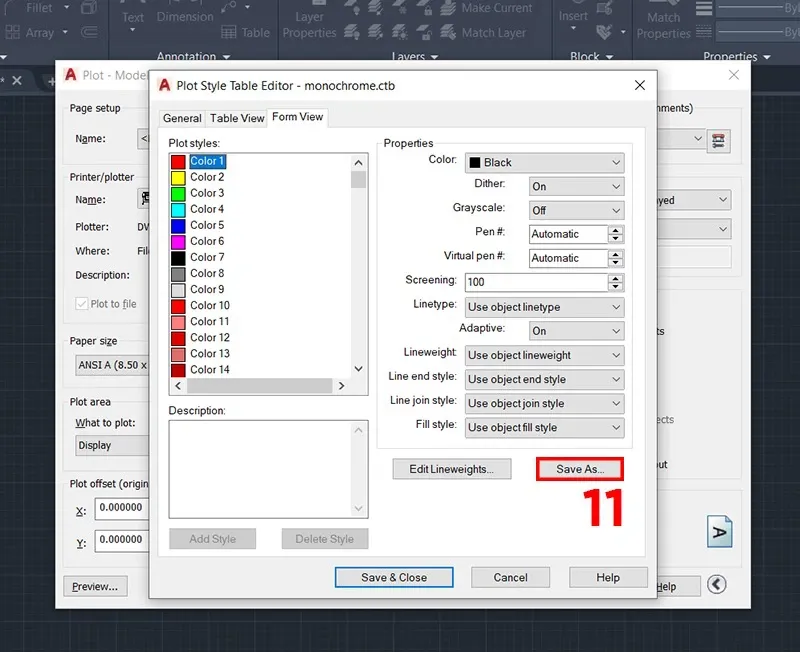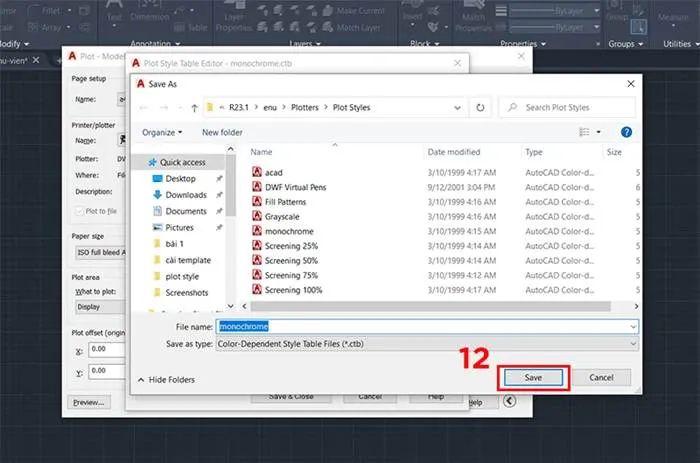Bất cứ một nhà thiết kế AutoCAD nào cũng muốn bản vẽ của mình có độ sắc nét, không bị mờ nhòe các đối tượng sau khi in. Chính vì vậy, việc áp dụng cách tạo Plot Style trong CAD là vô cùng quan trọng để giúp bản vẽ của bạn trở nên sắc nét hơn.
Xuất một bản vẽ trong AutoCAD ra giấy tưởng chừng là một việc vô cùng đơn giản nhưng thực chất không phải là như vậy. Có rất nhiều lỗi in ấn xảy ra như bản vẽ bị mờ, các đối tượng bị nhòe đi, không in được các nét đứt, chỉ in được một phần của bản vẽ, các nét in ra đều bị đậm giống nhau… Chính vì vậy, cách tạo Plot Style trong CAD mà Blogkienthuc.edu.vn hướng dẫn dưới đây sẽ giúp bạn khắc phục được toàn bộ các lỗi in ấn đó, giúp các nhà thiết kế xuất bản được một bản vẽ hoàn hảo theo ý muốn của mình.
Bạn đang đọc: Chia sẻ cách tạo Plot Style trong CAD đơn giản nhưng hiệu quả cao
Cách tạo Plot Style trong CAD
Để tạo được Plot Style trong CAD, Blogkienthuc.edu.vn sẽ có hai hướng dẫn là hướng dẫn nhanh và hướng dẫn chi tiết. Bạn có thể thực hiện một trong hai nhé.
Hướng dẫn nhanh
- Bạn chọn vào một điểm bất kỳ, sau đó nhập vào lệnh PLOT hoặc có thể nhấn tổ hợp phím CTRL+P.
- Tiếp đến tại mục Printer/plotter bạn tiến hành chọn mũi tên xuống ở mục Name. Sau đó, bạn chỉ cần chọn định dạng mà bạn muốn xuất.
- Ở trong mục Page Setup, bạn chọn Add, sau đó OK.
- Tiếp đến vào mục Plot style table, tại mục Properties cần phải chú ý 3 mục là Color, Screening, Lineweight. Sau đó bạn chọn Save & Close.
- Tại mục Units for Listing, bạn tiến hành chọn đơn vị của bản vẽ. Sau đó, chọn Save as rồi tiến hành đặt tên file và chọn Save là xong.
Hướng dẫn chi tiết
Để tạo Plot Style trong CAD, bạn thực hiện theo những bước dưới đây:
Bước 1: Tại giao diện của phần mềm AutoCAD, bạn tiến hành chọn một điểm bất kỳ. Sau đó nhập vào lệnh PLOT hoặc nhấn tổ hợp phím CTRL + P để mở lệnh in.
Nhập lệnh PLOT hoặc nhấn tổ hợp phím CTRL + P để mở lệnh in
Bước 2: Trong bước 2 của cách tạo Plot Style trong CAD, nếu như đây là một file mới chưa có tên thì tại mục Printer/plotter, bạn chọn vào mũi tên xuống ở mục Name để chọn phương pháp để xuất.
Chọn biểu tượng mũi tên đi xuống ở trong mục Name để tiến hành chọn phương pháp xuất
Bước 3: Tiếp đến bạn cần phải lựa chọn định dạng mà bạn muốn xuất là gì.
Chọn định dạng mà bạn muốn xuất là gì
Bước 4: Tại mục Page setup, bạn tiến hành chọn Add để đặt tên cho file.
Chọn Add để đặt tên cho file trong mục Page setup
Bước 5: Sau đó bạn tiến hành nhập tên mới và click OK.
Nhập tên mới và click OK
Bước 6: Tại mục Plot style table, bạn tiến hành chọn hệ màu, đường nét và độ mờ cho bản vẽ AutoCAD.
Tìm hiểu thêm: Hướng dẫn bạn cách để copy toàn bộ tin nhắn trên Zalo trên điện thoại và máy tính
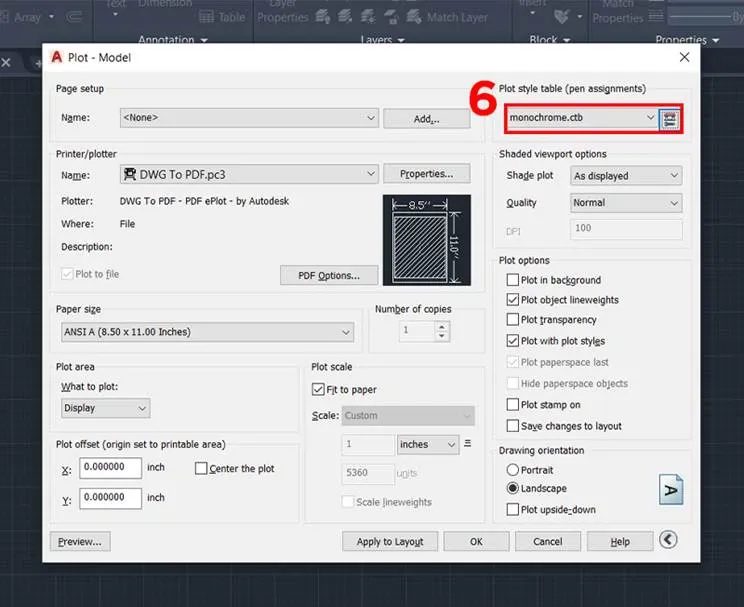
Chọn hệ màu, đường nét và độ mờ cho bản vẽ
Bước 7: Ở trong mục Properties bạn chú ý đến 3 thuộc tính như sau:
- Color: Là màu sắc của bản vẽ.
- Screening: Thuộc tính này thể hiện cho sự đậm nhạt của màu sắc trong bản vẽ.
- Lineweight: Thuộc tính này thể hiện cho độ mảnh của đường nét trong bản vẽ.
Sau khi điều chỉnh các thuộc tính theo ý muốn của mình, bạn chọn Save & Close.
Điều chỉnh các thuộc tính và chọn Save & Close.
Bước 8: Tại mục Units for Listing bạn cần chọn đơn vị của bạn vẽ AutoCAD.
Chọn đơn vị của bản vẽ AutoCAD
Bước 9: Tiếp đến bạn chọn Save as để tiến hành di chuyển đến thư mục chứa file mà bạn vừa tạo.
Chọn Save as
Bước 10: Bước cuối cùng bạn đặt tên file và chọn Save.
>>>>>Xem thêm: Cách để bật chế độ ban đêm Standby trên iPhone không phải ai cũng biết
Đặt tên file và chọn Save
Như vậy là đã hoàn thành xong cách tạo Plot Style trong CAD đơn giản để giúp cho việc xuất bản bản vẽ AutoCAD được sắc nét hơn, các đối tượng không bị nhòe hay mờ sau khi in ấn. Hi vọng với bài viết này Blogkienthuc.edu.vn sẽ giúp các bạn khắc phục được những lỗi in ấn bị mờ của bản vẽ AutoCAD. Trong quá trình thực hiện, nếu có bất kỳ thắc mắc nào, bạn hãy để lại comment dưới bài viết này để đội ngũ tư vấn của Blogkienthuc.edu.vn hỗ trợ các bạn một cách nhanh nhất.
Xem thêm: Đây là mẹo sửa lỗi con trỏ chuột trong AutoCAD bị nghiêng