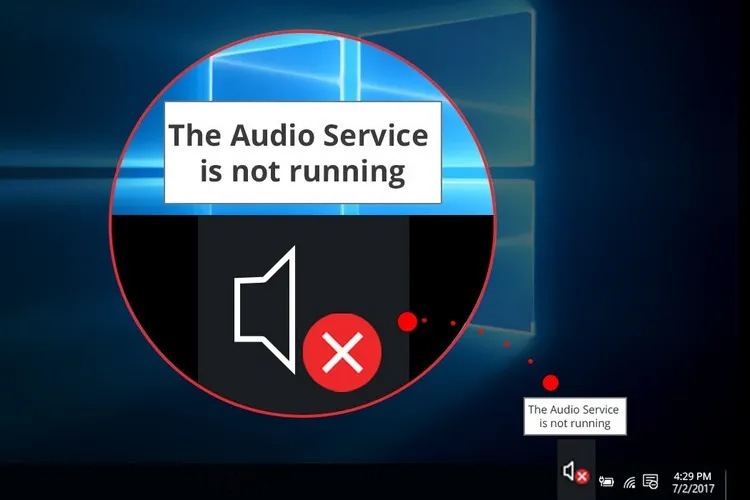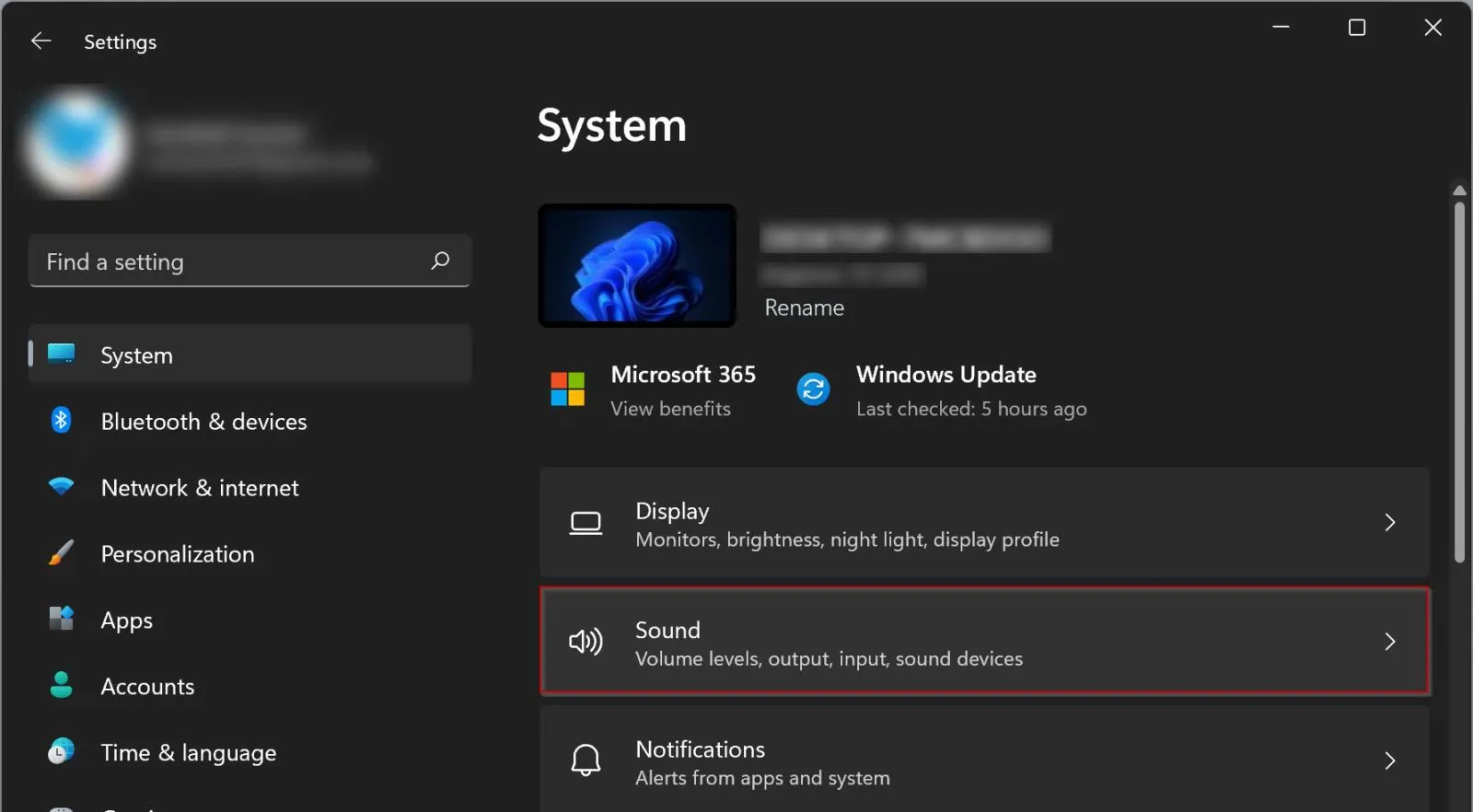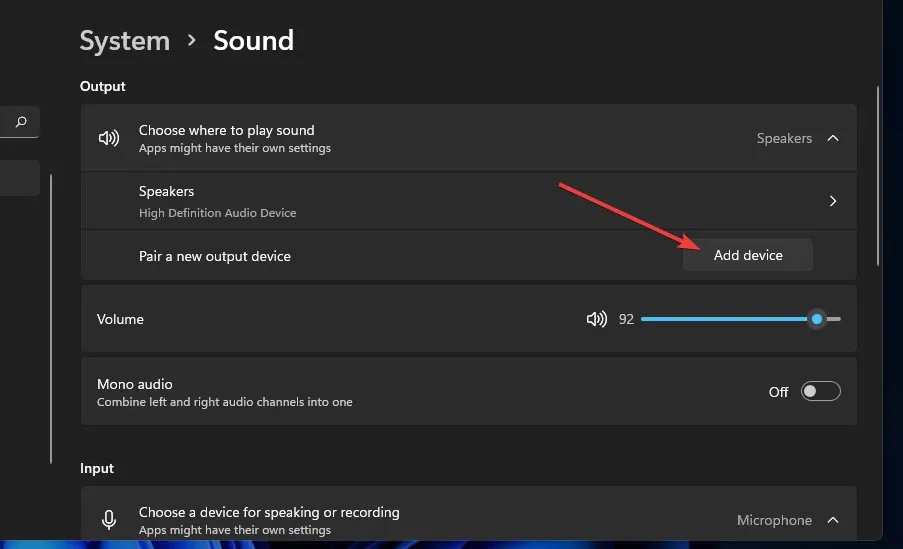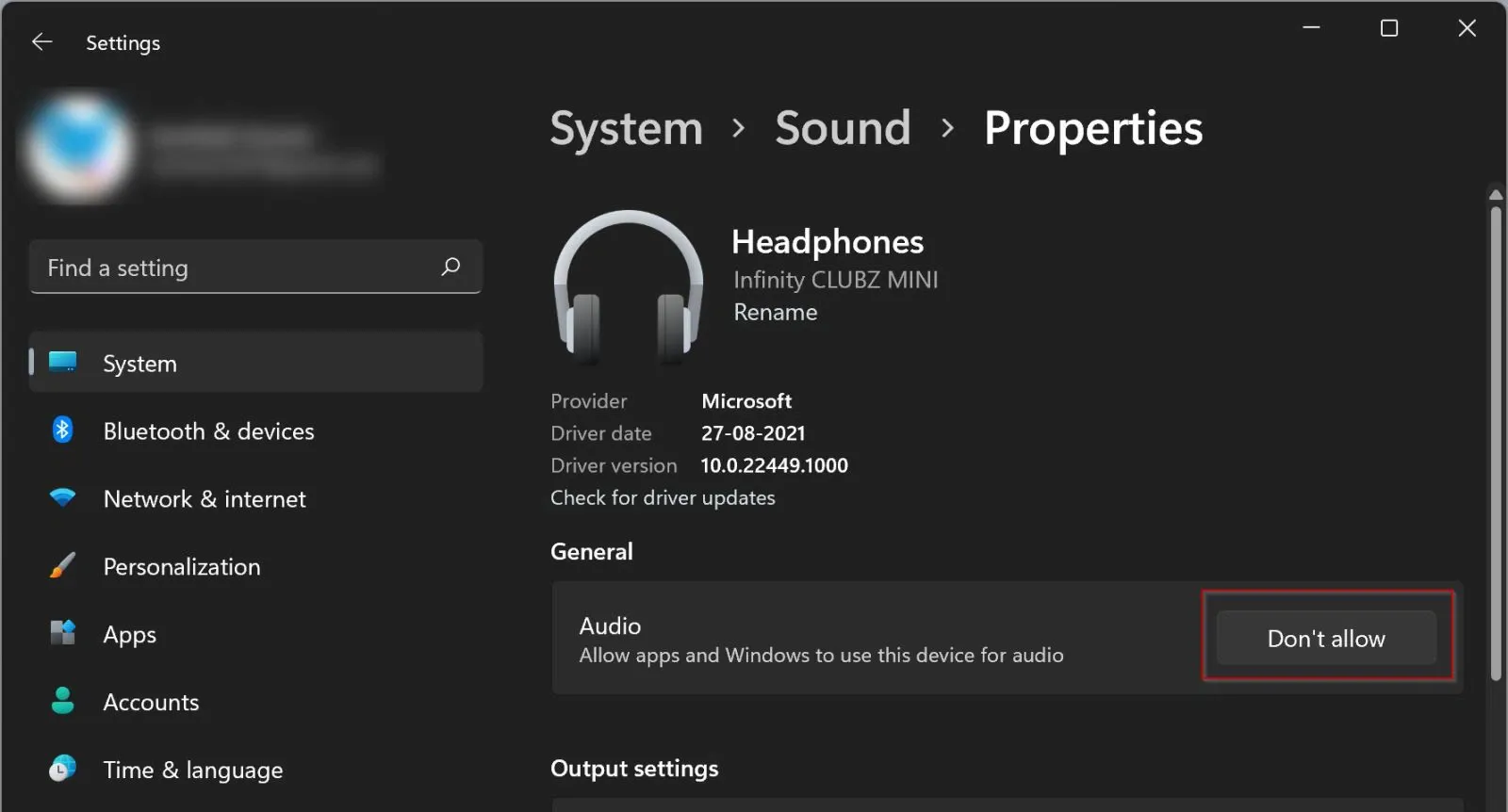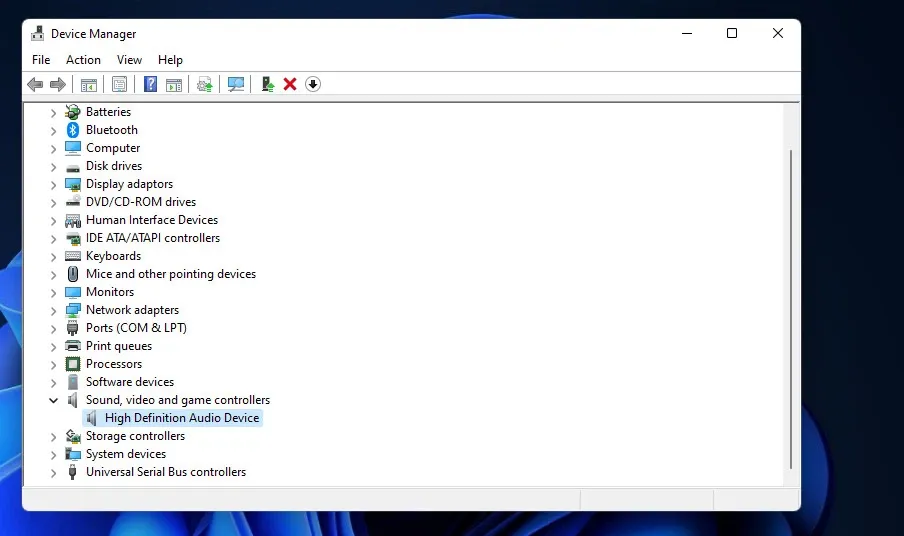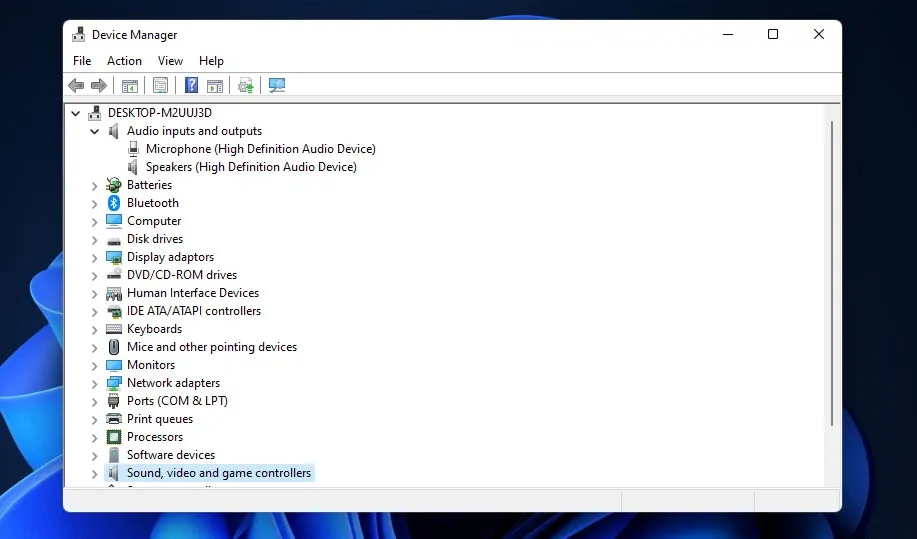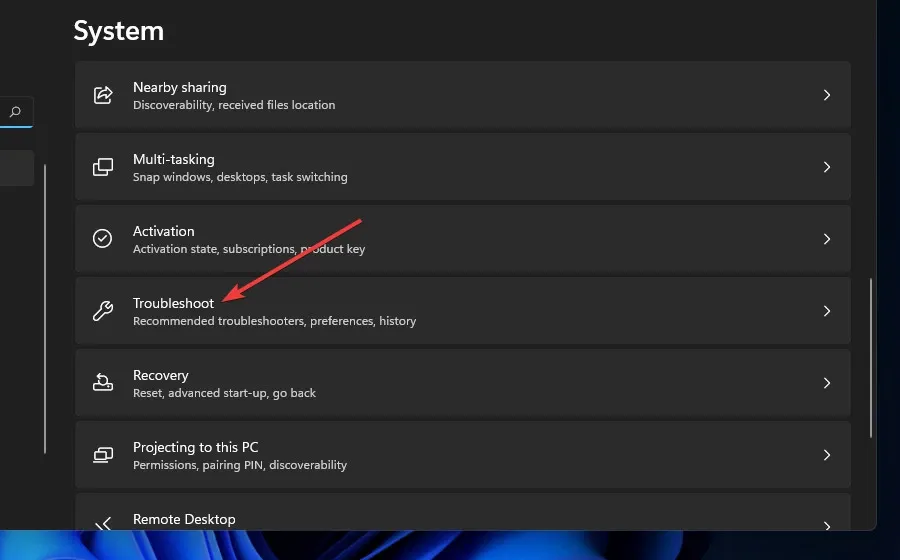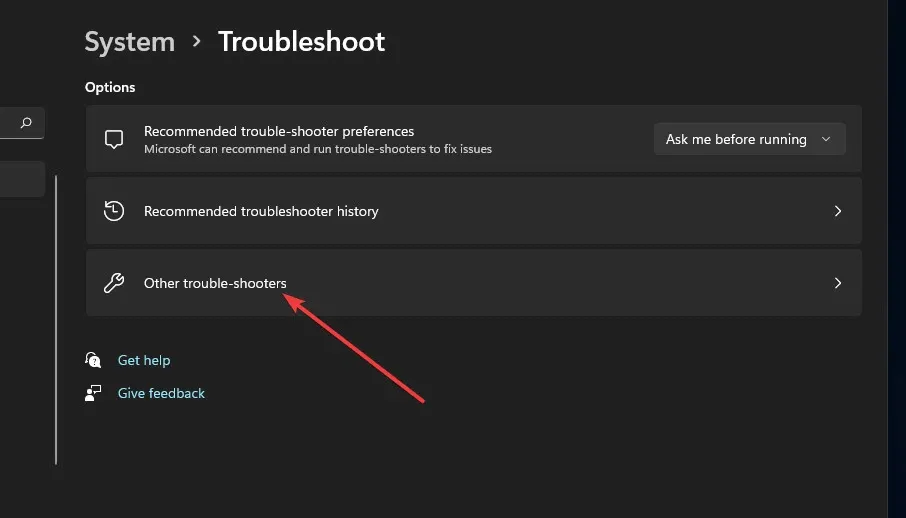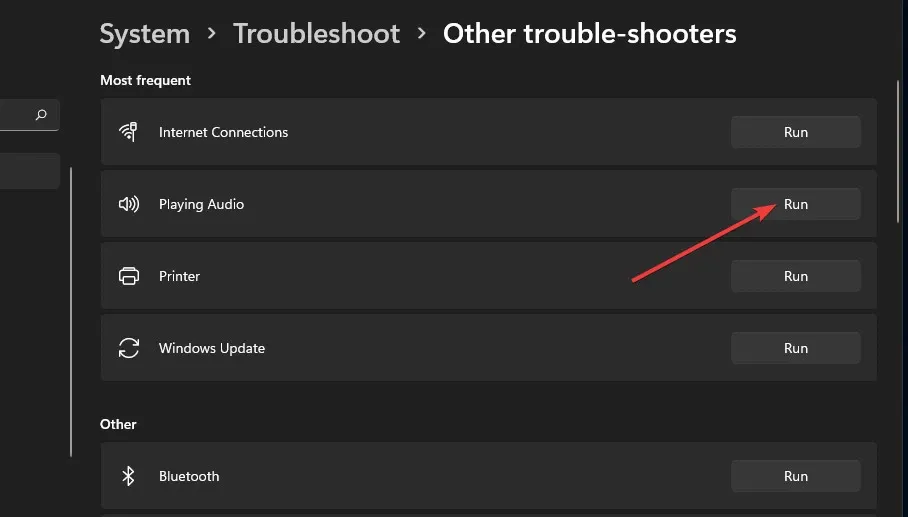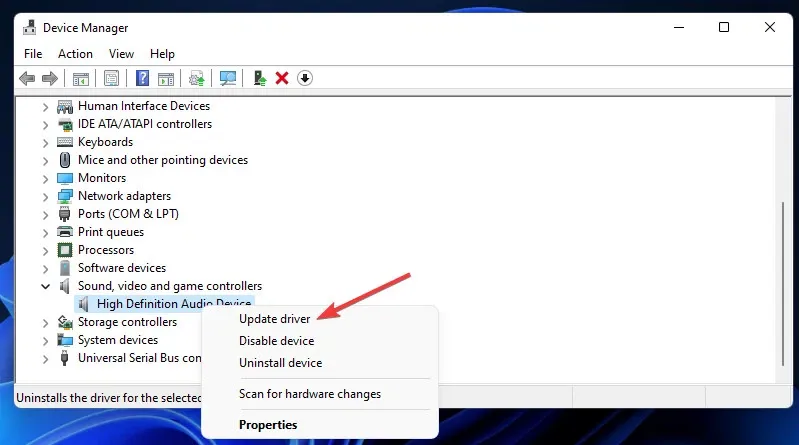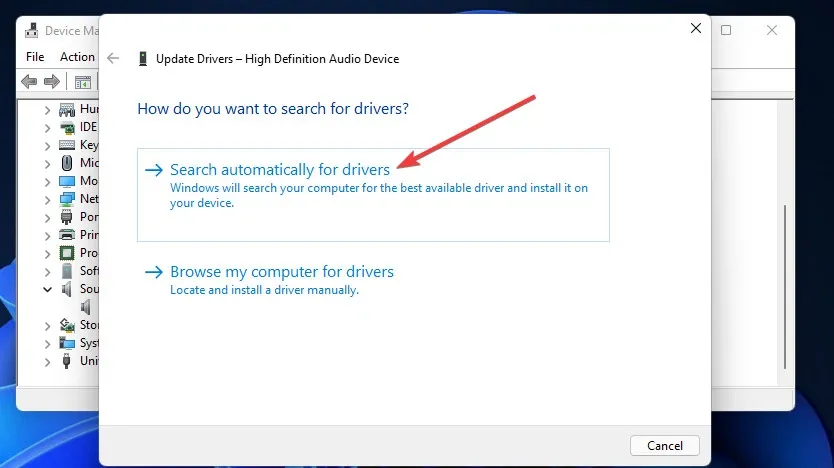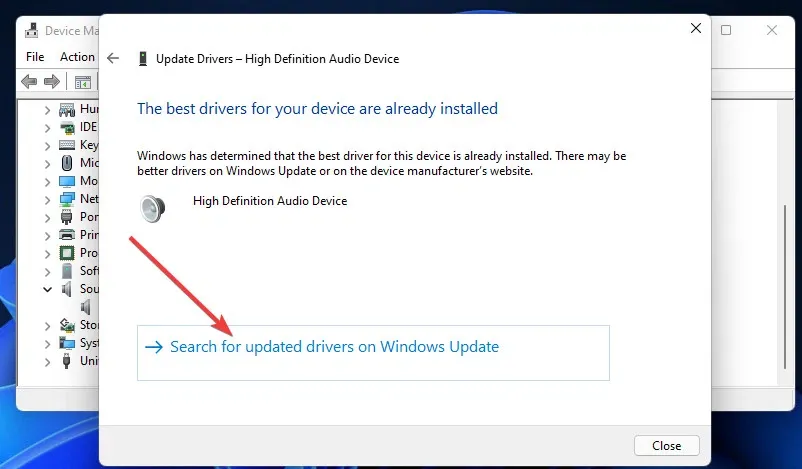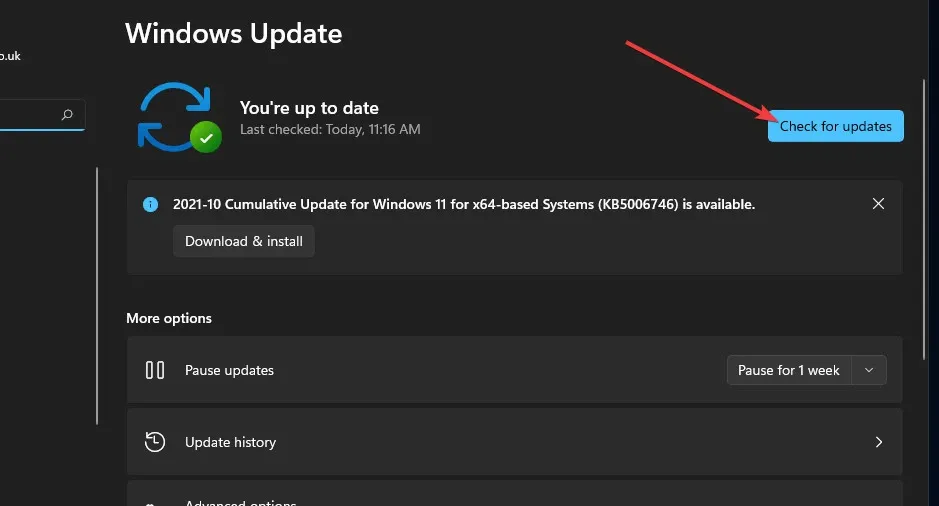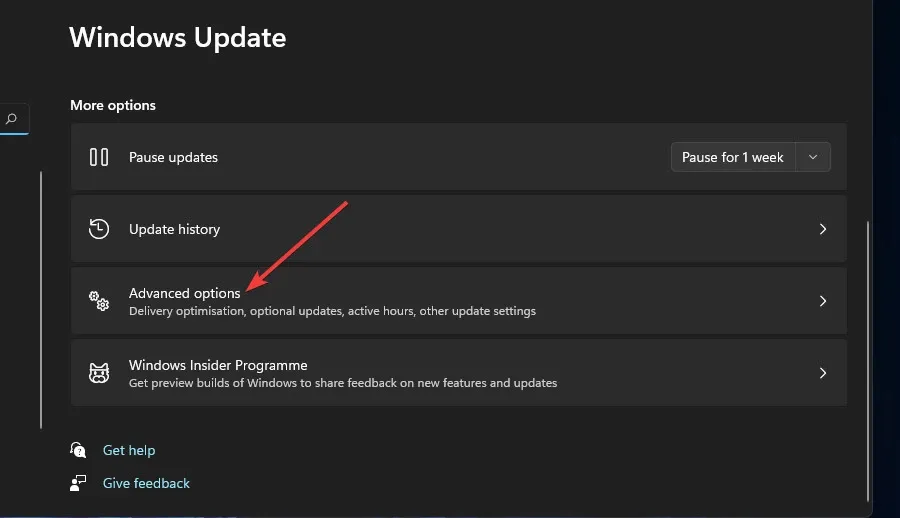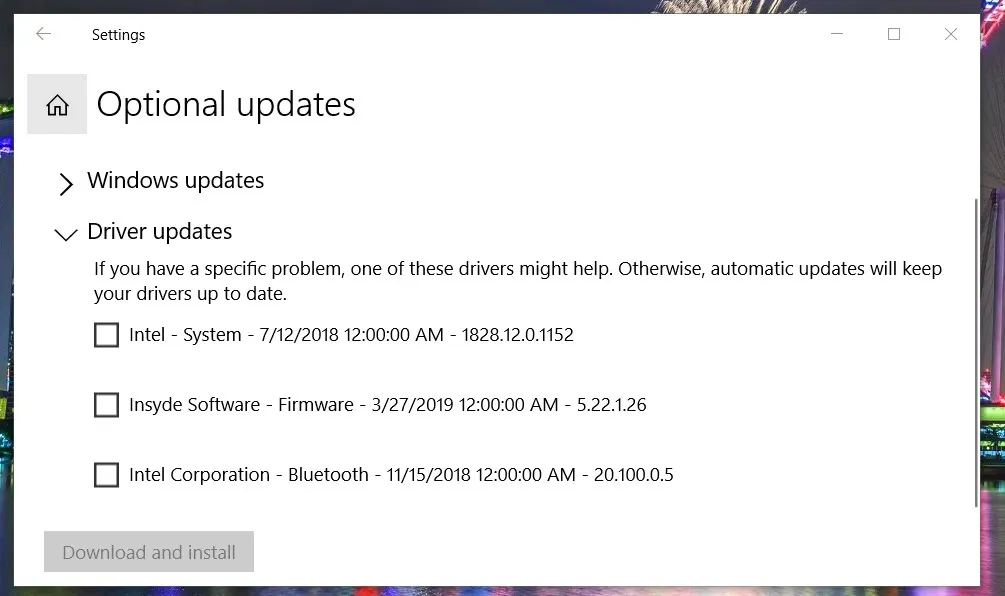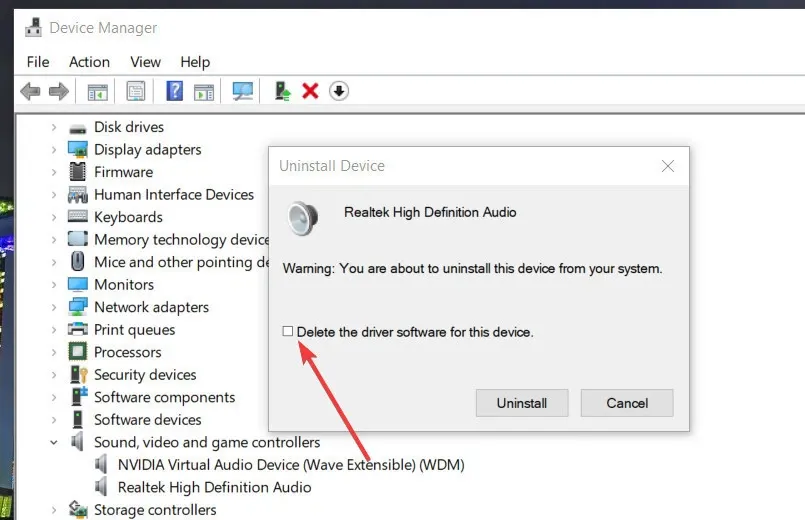Lỗi No output devices found trên Windows 11 có nhiều nguyên nhân khác nhau, nó khiến máy tính không phát ra âm thanh. Dưới đây là các cách khác nhau để khắc phục vấn đề khi bạn gặp phải.
Khi nhận được thông báo lỗi No output devices found trên Windows 11, nguyên nhân có thể liên quan đến các trình điều khiển âm thanh đã lỗi thời hoặc bị hỏng. Nhưng các nguyên nhân khác như thiết bị âm thanh bị tắt hoặc không được thêm/cài đặt như được yêu cầu … Cho dù nguyên nhân là di thì khi nhận được thông báo lỗi No output devices found trên Windows 11, bạn có thể giải quyết thông qua một trong các cách dưới đây.
Bạn đang đọc: Chia sẻ cách sửa lỗi No output devices found trên Windows 11
Kiểm tra cài đặt âm thanh của Windows 11
Bước 1: Truy cập menu Start > Settings (hoặc bấm tổ hợp phím Windows + I) để truy cập ứng dụng Settings.
Bước 2: Kích tùy chọn System ở khung bên trái, sau đó chọn Sound ở khung bên phải.
Bước 3: Nếu dưới mục Output không có bất kỳ thiết bị âm thanh nào, hãy bấm nút Add device bên phải mục Pair a new output device. Sau đó, chọn một danh mục phù hợp để thêm thiết bị đầu ra âm thanh vào Windows 11.
Bước 4: Kích đúp vào tên thiết bị âm thanh được liệt kê dưới mục Output để hiển thị các tùy chọn mà bạn có thể thấy như bên dưới.
Bước 5: Bấm nút Allow nếu âm thanh đầu ra của máy tính được cài đặt thành Don’t allow. Ngoài ra cần đảm bảo rằng tất cả các thiết bị âm thanh đầu ra của máy tính đều được phép.
Kiểm tra xem thiết bị âm thanh có bật hay không?
Bước 1: Kích chuột phải vào menu Start > Device Manager.
Bước 2: Tiếp theo, kích đúp vào danh mục Sound, video and game controllers trong danh mục Device Manager.
Bước 3: Kích chuột phải vào tất cả các thiết bị âm thanh được liệt kê trong danh sách và chọn Enable nếu thiết bị đó bị tắt.
Bước 4: Tiếp theo kích đúp vào mục Audio inputs and outputs để mở rộng danh mục liên quan.
Bước 5: Sau đó kích chuột phải vào các thiết bị đầu ra âm thanh được liệt kê và chọn tùy chọn Enable nếu thiết bị đó bị tắt. Như vậy lỗi No output devices found trong Windows 11 sẽ được giải quyết.
Chạy trình gỡ rối âm thanh
Bước 1: Truy cập ứng dụng Settings bằng cách bấm tổ hợp phím Windows + I.
Bước 2: Kích tùy chọn Troubleshoot ở khung bên phải của mục System ở khung bên trái từ cửa sổ ứng dụng Settings.
Bước 3: Chọn tùy chọn Other trouble-shooters trong cửa sổ tiếp theo.
Bước 4: Bấm nút Run bên phải mục Playing Audio.
Bước 5: Sau đó, áp dụng bất kỳ bản sửa lỗi tiềm năng nào mà trình khắc phục sự cố đề xuất. Đây là một cách hiệu quả khác để sửa lỗi No output devices found trong Windows 11.
Chạy quét tệp hệ thống
Bước 1: Bấm tổ hợp phím Windows + S hoặc kích vào biểu tượng kính lúp trên thanh tác vụ để kích hoạt công cụ tìm kiếm trên Windows 11.
Bước 2: Nhập cmd vào khung tìm kiếm, rồi kích chuột phải vào mục Command Prompt trong kết quả tìm kiếm hiển thị và chọn Run as administrator.
Bước 3: Trong cửa sổ dòng lệnh hiển thị, nhập lệnh dưới đây và nhấn Enter để thực hiện lệnh.
sfc /scannow
Tìm hiểu thêm: Cách sửa lỗi tìm kiếm trên menu Start của Windows 10 ngừng hoạt động
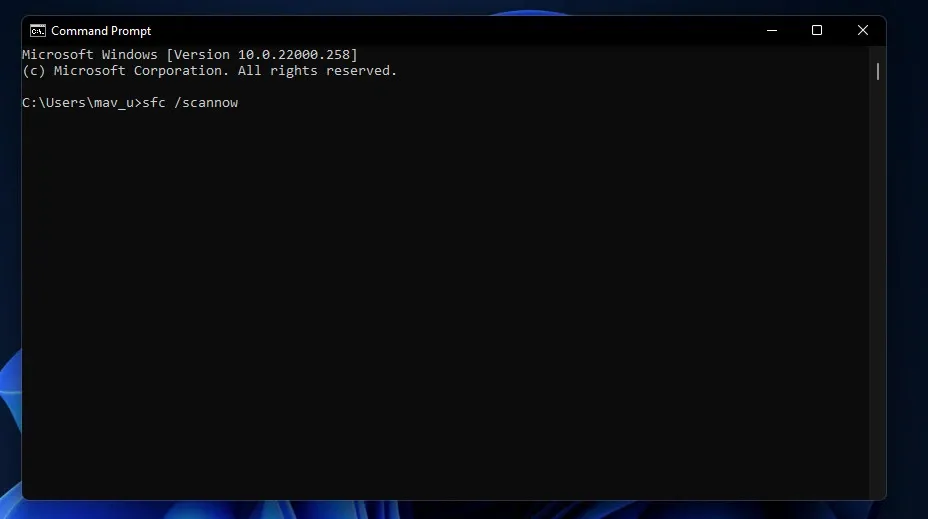
Bước 4: Chờ quá trình quét hoàn tất 100% để khắc phục sự cố No output devices found.
Cập nhật trình điều khiển âm thanh
Bước 1: Kích chuột phải vào menu Start > Device Manager.
Bước 2: Tiếp theo, kích đúp vào danh mục Sound, video and game controllers trong danh mục Device Manager.
Bước 3: Sau đó kích chuột phải vào thiết bị âm thanh của máy tính, ví dụ như High Definition Audio Device trong hình dưới đây và chọn Update driver.
Bước 4: Chọn tùy chọn Search automatically for drivers trong cửa sổ mới hiển thị.
Bước 5: Nếu chọn tùy chọn Search automatically for drivers không cài đặt được trình điều khiển mới, hãy chọn tùy chọn Search for updated drivers on Windows Update.
Bước 6: Tiếp theo, bấm nút Check for updates ở khung bên phải của cửa sổ Windows Update mở ra.
Bước 7: Tải xuống và cài đặt các bản cập nhật có sẵn.
Bước 8: Ngoài ra, có thể chọn tùy chọn Advanced options, sau đó chọn Optional updates.
Bước 9: Kích chọn các bản cập nhật trình điều khiển có sẵn trong danh sách tùy chọn.
Bước 10: Sau cùng bấm nút Download and Install để Windows 11 tải, cài đặt và cập nhật trình điều khiển âm thanh cho hệ thống.
Cài đặt lại trình điều khiển âm thanh
Bước 1: Kích hoạt cửa sổ Device Manager, sau đó kích đúp vào danh mục Sound, video and game controllers để xem các thiết bị cho danh mục đó.
Bước 2: Tiếp theo, kích chuột phải vào thiết bị âm thanh mà bạn cho là đang gặp sự cố và chọn Uninstall device.
Bước 3: Chọn tùy chọn Delete the driver software for this device trong cửa sổ xác nhận hiển thị, sau đó bấm nút Uninstall để gỡ cài đặt trình điều khiển âm thanh của thiết bị đó.
>>>>>Xem thêm: Cách reset mật khẩu Apple Notes
Bước 4: Khởi động lại máy tính và Windows 11 sẽ khởi động lại rồi cài đặt lại trình điều khiển âm thanh tự động.
Nên làm gì nếu không có cách nào ở trên khắc phục được sự cố?
Nếu không có cách nào ở trên giải quyết được sự cố No output devices found trên máy tính của bạn, thì có thể sự cố liên quan đến phần cứng. Điều này có thể liên quan đến thiết bị đầu ra âm thanh của máy tính hoặc card âm thanh.
Nếu máy tính của bạn có thiết bị âm thanh bên ngoài, chẳng hạn như loa được kết nối, hãy thử kết nối thiết bị đó với một máy tính khác. Sau đó, kiểm tra xem thiết bị âm thanh đầu ra có hoạt động như bình thường trên máy tính khác hay không.
Ngoài ra, hãy kiểm tra xem các thiết bị đầu ra âm thanh bên ngoài có được kết nối chính xác với máy tính của bạn và tình trạng cáp kết nối. Đảm bảo rằng chúng được cắm vào đúng cổng kết nối.
Trong trường hợp xấu nhất, bạn sẽ phải mang máy tính của mình tới dịch vụ sửa chữa chuyên nghiệp để kiểm tra và khắc phục các sự cố âm thanh liên quan đến phần cứng. Tuy nhiên, hy vọng rằng bạn sẽ không cần phải làm điều đó. Trước tiên, hãy thử sử dụng tất cả các giải pháp trên và có rất nhiều khả năng sẽ có cách khắc phục được sự cố No output devices found trên Windows 11.