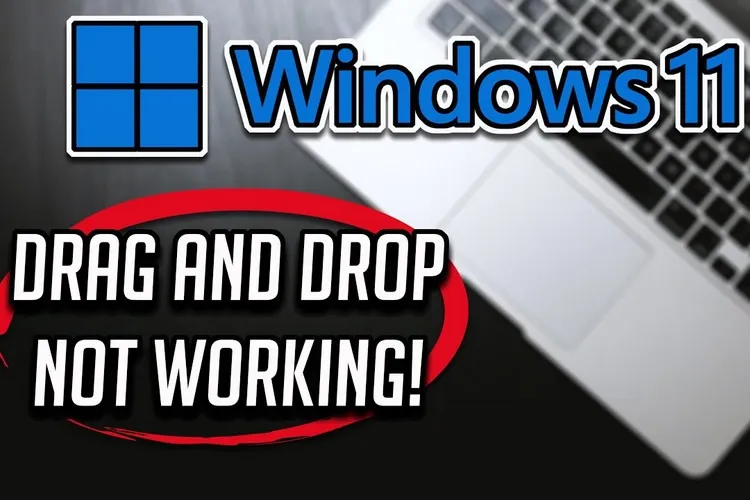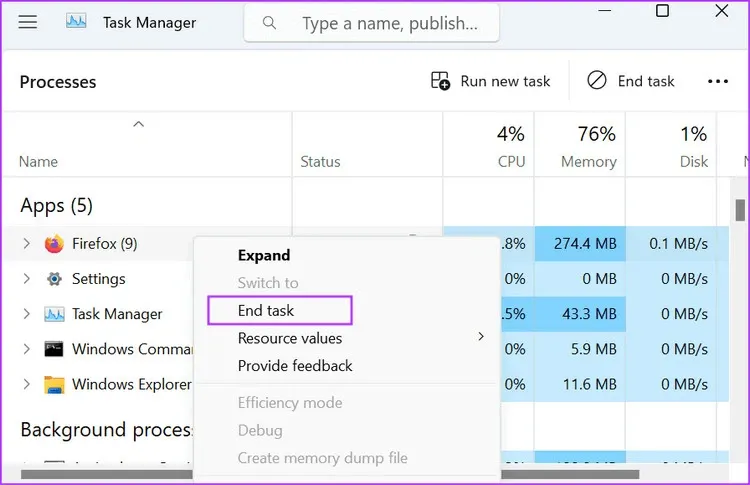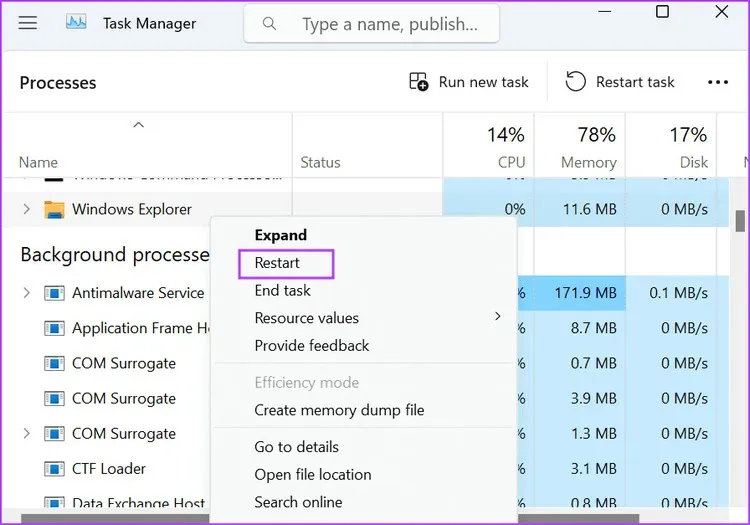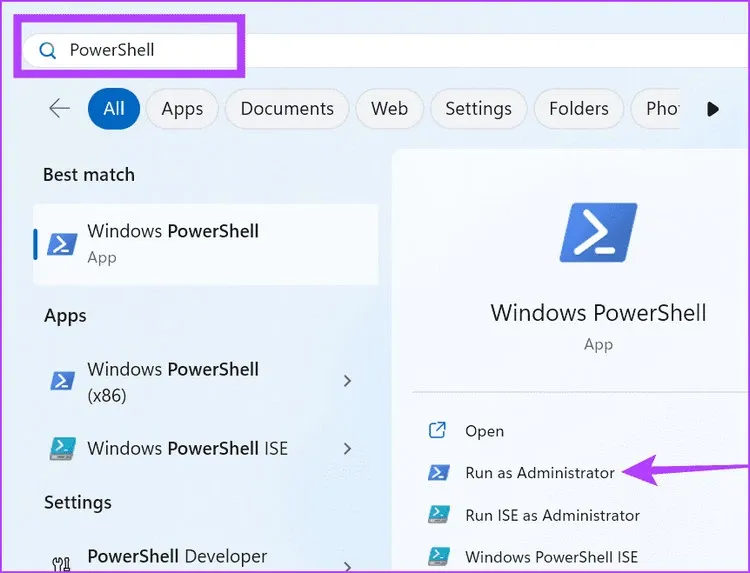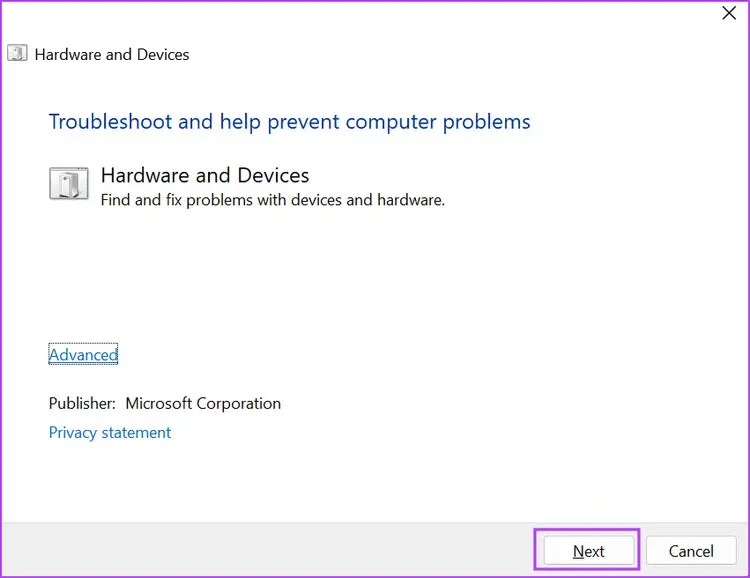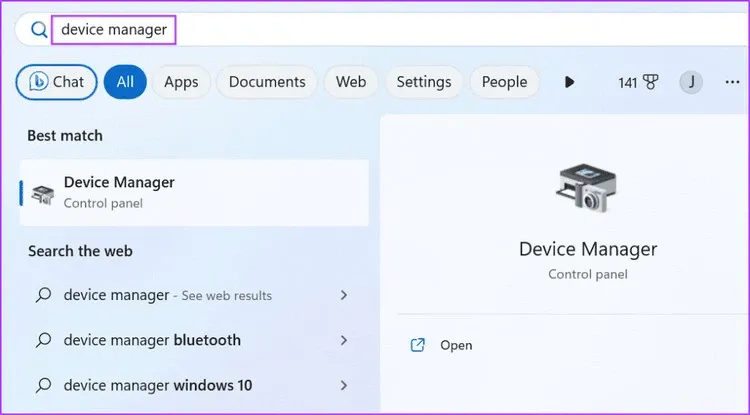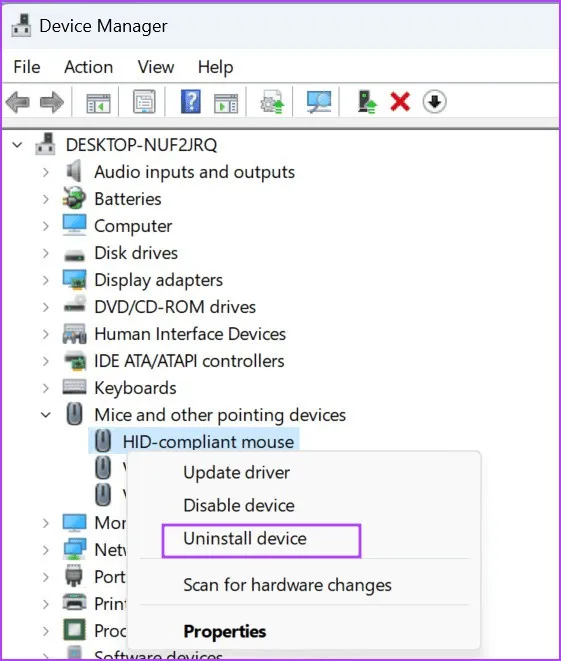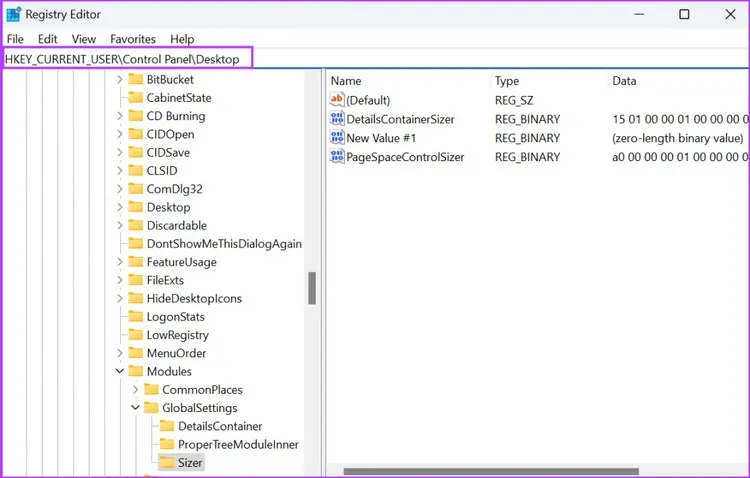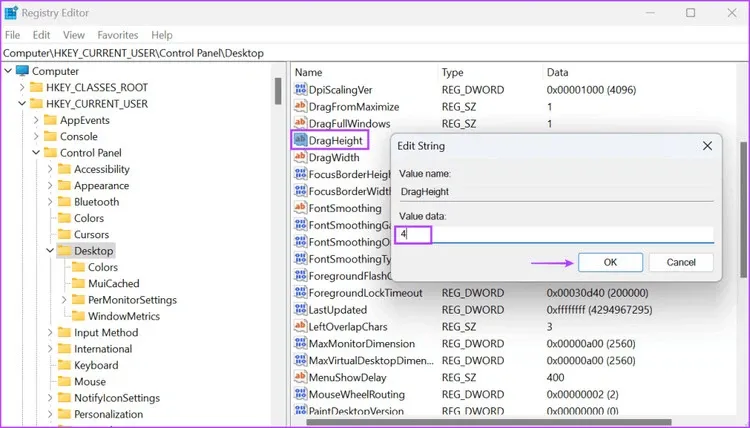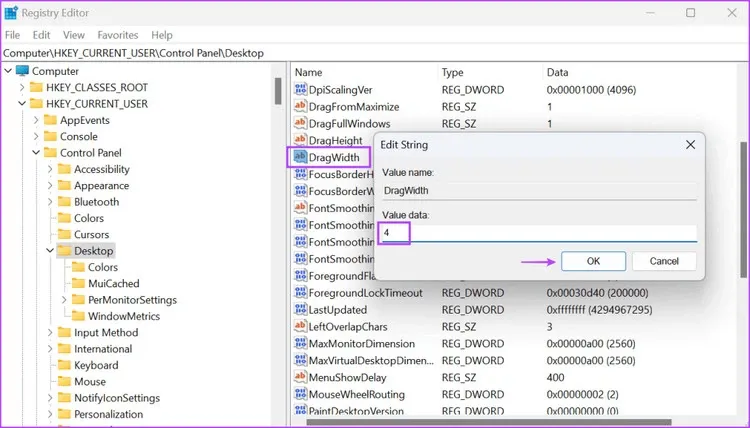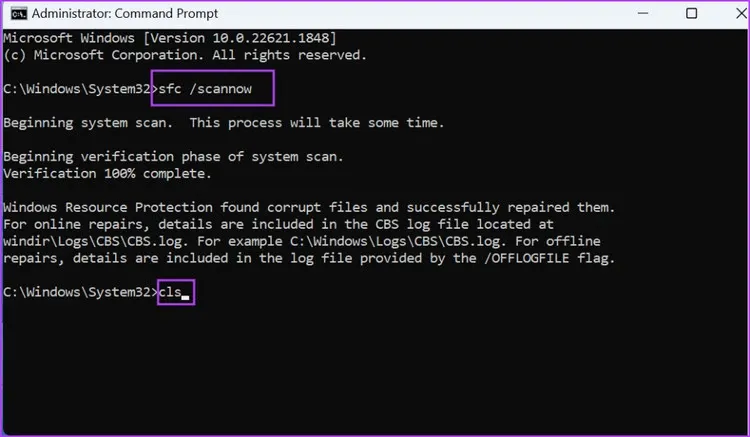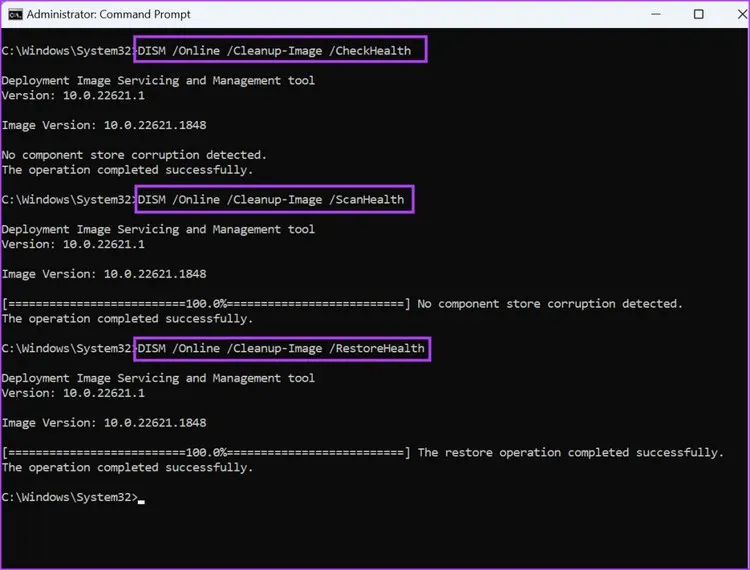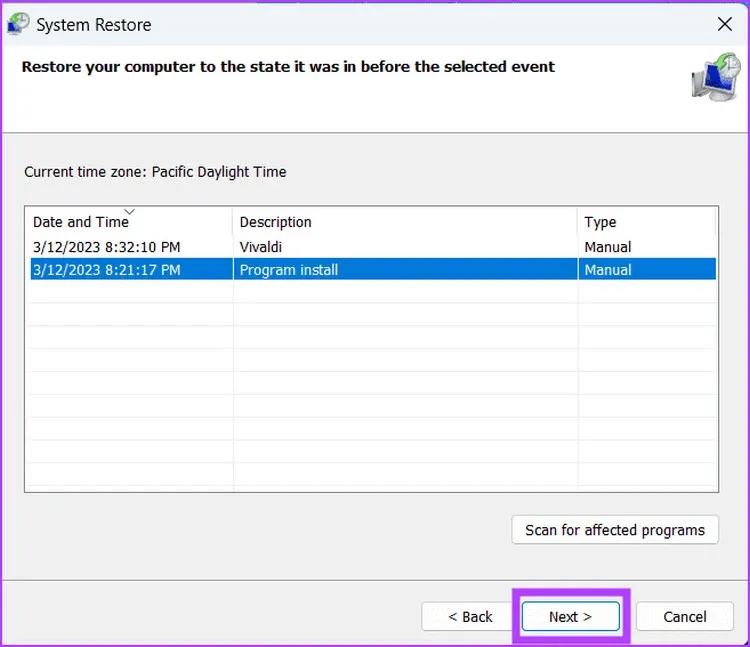Bạn không thể thực hiện tính năng kéo thả quen thuộc trên Windows 11 và không biết phải xử lý thế nào? Trong bài này, Blogkienthuc.edu.vn sẽ hướng dẫn chi tiết cách khắc phục vấn đề này một cách hiệu quả.
Tính năng kéo và thả trong Windows giúp bạn di chuyển tệp từ một vị trí thư mục hoặc ứng dụng này sang ứng dụng khác với sự trợ giúp của bàn di chuột hoặc chuột. Mặc dù có thể dễ dàng kích hoạt tính năng kéo và thả trên Windows 11, nhưng một số người dùng gặp phải sự cố trong đó tính năng kéo và thả không hoạt động trên máy tính của họ. Do đó, họ không thể kéo để di chuyển các tệp trên màn hình nền, trong File Explorer hoặc giữa các ứng dụng.
Bạn đang đọc: Chia sẻ cách sửa lỗi kéo và thả không hoạt động trong Windows 11
Các lý do phổ biến nhất cho sự cố này bao gồm ứng dụng hoặc Windows Explorer bị trục trặc, trình điều khiển chuột bị hỏng, cài đặt kéo chuột không chính xác và các tệp hệ thống bị hỏng. Hãy thử một trong các giải pháp dưới đây để làm cho tính năng kéo và thả hoạt động bình thường trở lại.
Đóng và khởi động lại ứng dụng
Khi bạn kéo và thả tệp giữa các ứng dụng hoặc một ứng dụng cụ thể, nó thường hoạt động tốt. Nhưng vì một số lý do, nếu tính năng kéo và thả không hoạt động đối với một ứng dụng cụ thể, bạn có thể đóng hoàn toàn ứng dụng đó và khởi chạy lại. Đây là cách:
Bước 1: Nhấn cùng lúc tổ hợp phím tắt Control + Shift + Esc để mở Task Manager.
Bước 2: Trong cửa sổ Task Manager hiển thị, di chuyển xuống phía dưới và tìm ứng dụng trong danh sách Processes. Sau đó kích chuột phải vào ứng dụng đang gặp sự cố và chọn tùy chọn End task.
Bước 3: Đóng cửa sổ Task Manager.
Bước 4: Nhấn phím Windows để mở menu Start. Nhập tên của ứng dụng vào hộp tìm kiếm và kích tùy chọn Run as administrator để khởi chạy lại ứng dụng đó. Sau đó kiểm tra xem bạn có thể kéo và thả thành công các mục trong ứng dụng đó hay không.
Khởi động lại Windows Explorer
Tiến trình Windows Explorer sẽ hỗ trợ GUI cho nhiều phần tử hệ điều hành. Nếu đã kích hoạt tính năng kéo và thả nhưng vẫn không thể thực hiện chức năng kéo thả tệp, bạn phải khởi động lại quá trình này bằng Task Manager. Cách thực hiện như sau:
Bước 1: Nhấn cùng lúc tổ hợp phím tắt Control + Shift + Esc để mở Task Manager.
Bước 2: Trong cửa sổ Task Manager hiển thị, di chuyển xuống phía dưới và tìm ứng dụng Windows Explorer trong danh sách Processes. Sau đó kích chuột phải vào Windows Explorer và chọn tùy chọn End task.
Bước 3: Màn hình máy tính của bạn sẽ nhấp nháy, trống trong vài giây và sau đó sẽ trở lại bình thường. Đóng Task Manager và kiểm tra lại xem sự cố kéo, thả đã hoạt động trở lại chưa.
Hủy giao diện kéo và thả
Đôi khi, giao diện kéo và thả bị trục trặc và bạn không thể di chuyển tệp hoặc thư mục đã chọn trong File Explorer. Vì vậy có thể hủy thao tác hiện tại bằng cách kích và giữ chuột trái, sau đó nhấn phím Esc. Rồi nhấn lại nút chuột trái. Thao tác này sẽ hủy giao diện kéo và thả. Sau đó, đóng và khởi chạy lại cửa sổ ứng dụng hoặc File Explorer rồi thử lại thao tác kéo và thả.
Sử dụng trình khắc phục sự cố phần cứng
Bạn có thể sử dụng trình khắc phục sự cố phần cứng trong Windows 11 để xác định bất kỳ sự cố nào với chuột hoặc bàn di chuột được kết nối với máy tính của mình. Cách thực hiện như sau:
Bước 1: Nhấn phím Windows để mở menu Start. Nhập PowerShell vào khung tìm kiếm phía trên và nhấn tổ hợp phím tắt Ctrl + Shift + Enter.
Bước 2: Cửa sổ User Account Control sẽ mở ra. Kích nút Yes để mở cửa sổ lệnh PowerShell với quyền quản trị viên.
Bước 3: Nhập lệnh sau vào cửa sổ PowerShell và nhấn Enter để thực thi:
msdt.exe -id DeviceDiagnostic
Bước 4: Trình khắc phục sự cố phần cứng sẽ khởi chạy. Kích nút Next để tiếp tục.
Bước 5: Đợi trình khắc phục sự cố xác định và khắc phục sự cố với các thiết bị phần cứng được kết nối. Đóng cửa sổ Troubleshooter và khởi động lại máy tính của bạn.
Cài đặt lại trình điều khiển chuột
Trình điều khiển chuột bị hỏng cũng có thể dẫn đến tính năng kéo và thả không hoạt động trên Windows 11. Vì vậy, bạn phải cài đặt lại trình điều khiển chuột thông qua công cụ Device Manager. Khi thực hiện cài đặt lại trình điều khiển chuột, quá trình sẽ xóa trình điều khiển hiện tại, sau đó tự động tìm kiếm và tải trình điều khiển chuột mới nhất cho hệ thống sau khi khởi động lại máy tính. Đây là cách thực hiện:
Bước 1: Nhấn phím Windows để mở menu Start. Nhập device manager vào khung tìm kiếm phía trên và nhấn Enter.
Bước 2: Trong cửa sổ Device Manager hiển thị, mở rộng mục Mice and other pointing devices ở phía dưới. Tìm trình điều khiển chuột hiện có trên hệ thống và kích chuột phải vào nó. Chọn tùy chọn Uninstall device.
Bước 3: Trong cửa sổ mới hiển thị, kích nút Uninstall để tiếp tục.
Bước 4: Đóng cửa sổ Device Manager và khởi động lại máy tính. Windows sẽ tự động tìm và tải cũng như cài đặt trình điều khiển chuột mới nhất cho hệ thống.
Tinh chỉnh Windows Registry
Nếu bạn không thể kéo và thả trong Windows 11, đó có thể là do cài đặt chuột bị cấu hình sai. Bạn có thể khắc phục điều này bằng một tinh trong Registry nhưng cần nhớ là tạo bản sao lưu của Windows Registry trước khi tiếp tục với phương pháp này. Đây là cách thực hiện:
Bước 1: Nhấn phím Windows để mở menu Start. Nhập regedit vào khung tìm kiếm phía trên và nhấn Enter.
Tìm hiểu thêm: Thủ thuật thêm ứng dụng bất kỳ vào menu chuột phải bên ngoài desktop.
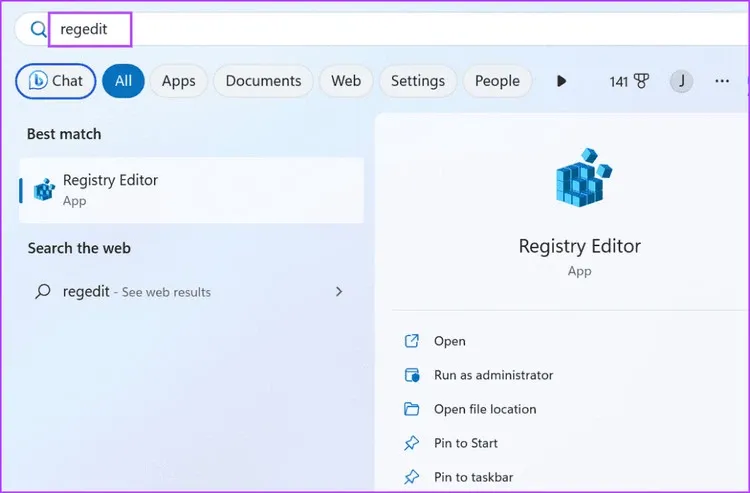
Bước 2: Cửa sổ User Account Control sẽ mở ra. Kích nút Yes để mở cửa sổ Registry Editor với quyền quản trị viên.
Bước 3: Trong cửa sổ Registry Editor hiển thị, di chuyển đến thanh địa chỉ ở trên cùng, copy và dán đường dẫn dưới đây vào rồi nhấn Enter:
HKEY_CURRENT_USERControl PanelDesktop
Bước 4: Tiếp theo kích đúp vào khóa DragHeight ở khung bên phải để chỉnh sửa. Nhập 4 vào khung trống dưới trường dữ liệu Valua data và kích nút OK.
Bước 5: Sau đó tiếp tục kích đúp vào giá trị DragWidth để chỉnh sửa nó. Nhập 4 vào khung trống dưới trường dữ liệu Valua data và kích nút OK.
Bước 6: Đóng cửa sổ Registry Editor và khởi động lại máy tính để áp dụng các thay đổi.
Chạy quét SFC và DISM
Tệp hệ thống bị hỏng hoặc kho lưu trữ thành phần Windows bị hỏng có thể là lý do khiến tính năng kéo và thả không hoạt động trong sự cố Windows 11. Bạn có thể sử dụng các công cụ dòng lệnh tích hợp sẵn (SFC và DISM) để khắc phục các sự cố này. Dưới đây là cách chạy quét SFC (System File Checker) và DISM (Deployment Image Servicing and Management) để khắc phục sự cố:
Bước 1: Nhấn phím Windows để mở menu Start. Nhập cmd vào thanh tìm kiếm và nhấn tổ hợp phím tắt Control + Shift + Enter.
Bước 2: Cửa sổ User Account Control sẽ mở ra. Kích nút Yes để mở cửa sổ Command Prompt với quyền quản trị viên.
Bước 3: Nhập lệnh dưới đây vào cửa sổ lệnh và nhấn Enter để thực hiện:
SFC /scannow
Bước 4: Sau đó, nhập tiếp lệnh cls và nhấn Enter để xóa màn hình Command Prompt.
Bước 5: Tiếp theo, nhập thực hiện lần lượt các lệnh sau, kết thúc mỗi lệnh bằng phím Enter.
DISM /Online /Cleanup-Image /CheckHealth
DISM /Online /Cleanup-Image /ScanHealth
DISM /Online /Cleanup-Image /RestoreHealth
Bước 6: Đợi quá trình quét hoàn tất. Đóng cửa sổ Command Prompt và khởi động lại máy tính để áp dụng các thay đổi.
Sử dụng khôi phục hệ thống
Bạn có thể sử dụng tính năng khôi phục hệ thống System Restore để hoàn nguyên về thời điểm trước đó khi mọi thứ hoạt động tốt trên máy tính của mình của bạn. Đây là cách thực hiện:
Bước 1: Nhấn phím Windows để mở menu Start. Nhập rstrui vào khung tìm kiếm phía trên và nhấn Enter để truy cập tính năng System Restore.
Bước 2: Kích nút Next để tiếp tục.
>>>>>Xem thêm: Hướng dẫn thay đổi giao diện SoundCloud sang nền tối cực dễ
Bước 3: Từ danh sách hiển thị, kích chọn một điểm khôi phục từ danh sách và làm theo hướng dẫn trên màn hình để áp dụng điểm khôi phục trên máy tính của bạn.
Khi bạn gặp sự cố kéo và thả không hoạt động trong Windows 11, trước tiên hãy đóng ứng dụng và khởi động lại Windows Explorer. Sau đó, hủy giao diện kéo và thả, sử dụng trình khắc phục sự cố sẵn có và cài đặt lại trình điều khiển chuột. Cuối cùng, tinh chỉnh Windows Registry, chạy quét SFC và DISM, đồng thời sử dụng tính năng System Restore nếu mọi cách khác không khắc phục được sự cố.
Xem thêm: 6 lỗi Windows 11 phổ biến và cách khắc phục chúng