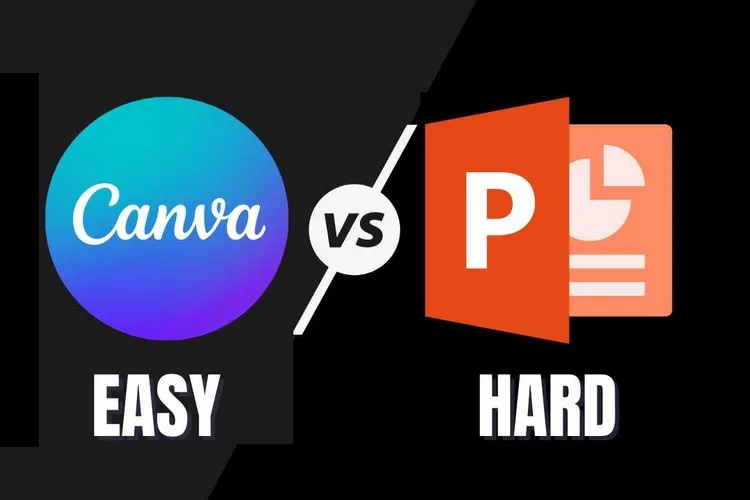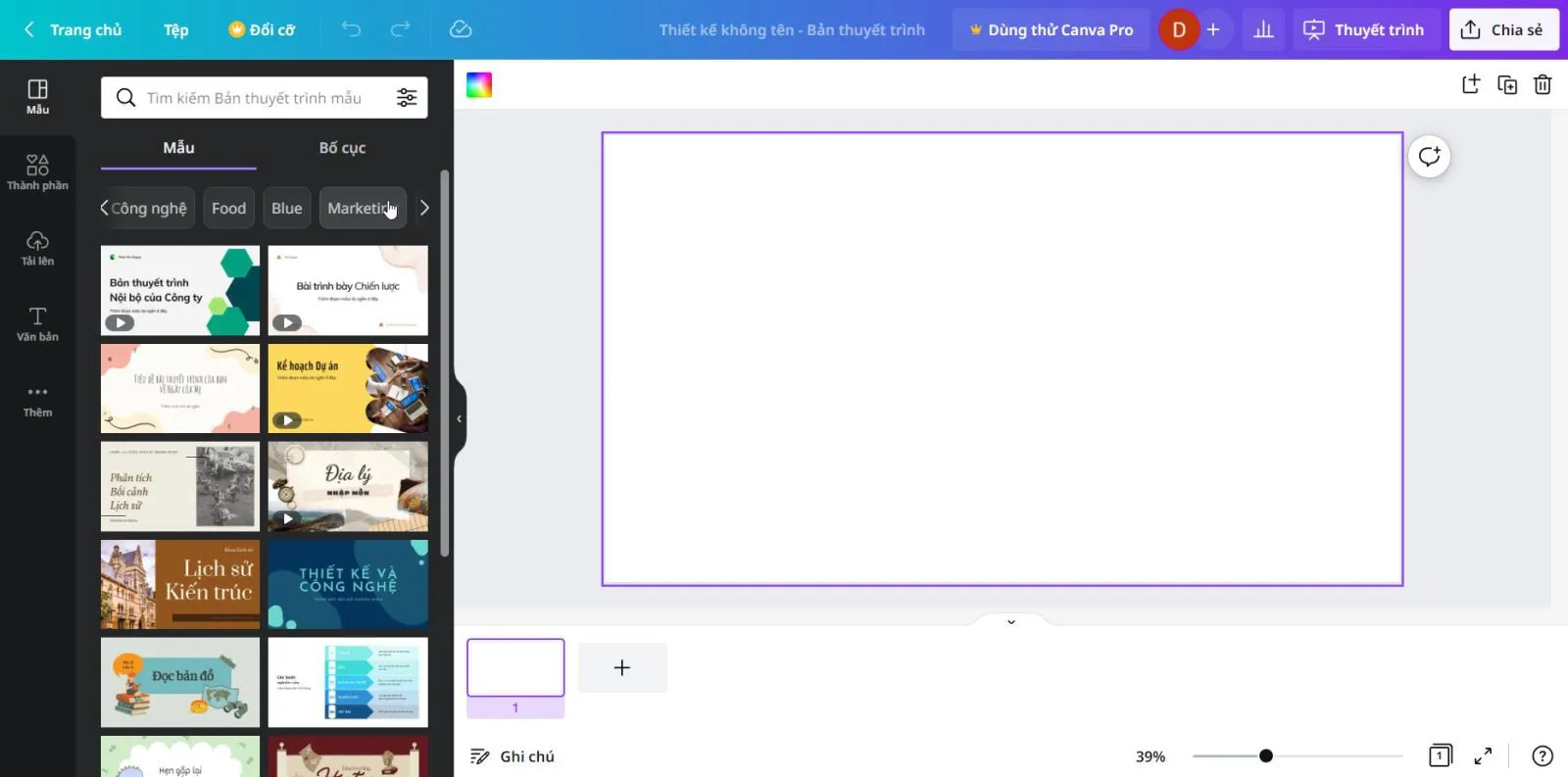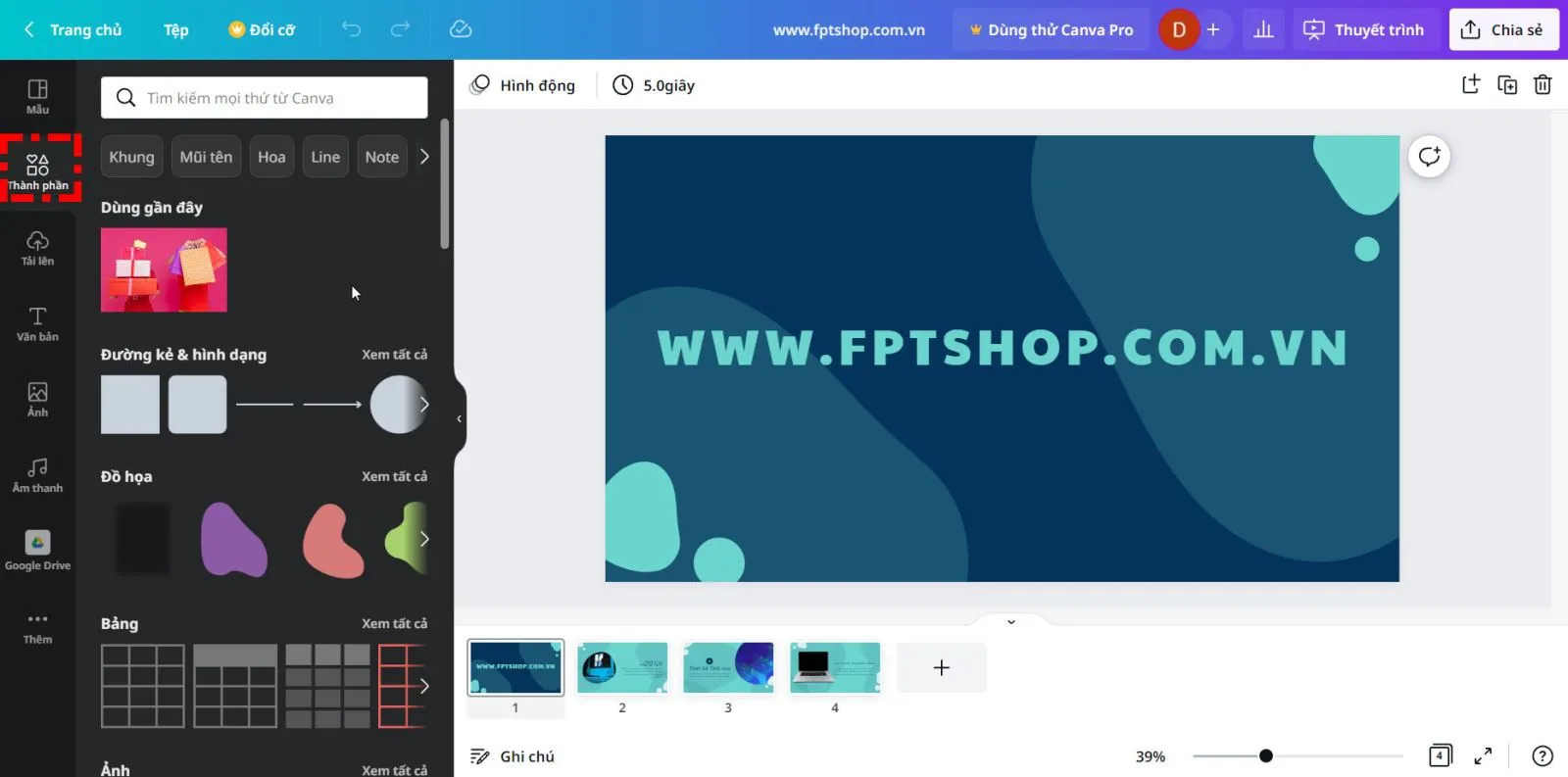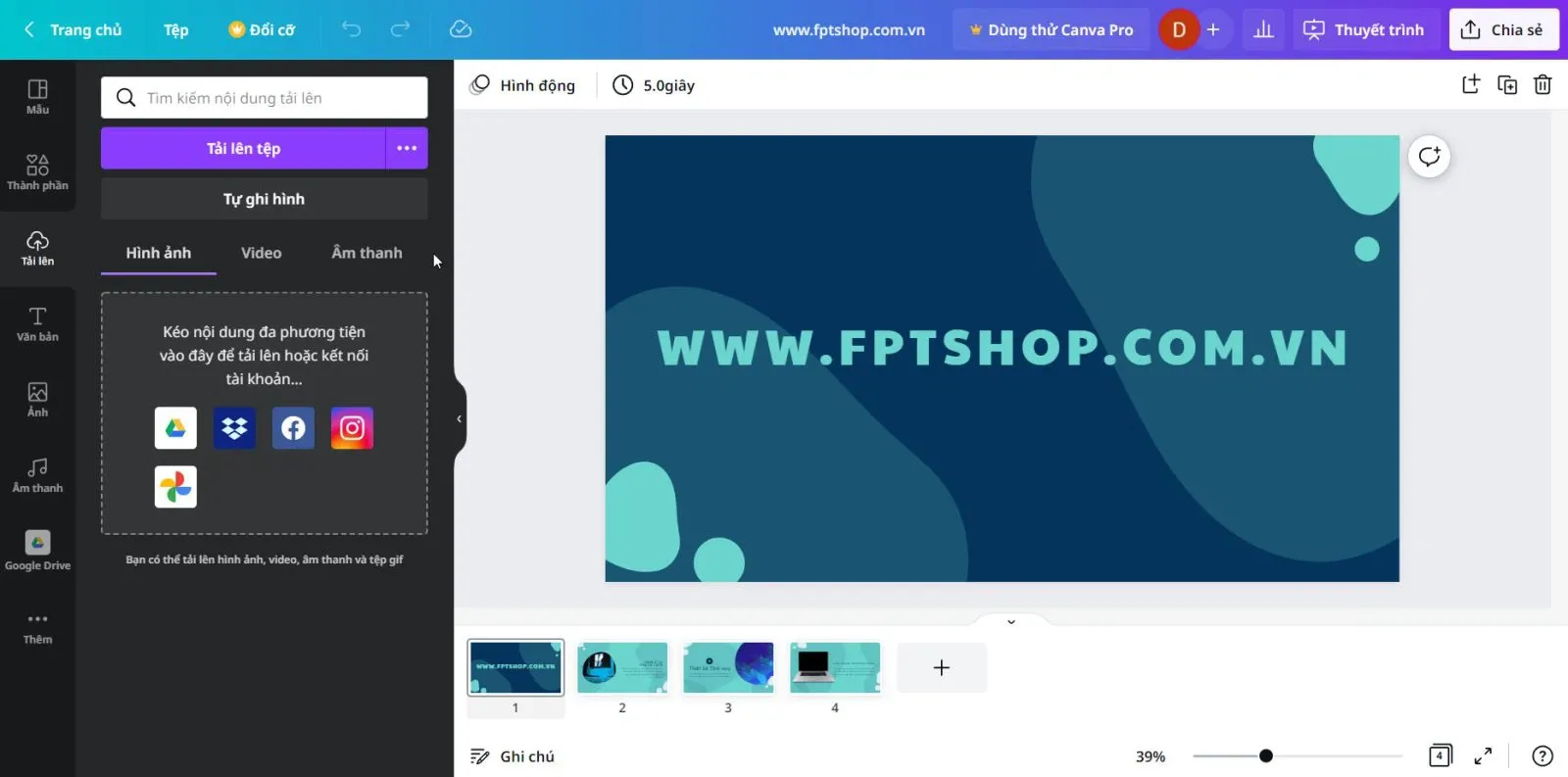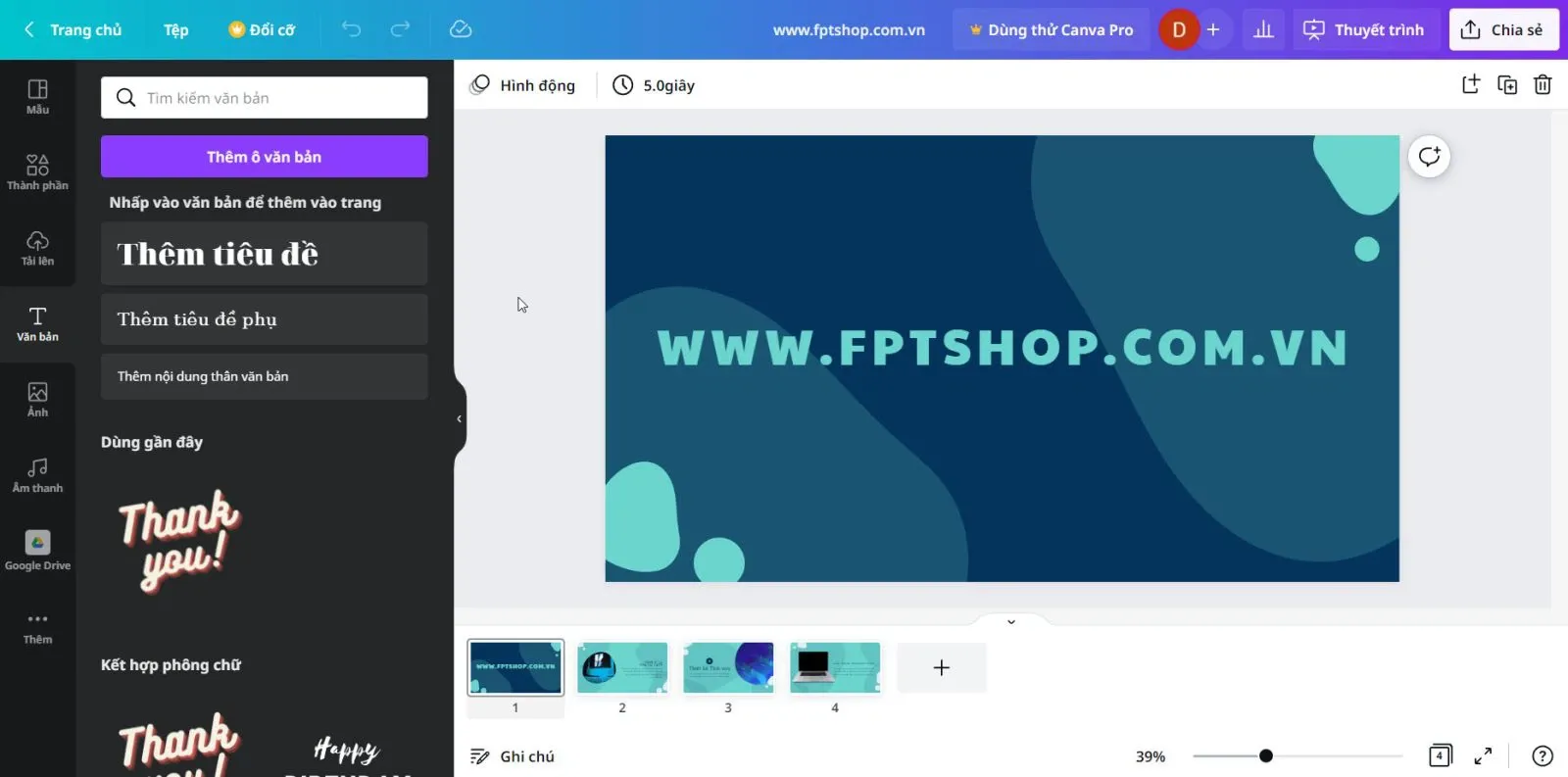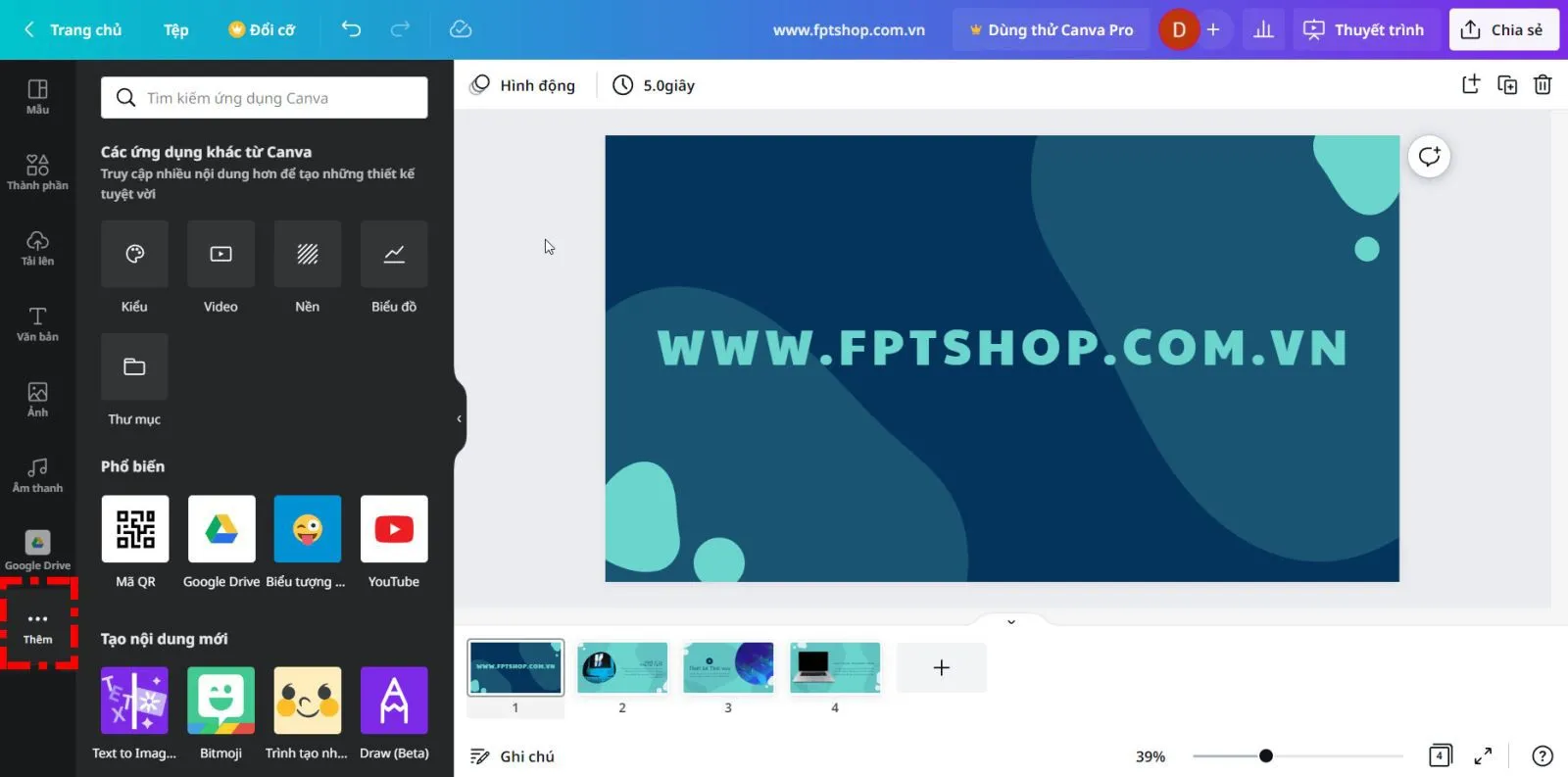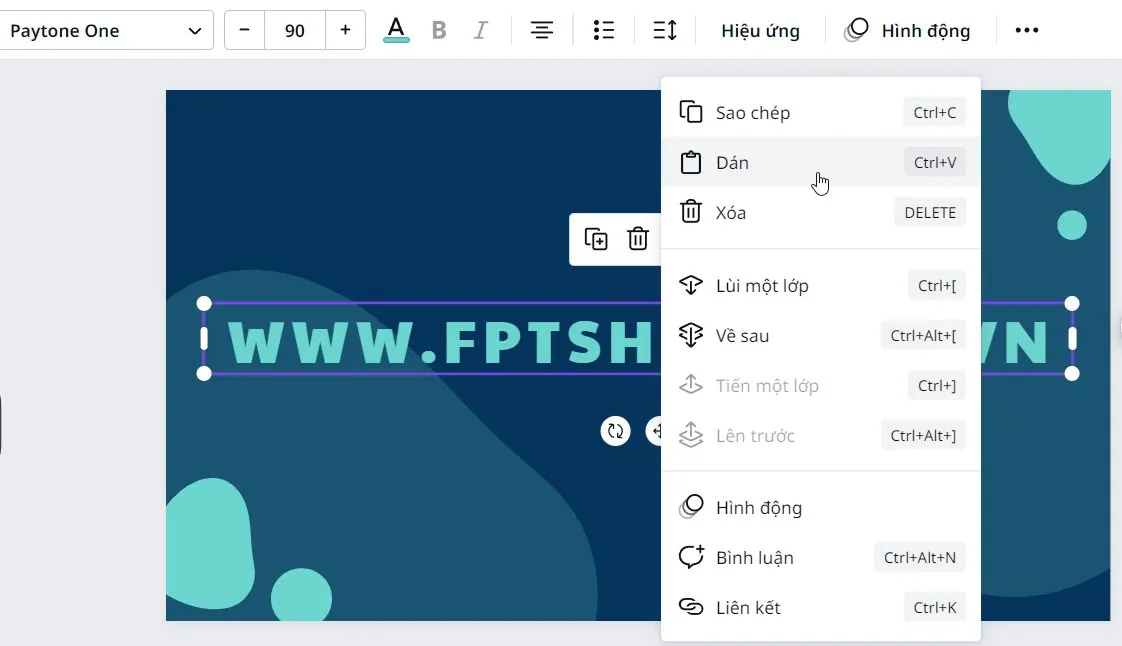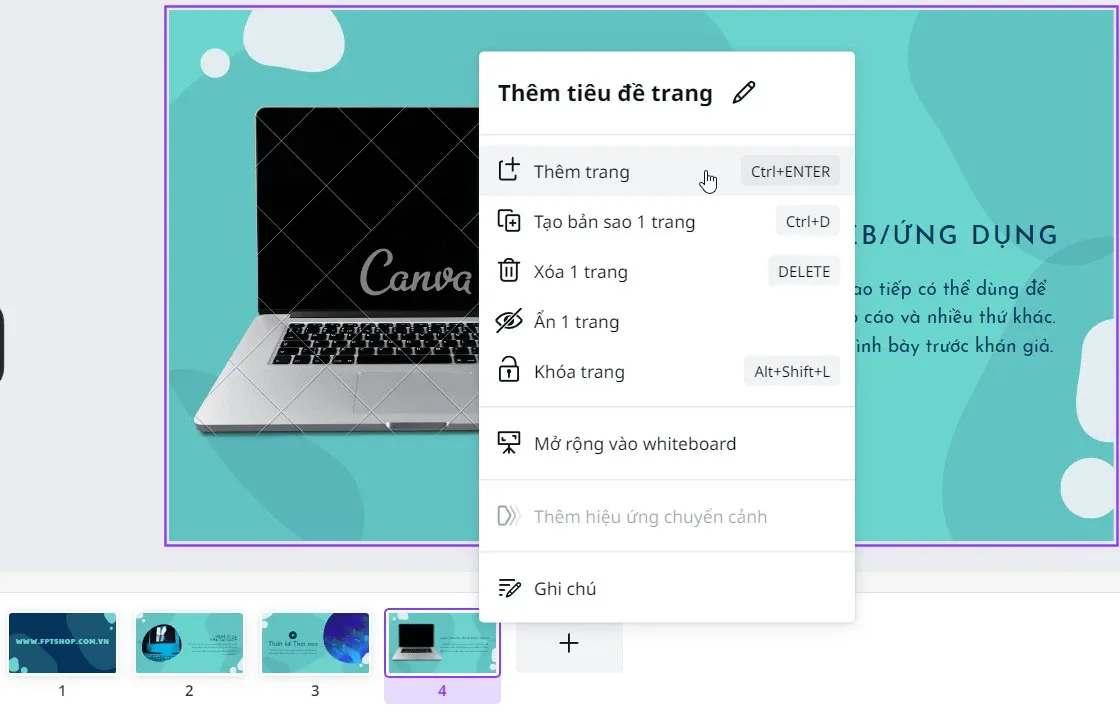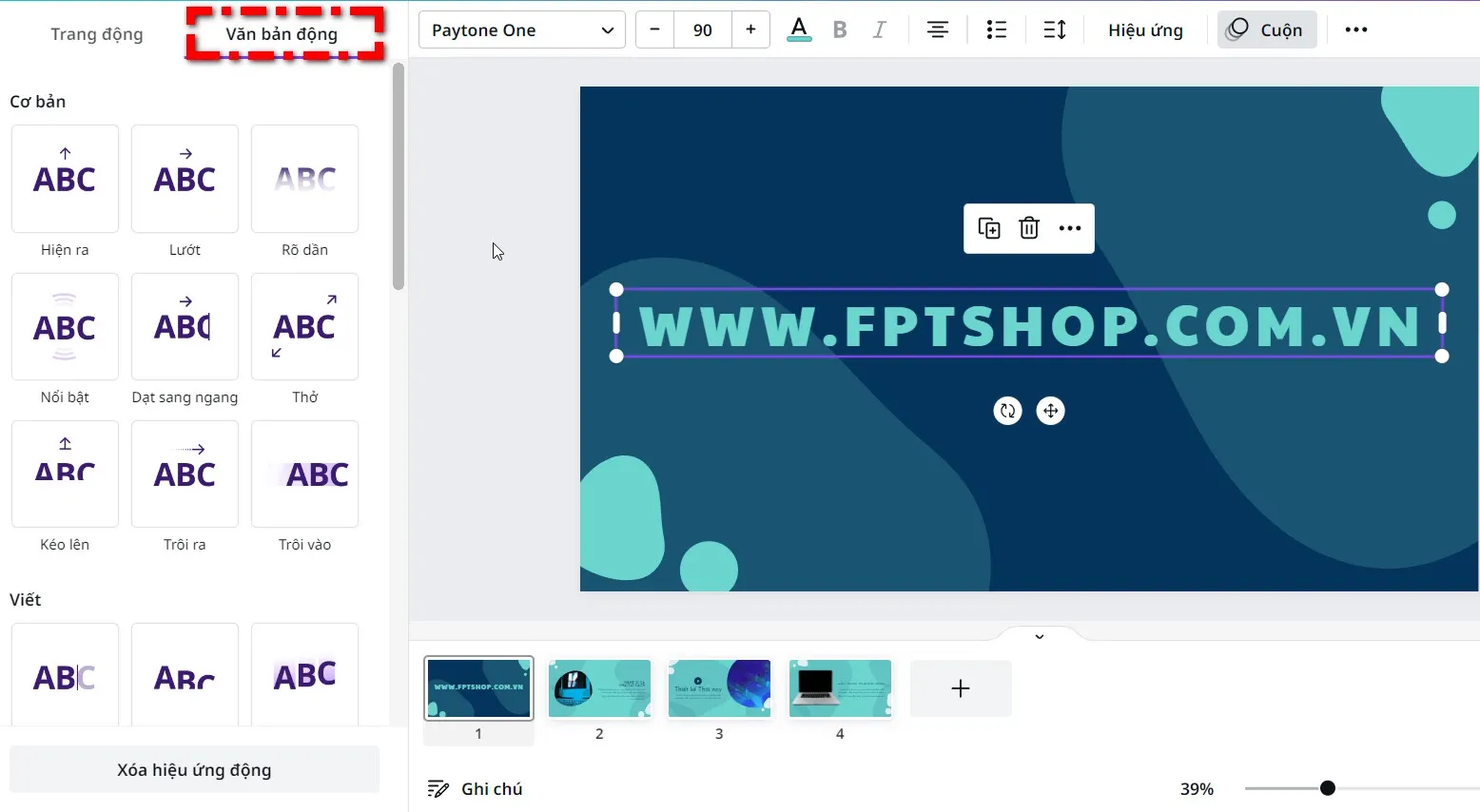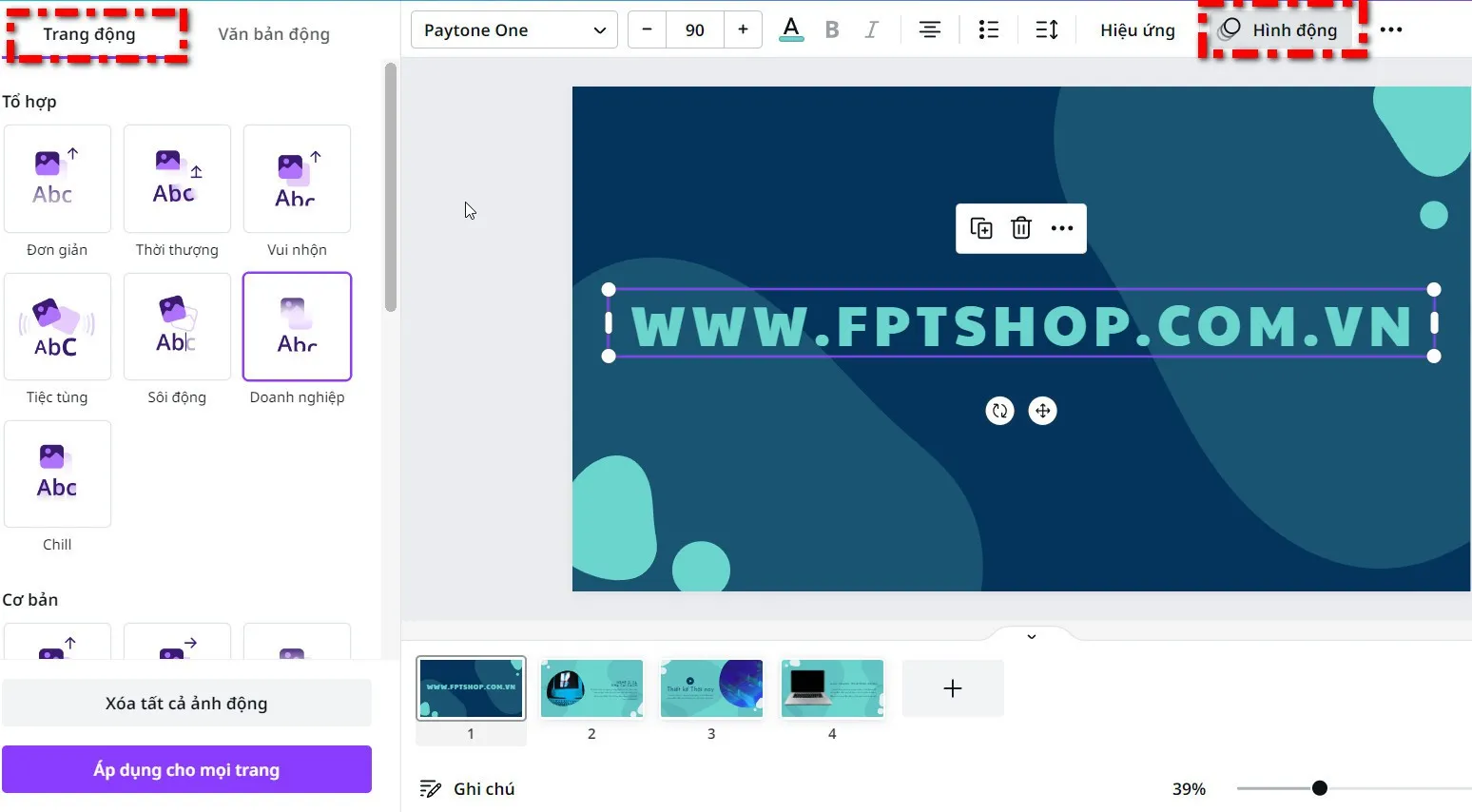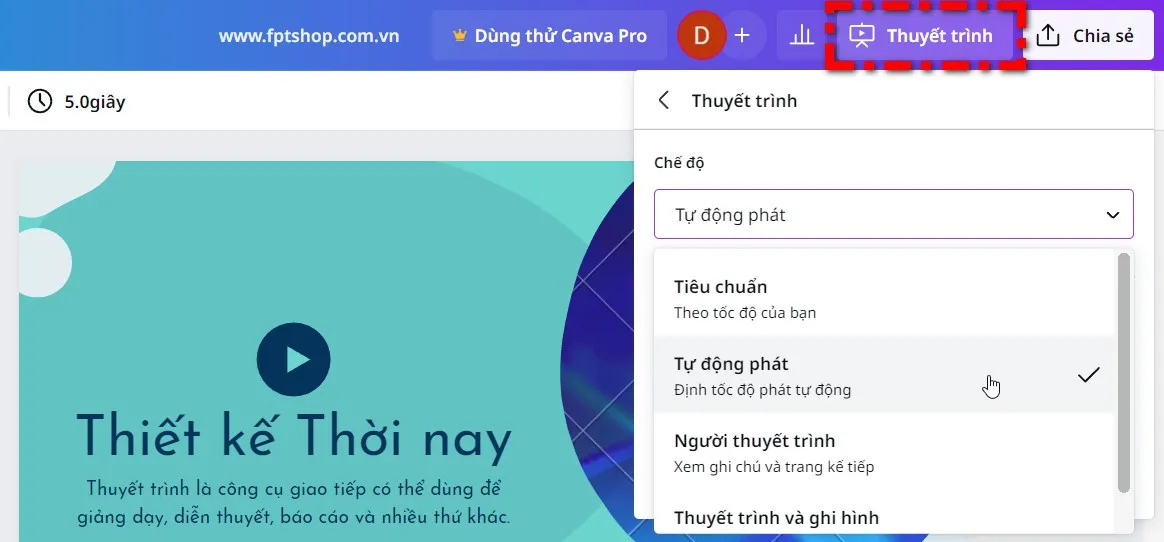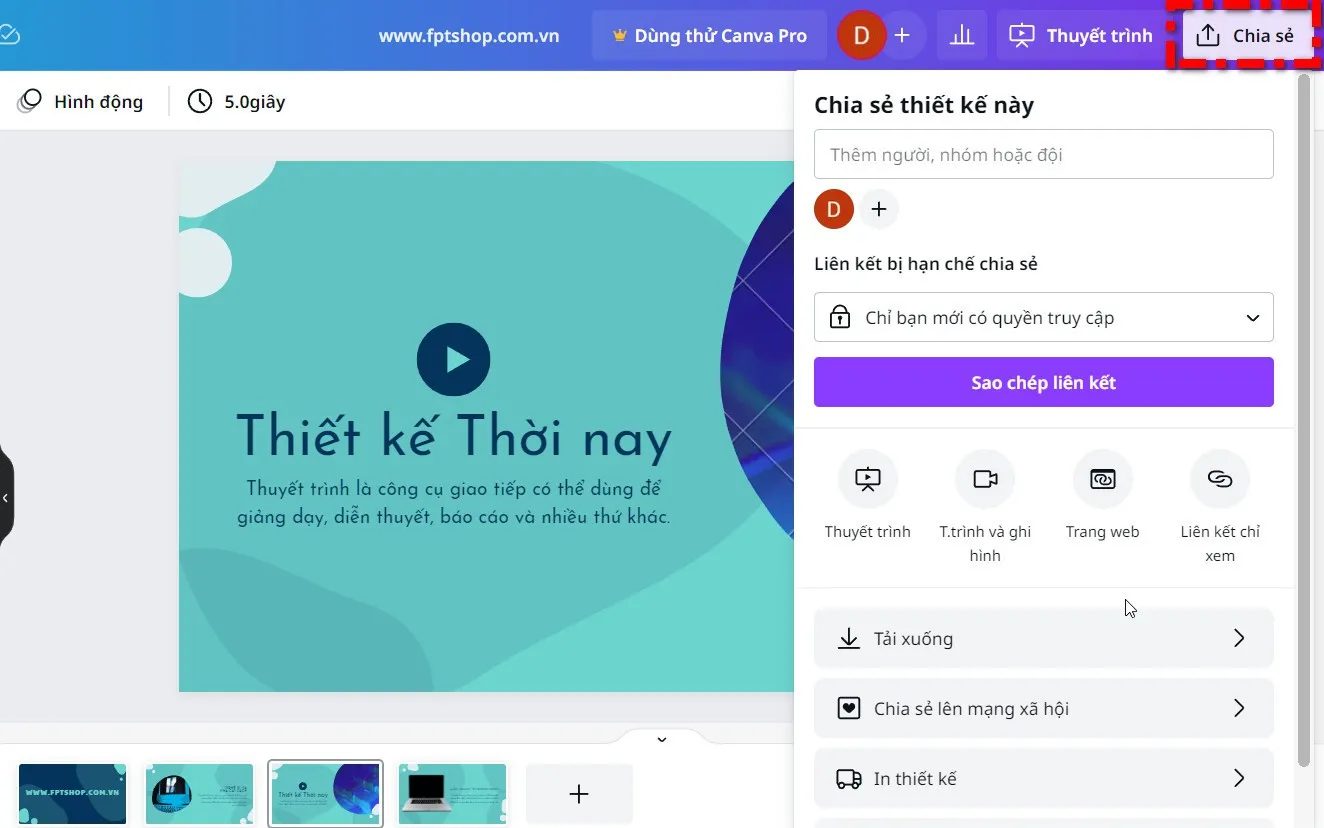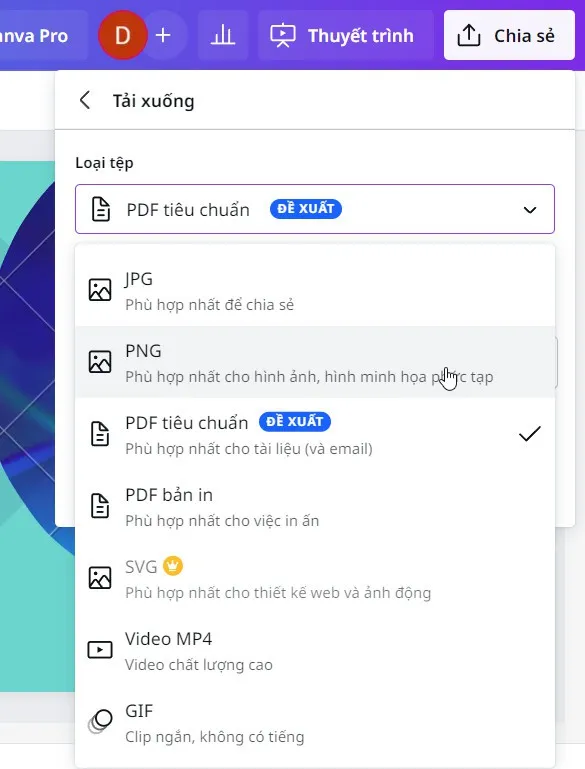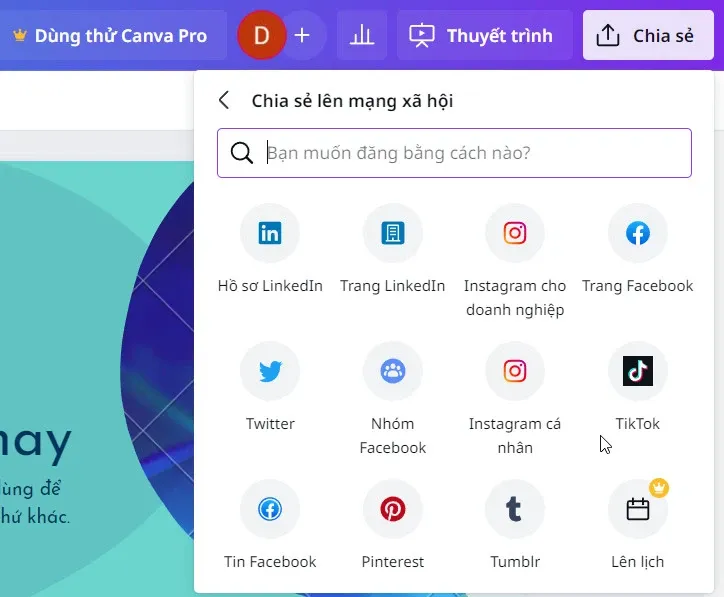Hiện nay có nhiều công cụ thay thế PowerPoint, cho phép tạo bài thuyết trình chuyên nghiệp và một trong số đó phải kể đến dịch vụ Canva. Trong bài này các bạn hãy cùng FPTShop khám phá cách sử dụng Canva làm PowerPoint nhé.
Khi cần tạo bài thuyết trình, chúng ta thường nghĩ tới ứng dụng PowerPoint trong bộ phần mềm Office của Microsoft. Nhưng trong những trường hợp nhất định như máy tính không cài đặt PowerPoint hoặc chỉ đơn giản là bạn muốn sử dụng một công cụ khác để tạo bài thuyết trình. Vậy thì trong số rất nhiều công cụ thay thế PowerPoint, dịch vụ trực tuyến Canva sẽ là một trong những lựa chọn đáng quan tâm nhất.
Bạn đang đọc: Chia sẻ cách sử dụng Canva làm PowerPoint cực dễ và đẹp mắt
Hôm nay FPTShop sẽ cùng các bạn tìm hiểu cách sử dụng Canva làm slide PowerPoint nhanh chóng và đơn giản nhất.
Cách sử dụng Canva làm PowerPoint
Bước 1: Kích hoạt trình duyệt web yêu thích và truy cập trang web Canva.
Bước 2: Bấm nút Đăng ký miễn phí ở chính giữa giao diện chính trang web, hoặc bấm nút Đăng ký ở góc trên cùng bên phải để đăng ký tài khoản trước khi sử dụng dịch vụ. Giống như các dịch vụ trực tuyến khác, bạn có thể đăng ký tài khoản người dùng thông qua tài khoản Google, Facebook, Apple, Microsoft, Clever hoặc tự đăng ký tài khoản mới.
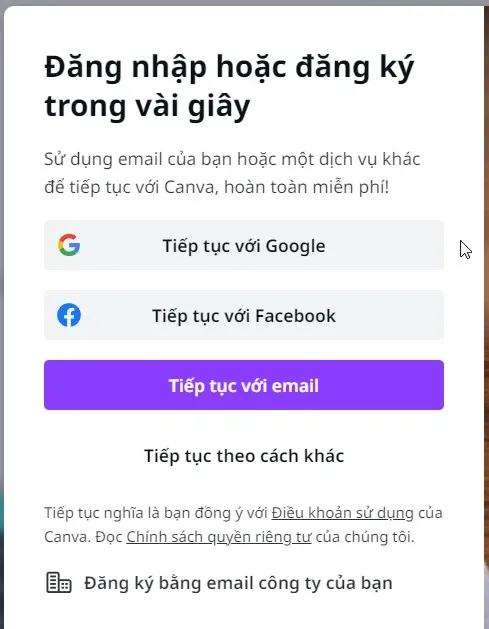
Nếu đã có tài khoản trước đó thì bạn chỉ cần bấm nút Đăng nhập để đăng nhập tài khoản của bạn.
Bước 3: Sau khi đã đăng nhập tài khoản của mình, bạn bấm nút Tạo thiết kế ở góc trên cùng bên phải, trong menu xổ xuống chọn tùy chọn Thuyết trình.
Bước 4: Sang bước tiếp theo, cửa sổ làm việc của Canva hiển thị, nơi bạn có thể sử dụng Canva làm PowerPoint khá đơn giản.
Quan sát thanh công cụ bên trái, bạn sẽ thấy các mục bao gồm:
Mẫu: Nơi bạn chọn các mẫu bản trình chiếu có sẵn để chỉnh sửa, điều này sẽ giúp bạn tạo bản trình chiếu nhanh hơn so với việc tạo từ đầu.
Thành phần: Đây là nơi bạn chọn các loại đối tượng để chèn vào bản trình chiếu, được chia làm rất nhiều nhóm chủ đề khác nhau như: Bảng, đường kẻ, hình dạng, ảnh, video, nhạc, biểu đồ, khung…
Tải lên: Nơi bạn có thể tải lên nhạc, hình ảnh, video của mình để sử dụng, hoặc cũng có thể kết nối trực tiếp với các dịch vụ lưu trữ đám mây để lấy những dữ liệu đó về.
Văn bản: Nơi bạn được cung cấp rất nhiều kiểu văn bản khác nhau để sử dụng cho các slide trình chiếu.
Ngoài ra mục thêm: Cung cấp thêm nhiều tiện ích bổ sung khác mà bạn có thể sử dụng để chèn vào bản trình chiếu của mình.
Bây giờ nhiệm vụ của bạn chỉ là sử dụng các công cụ có sẵn của Canva để làm bản trình chiếu PowerPoint. Đối với hầu hết các đối tượng thuộc các nhóm tính năng, bạn chỉ cần sử dụng thao tác kéo thả để tạo nội dung trình chiếu cho phù hợp.
Để sao chép các đối tượng trong một slide hoặc từ slide này sang slide khác, bạn kích chọn đối tượng, sau đó bấm vào nút Thêm (nút ba chấm) nút bên phải nút Thùng rác (xóa). Từ menu hiển thị chọn tùy chọn muốn sử dụng gồm: Sao chép, dán, xóa, lùi một lớp, về sau, hình động, thêm ghi chú…
Khi kích vào đối tượng là văn bản, bạn cũng có thể sử dụng thanh công cụ ngoài cùng bên trái để thay đổi kiểu Font chữ, kích thước chữ, màu chữ, căn lề…
Xem thêm: Mách bạn cách làm PowerPoint đẹp, chuyên nghiệp chỉ với 8 bước
Bước 5: Để chèn thêm slide mới, bạn có hai cách để thực hiện
Bấm nút Thêm trang (nút dấu cộng) ở thanh slide phía dưới cùng
Tìm hiểu thêm: Chế độ tiết kiệm pin trên điện thoại là gì và cách bật chế độ tiết kiệm pin
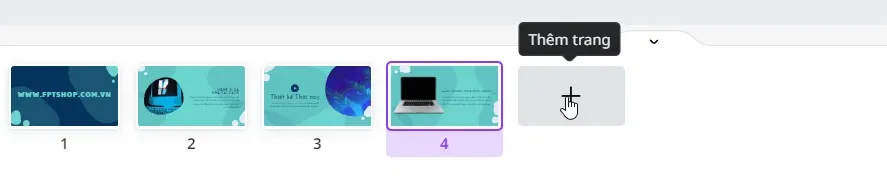
Kích chuột phải lên slide hiện tại và chọn tùy chọn Thêm trang. Cũng từ menu này bạn có thể thực hiện thêm các tùy chọn khác như: Tạo bản sao của trang hiện tại, xóa trang, ẩn hoặc khóa trang không cho chỉnh sửa.
Sau khi chèn thêm trang mới, bạn tiến hành nhập nội dung và trang trí bằng cách sử dụng các công cụ như trên bước 4.
Bước 6: Bây giờ là là lúc bạn thêm hiệu ứng cho slide và các đối tượng đã chèn vào.
Thêm hiệu ứng cho các đối tượng
Để thêm hiệu ứng cho các đối tượng (hình ảnh, biểu đồ, văn bản…), bạn kích chọn đối tượng đó trong slide.
Sau đó bấm nút Hiệu ứng trên thanh công cụ, ngay lập tức sẽ có một loạt các hiệu ứng mà Canva hỗ trợ hiển thị ở khung bên trái. Nhiệm vụ của bạn chỉ là kích vào từng hiệu ứng và khung Preview bên phải sẽ hiển thị ngay kết quả.
Thêm hiệu ứng cho slide và văn bản
Để thêm hiệu ứng cho slide hoặc văn bản, bạn bấm nút Hình động trên thanh công cụ. Tiếp theo bạn kích chọn đối tượng là văn bản, ngay lập tức thẻ Văn bản động ở khung bên trái được chọn. Nơi bạn có thể lựa chọn hiệu ứng muốn áp dụng cho đối tượng là văn bản.
Ngược lại thẻ Trang động để chọn hiệu ứng cho slide. Với tùy chọn này, bạn có thể bấm nút Áp dụng cho mọi trang ở phía dưới nếu muốn sử dụng hiệu ứng này cho các trang slide trong bản trình chiếu, nếu không hiệu ứng được chọn chỉ áp dụng cho slide hiện tại.
Bước 7: Sau khi sử dụng Canva hoàn tất phần nội dung của bản trình chiếu, bạn bấm nút Thuyết trình ở góc trên cùng bên phải.
Trong menu xổ xuống bạn chọn tùy chọn trình chiếu theo nhu cầu.
Bước 8: Cuối cùng, bạn bấm nút Chia sẻ ở góc trên cùng bên trái. Từ menu xổ xuống cung cấp rất nhiều tùy chọn chia sẻ mà Canva hỗ trợ gồm:
Chia sẻ thiết kế này: Bạn nhập địa chỉ email của người mà bạn muốn chia sẻ bản trình chiếu vào ô trống, hoặc bấm nút dấu cộng để nhập.
Liên kết bị hạn chế chia sẻ: Nơi bạn thiết lập quyền truy cập bản trình chiếu này, có thể chỉ mình bạn truy cập hoặc chọn Bất cứ ai có liên kết này, nếu muốn bản trình chiếu của bạn được đăng công khai trên Canva và mọi người có thể tải về, tham khảo, sử dụng.
Sao chép liên kết: Sao chép địa chỉ của bản trình chiếu và gửi cho người khác.
Tải xuống: Sử dụng Canva làm PowerPoint, bạn chỉ có thể tải bản trình chiếu xuống máy tính với các định dạng sau: PDF, JPG, PNG, SVG, Video MP4 và GIF.
Chia sẻ lên mạng xã hội: Tùy chọn này cho phép bạn chia sẻ trực tiếp bản trình chiếu lên hầu hết các mạng xã hội phổ biến như: Instagram, Facebook, Twitter, TikTok…
>>>>>Xem thêm: Cách sao chép ảnh từ thẻ SD hoặc máy ảnh sang iPad
Trên đây, FPTShop vừa hướng dẫn các bạn từng bước cơ bản để sử dụng Canva làm PowerPoint. Tùy vào nhu cầu sử dụng, khả năng sáng tạo mà bạn có thể sử dụng dịch vụ này để tạo các bản trình chiếu theo nhu cầu.
Tuy nhiên giống như các dịch vụ trực tuyến khác, khi bạn sử dụng Canva làm PowerPoint vẫn sẽ có những tính năng mà tài khoản miễn phí không thể sử dụng được. Cũng cần lưu ý rằng mặc định Canva chỉ hỗ trợ tối sẽ có giới hạn tối đa 100 slide cho một bài thuyết trình.
Xem thêm:
- Cách xóa nền ảnh trong PowerPoint có thể bạn đã biết
- Mách bạn 3 cách để chuyển PowerPoint sang ảnh cực dễ